海外メディアの報道によると、ある調査機関が発表した報告書によると、Appleは第2四半期に世界のタブレットアプリケーションプロセッサ市場を独占し、その市場シェアは60%に迫ったという。この成果はiPadの強力な原動力によるものです。 iPad ユーザーであれば、誰もが iCloud 機能に精通しているはずです。 iCloudは通常、iPad上のさまざまなデータを保存するために使用され、いつでもどこでも復元できます。多くのユーザーは、さまざまな理由ですべてのデータやその他のコンテンツを iCloud にバックアップすることを選択しており、場合によっては、バックアップしたファイルを iCloud から自分のデバイスに復元する必要があります。しかし、iCloudからiPadを復元する方法に慣れていないユーザーもたくさんいます。この記事では、iCloudからiPadを復元する方法をいくつか紹介します。
- 方法 1. iCloud から iPad を復元する [従来の方法]
- 方法 2. データを削除せずに iCloud バックアップから iPad を復元する [推奨方法]
方法 1. iCloud から iPad を復元する [従来の方法]
最新の方法を使用して iPad を復元することは、従来の方法よりも信頼性が高く便利です。従来の方法と比較して、最新の方法は、iPad 上のすべてのコンテンツと設定を消去して復元プロセスを完了するのに効果的です。したがって、復元プロセスの信頼性と利便性を確保するために、iPad を復元する最新の方法を選択することをお勧めします。
ゲーム中は、iPad が Wi-Fi に接続されていることを確認してください。これは、ゲームを正しくプレイするにはインターネット接続が必要であるためです。
iCloud から iPad を復元する手順:
- 1. iPad のロックを解除し、ホームページから「設定」に移動します。
- 2. [一般] >> [リセット] >> [すべてのコンテンツと設定を消去] をクリックします [このプロセスは工場出荷時設定にリセットするプロセスであり、iPad を最初からセットアップすることができます]。
- 3. iPad の電源を入れると、すぐに Hello 画面が表示されます。画面上の指示に従って続行します。
- 4. [アプリとデータ] 画面が表示されます。画面に表示されるすべてのオプションの中から「iCloudバックアップから復元」オプションをクリックします。 Apple ID とパスワードを入力して iCloud にログインすることもできます。
- 5. 画面上に、作成されたすべてのバックアップが表示されます。 iPad に復元したいバックアップを選択します。 [最新のバックアップを選択することをお勧めします]。
- 6. アプリや購入を復元するには、Apple ID へのログインを求められる場合があります。ログインしたほうが良いです。
- 7. iPad 上のデータの復元にはしばらく時間がかかります (このプロセスが完了するまでにかかる時間は、インターネットの速度と復元されるファイルのサイズによって異なります)。
- 8.最後にセットアッププロセスを完了し、iPad の使用をお楽しみください。


方法 2. データを削除せずに iCloud バックアップから iPad を復元する [推奨方法]
Apple Data Recovery Tool を使用する - 便利な専門的な iPhone/iPad/iPod データ復元ツールユーザーがiPadのデータを復元する方法。 iCloudバックアップからiPadを復元するために、iPadのデータを削除したいユーザーは多くないと思います。この Apple データ回復ツールは、データを失うことなく回復プロセスを簡単に完了できます。いくつかの簡単な手順を実行するだけで、すべてのデータを簡単に復元できます。
iCloud バックアップから iPad を復元する方法のプロセスは次のとおりです:
まず、Apple データ回復ツールをコンピュータにダウンロードしてインストールする必要があります。次にソフトウェアを開くと、メイン ページに 4 つのオプションが表示されます。 「iCloudバックアップファイルから復元」オプションをクリックしてください。次に、iCloud ログインページに入ります。そこで、Apple ID とパスワードを入力して iCloud アカウントにログインする必要があります。

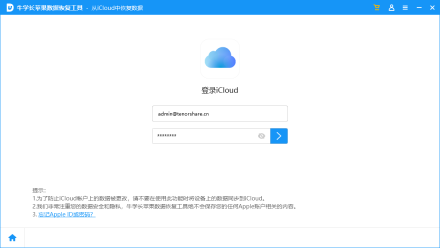
iCloud バックアップ ページに入るのは 2 番目のステップで、Apple ID に関連付けられたバックアップ データが画面に表示されます。 iPad 用に作成したバックアップを選択して復元することができます。次に、「次へ」ボタンをクリックします。
3 番目のステップでは、すべてのファイル タイプが画面に表示されます。回復したい特定のファイルタイプを選択するか、「すべて選択」オプションにチェックを入れてiPad上のすべてのファイルを回復し、「次へ」ボタンをクリックして続行することができます。

ステップ 4 では、ネットワーク速度とファイル サイズに基づいてダウンロードの完了時間を決定します。必要なデータを復元するか、すべてのデータを復元するかを選択できます。 「復元」ボタンをクリックするだけで、データがiPadに復元されます。

要約
以上がiCloudを使用してiPadのバックアップデータを復元する方法の詳細内容です。詳細については、PHP 中国語 Web サイトの他の関連記事を参照してください。
 最新のApple Mailの変更が好きではありませんか?ここに'それらを取り除く方法Apr 14, 2025 am 12:54 AM
最新のApple Mailの変更が好きではありませんか?ここに'それらを取り除く方法Apr 14, 2025 am 12:54 AMApple Mailアプリの新機能:カテゴリ、要約、および連絡先写真 Apple Mailアプリは最近、iPhone、iPad、およびMacバージョンを更新し、Gmailのような電子メール分類、通知、電子メールの概要、受信トレイの写真にお問い合わせください。 しかし、誰もがこれらの新しい変更を好むわけではありません。幸いなことに、これらの新機能を無効にして、それらを使用するためのより簡単な方法で復元できます。これがそれを行う方法です: Apple Mailの分類を無効にします 電子メール分類機能は、受信トレイをソートして、着信メッセージの処理を容易にするように設計されています。この機能は、iOSまたはiPados 18.2を実行している任意のデバイスと、MacOS 15.4がインストールされているMacコンピューターに適しています。 カテゴリは次のとおりです。 メイン:メールが最も考えています
 私たちはスリムな電話を必要としませんが、とにかくそれが欲しいかもしれませんApr 13, 2025 am 03:01 AM
私たちはスリムな電話を必要としませんが、とにかくそれが欲しいかもしれませんApr 13, 2025 am 03:01 AM超薄型の携帯電話:素晴らしいデザインですか、それとも危険ですか? SamsungとAppleは超薄い旗艦携帯電話をリリースしようとしています Samsung Galaxy S25 EdgeとApple iPhone 17 Airがリリースされようとしており、その超薄いデザインは熱烈な議論を引き起こしました。多くのファンは自分のデザインの妥協を心配していますが、超薄い携帯電話には魅力的な利点がまだいくつかあります。 超薄いデザイン:いくらかかりますか? まず第一に、これらのデバイスは高価です。超薄い設計には、カスタム部品と製造プロセスの改善が必要であり、コストを大幅に増やし、最終的に消費者に渡す必要があります。 価格はいつでも変更される可能性がありますが、信頼できるニュースは、iPhone 17 Airの価格が899ドルのiPhone Plusと同じ価格であるか、後者を完全に置き換える可能性があることを示しています。 S25エッジ
 このApple Watchの実行機能を無視して後悔していますApr 13, 2025 am 12:58 AM
このApple Watchの実行機能を無視して後悔していますApr 13, 2025 am 12:58 AMApple Watchの実行中の機能を活用してください:デフォルトのトレーニングからカスタム計画まで デフォルトの実行ランニングトレーニングを使用しています ついにペースメーカーとカスタムトレーニングを見つけました カスタムApple Watchトレーニングを作成する簡単な方法 Apple Watchを最大限に活用してください 私は現在、ハーフマラソンのトレーニングをしています。つまり、週に3回、1日1〜2時間走っていることを意味し、Apple Watchを最大限に活用しています。私は今年142マイルを走っていますが、ゲームを変えるApple Watchランニング機能を発見しました。 関連###### AirPods 4でハーフマラソンを走りました。 新しいAirPodに興味があります
 8つの技術機能私が望んでいたのは、実際の生活に存在していましたApr 12, 2025 am 12:59 AM
8つの技術機能私が望んでいたのは、実際の生活に存在していましたApr 12, 2025 am 12:59 AM私たちが望むライフハックは本物でした:私たちが実生活で切望する技術機能 モダンなテクノロジーは信じられないほどの便利さを提供しているので、私たちはしばしば当たり前だと思っています。 ライブテレビの一時停止、コンピューターエラーの元に戻す、または音声監視音楽 - これらはこれまでにあります
 この簡単なトリックでiPhoneショートカットの待機制限を修正Apr 11, 2025 am 03:05 AM
この簡単なトリックでiPhoneショートカットの待機制限を修正Apr 11, 2025 am 03:05 AMAppleのショートカットアプリは、短い一時停止の「待機」アクションを提供しますが、より長い期間では信頼できません。 この制限は、iOSのバックグラウンドアプリの制限に由来しています。 巧妙な回避策は、カスタムフォーカスモードを使用して拡張待機を達成します。
 iPhone 16 Pro Maxの大きさはどれくらいですか?Apr 10, 2025 am 09:36 AM
iPhone 16 Pro Maxの大きさはどれくらいですか?Apr 10, 2025 am 09:36 AMiPhone 16 Promaxの画面サイズは6.9インチで、ユーザーの運用の快適性を向上させるために薄くて軽いデザインを維持しながら、より没入感のある視覚体験を提供することを目指しています。
 iPhone 17はリリースされていますか?Apr 09, 2025 am 12:07 AM
iPhone 17はリリースされていますか?Apr 09, 2025 am 12:07 AMiPhone 17はまだリリースされておらず、2025年の秋にデビューする予定です。1。パフォーマンスの改善:より強力なA17チップが装備されている可能性があります。 2。カメラの改善:ピクセルとセンサーを改善し、前進しているプロアと前脚の形式を改善する可能性があります。 3.設計の変更:新しい素材を使用して、より狭いまたはボーダレスなデザインを採用する場合があります。 4。新機能が導入されています。健康監視とARに突破口がある場合があります。
 iOS18.4アップデート後、CarPlayは一部の人々のために壊れていますApr 08, 2025 pm 09:01 PM
iOS18.4アップデート後、CarPlayは一部の人々のために壊れていますApr 08, 2025 pm 09:01 PMiOS 18.4の更新によって引き起こされるカープレイの失敗:接続の問題と通知の欠落 Appleは最近、新しい絵文字、AI機能、優先度の通知、およびCarPlayのいくつかの変更を伴う非常に期待されているiOS 18.4アップデートをリリースしました。ただし、これらの変更は善よりも害を及ぼしているようで、多くのユーザーはCarPlayがほとんど使用できないと報告しています。 iOS 18.4アップデートは、特にEVユーザーにとって、いくつかの主要なカープレイの問題を修正する必要があります。主要なカープレイの変更には、ホーム画面に3行のアイコンが含まれ、EUでのデフォルトのナビゲーションアプリのオプションが含まれます(Appleマップに限定されなくなりました)。また、スポーツアプリケーションを新しいでプッシュできるようにするAPIも追加します


ホットAIツール

Undresser.AI Undress
リアルなヌード写真を作成する AI 搭載アプリ

AI Clothes Remover
写真から衣服を削除するオンライン AI ツール。

Undress AI Tool
脱衣画像を無料で

Clothoff.io
AI衣類リムーバー

AI Hentai Generator
AIヘンタイを無料で生成します。

人気の記事

ホットツール

SublimeText3 Linux 新バージョン
SublimeText3 Linux 最新バージョン

SublimeText3 Mac版
神レベルのコード編集ソフト(SublimeText3)

ZendStudio 13.5.1 Mac
強力な PHP 統合開発環境

SAP NetWeaver Server Adapter for Eclipse
Eclipse を SAP NetWeaver アプリケーション サーバーと統合します。

EditPlus 中国語クラック版
サイズが小さく、構文の強調表示、コード プロンプト機能はサポートされていません







