ほとんどの人は、iPhone や他の Apple デバイス (iPad、Mac、Apple TV など) 上の連絡先、メモ、写真などのデータをバックアップおよび同期するために iCloud を使用しています。 iPhone 7/7 Plus/6s/6/5s/5 の連絡先を iCloud に同期するには、設定を開いて iCloud オプションに移動するだけです。そこで、連絡先をオンに移動でき、デバイスの iCloud バックアップ機能も有効になるはずです。
iCloud 同期は、私たちが思っているほど効率的ではないように見えることがあります。連絡先が iCloud に正しく同期/更新されない可能性があります。 macrumors フォーラムでこの人が説明したように:
「私は iCloud にログインし、iPhone、iPad、MacBook Pro にもログインしています (すべて更新済み)。私のデバイスは連絡先を共有していないだけではありません。 iCloud (ウェブ) には、どのデバイスから追加された新しい連絡先も表示されません。」
iPhone 7/SE/6s/6/5s/5/4 から連絡先を転送できないという問題が発生した場合iCloud 同期の問題については心配しないでください。この記事では、試してみられる可能性のある修正をいくつか紹介します。また、iCloud や iTunes に依存しない iPhone の連絡先をバックアップする方法も紹介します。
iPhone の連絡先が iCloud に同期しない問題を修正する
方法 1. iCloud の「連絡先」をオフにして再度開きます
ステップ 1. iPhone の [設定] > [あなたの名前]> をクリックします。 iクラウド。 iOS 10.2以前をご利用の場合は、「設定」>「iCloud」をタップします。
2 番目のステップは、iPhone の iCloud アドレス帳機能をオフにすることです。プロンプトが表示されたら、「iPhone の連絡先を削除」を選択します。
ステップ 3: まず、iPhone の電源を切り、再度電源を入れます。
4 番目のステップは、Mac で iCloud.com にログインし、連絡先がまだそこに保存されていることを確認することです。
ステップ 5. ステップ 1 を繰り返して、iCloud 連絡先をオンにします。プロンプトが表示されたら、iCloud からデバイスに「連絡先を統合」を選択します。
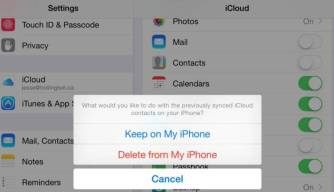
複数の連絡先アカウントが iCloud アカウントに正しく同期されていることを確認してください。次の手順に従って設定できます。「設定」に移動し、「連絡先」、「アカウント」、最後に「iCloud」を選択します。これにより、連絡先情報が正しく同期されます。
方法 2. Gmail アカウントを追加して削除します
Apple のディスカッションからこの解決策を入手しました。奇妙に聞こえますが、連絡先やユーザーを同期できない一部の人々には機能します。 iCloudへのアップデートは機能しました。
まず、デバイスの電源をオンにして、[設定] に移動します。次に、画面をスライドしてアドレス帳オプションを見つけます。 「連絡先」をクリックし、「アカウント」を選択します。アカウント オプションに、アカウントを追加するオプションが表示されます。 「アカウントの追加」をクリックし、画面上の指示に従ってアカウントの追加を完了します。
2 番目のステップは、Google アカウントをデバイスに追加し、メール、カレンダー、連絡先を同期するように設定することです。こうすることで、この情報に簡単にアクセスして管理できます。具体的な手順は次のとおりです。 1. デバイスの設定メニューを開きます。 2. スクロールして「アカウント」オプションを見つけます。 3. 「アカウントを追加」をクリックします。 4. アカウントの種類として「Google」を選択します。 5. 電子メール アドレスやパスワードなどの Google アカウントのログイン認証情報を入力します。 6. 確認コードの入力や 2 要素認証の使用など、認証プロセスを完了します。 7. [アカウント設定] ページで、メール、カレンダー、連絡先など、同期する項目を選択します。 8. 必要に応じて、同期頻度や通知オプションなどのその他の設定を行います。 9. [完了] または [保存] をクリックして設定を保存します。 Google アカウントがデバイスに正常に追加され、メール、カレンダー、連絡先を同期するように設定されました。対応するアプリケーションを通じてこの情報にアクセスして管理し、より便利に使用できるようになります。
ステップ 3. すべての iCloud 連絡先が iPhone に表示されるまで待ちます。
 #素晴らしいことですか?多分。以下は Apple の議論からの引用です。
#素晴らしいことですか?多分。以下は Apple の議論からの引用です。
その後すぐに、携帯電話上のすべての Google 連絡先が同期されていることを発見しました。ただし、私は主に MacBook Pro で連絡先を編集し、Gmail は使用しないため、これらの連絡先は iCloud の連絡先とまったく同じではありません。数時間後、iCloud の連絡先もすべて表示され、左上隅に「グループ」リンクが表示されたことに気づきました。そこで、設定に戻り、iPhone から Google アカウントを削除しました。
iOS 10.3.3/10.3.2/10.3/10/9/8 では、iPhone の連絡先を iCloud に同期できない問題が発生する可能性があります。同期とバックアップに iCloud を使用することに加えて、ユーザーは iPhone、iPad、または iPod touch 上の連絡先をバックアップするために他の代替ツールを試すこともできます。iPhone、iPad で連絡先をバックアップする代替ツール - Tenorshare iCareFone
Tenorshare iCareFone は、連絡先、写真、ビデオ、メモ、ブックマークの iPhone から/iPhone への転送のためのプロフェッショナルな iOS データ管理および転送ツールです。これは、連絡先がまだ iCloud と同期していない場合に役立ちます。
- 連絡先のエクスポートには 4 つのオプションがあるため、後で手間をかけずに他のデバイスにインポートできます。バックアップ ファイル (.cdata)、Excel ファイル、テキスト ファイル、または XML ファイルにエクスポートできます。
- 現在のデータを消去せずに、PC/Mac から iPhone に連絡先をコピーします。
- 重複する連絡先を見つけて、ワンクリックで結合します。
- iPhone 上のすべてまたは複数の連絡先を簡単に削除できます。
Tenorshare iCareFone をインストールして開き、iPhone をコンピュータに接続します。 iCarFone で [ファイル マネージャー] > [連絡先] をクリックします。

ここをクリックして、すべての連絡先を携帯電話にロードしてください。連絡先を編集、削除、インポートまたはエクスポートできます。すべての連絡先を選択するか、一部の連絡先をチェックして [エクスポート] ボタンをクリックすることができます。連絡先をコンピュータにバックアップするには 4 つのオプションがあります。

連絡先を誤って削除した場合、iOS のアップデートにより一部の連絡先を失った場合、または連絡先を新しい iPhone にコピーしたい場合は、iCareFone の Tenorshare すぐにインポート ボタンをクリックして、連絡先を追加できます。連絡先。
結論
iPhone の連絡先を iCloud に同期できない場合は、この記事で共有されている 2 つの解決策を試すことができます。さらに、Tenorshare iCareFone ソフトウェアを使用して連絡先をコンピュータにバックアップすることも検討できます。これにより、連絡先の表示と管理がより便利になります。
以上がiPhoneの連絡先がiCloudと同期できないの詳細内容です。詳細については、PHP 中国語 Web サイトの他の関連記事を参照してください。
 Apple News Foodは再び料理をしました(そして私を購読者に変えました)Apr 18, 2025 am 06:11 AM
Apple News Foodは再び料理をしました(そして私を購読者に変えました)Apr 18, 2025 am 06:11 AMApple News Food:料理の旅を始めてください Apple Newsの新しいフードセクション(iOS 18.4以降)は、そのシンプルでエレガントなデザインと使いやすさで私を征服しました。多くの有名な食品出版社からのレシピをまとめ、料理のステップの各ステップをはっきりと提示します。 広告に満ちたレシピのウェブサイトに別れを告げるApple News Foodは、明確なステップバイステップの指示、成分リスト、写真、ビデオなどを提供し、さらに重要なことに、インタラクティブな機能を使用して調理を支援し、プロセス全体をスムーズにすることです。 よく設計された食品セクションにより、私はためらうことなくApple Newsの1か月間の無料トライアルをアクティブにしました。
 2025年の最高のiPadApr 18, 2025 am 01:01 AM
2025年の最高のiPadApr 18, 2025 am 01:01 AM適切なiPadの選択:包括的なガイド AppleのiPadラインナップは、あらゆるニーズに合わせてタブレットを提供しますが、完璧なものを選択することは圧倒的です。このガイドはプロセスを簡素化し、特定の要件に基づいて理想的なiPadを選択するのに役立ちます
 Apple Watchは10歳です。これが私がそれを買わなかった理由ですApr 15, 2025 am 06:09 AM
Apple Watchは10歳です。これが私がそれを買わなかった理由ですApr 15, 2025 am 06:09 AMApple Watch:10年後もまだ納得していません 2015年以来2億台以上のユニットが販売されているにもかかわらず、Apple Watchは私の手首に不在のままです。 その健康とフィットネスの機能は印象的ですが、そうではない私のような人に訴えません
 最新のApple Mailの変更が好きではありませんか?ここに'それらを取り除く方法Apr 14, 2025 am 12:54 AM
最新のApple Mailの変更が好きではありませんか?ここに'それらを取り除く方法Apr 14, 2025 am 12:54 AMApple Mailアプリの新機能:カテゴリ、要約、および連絡先写真 Apple Mailアプリは最近、iPhone、iPad、およびMacバージョンを更新し、Gmailのような電子メール分類、通知、電子メールの概要、受信トレイの写真にお問い合わせください。 しかし、誰もがこれらの新しい変更を好むわけではありません。幸いなことに、これらの新機能を無効にして、それらを使用するためのより簡単な方法で復元できます。これがそれを行う方法です: Apple Mailの分類を無効にします 電子メール分類機能は、受信トレイをソートして、着信メッセージの処理を容易にするように設計されています。この機能は、iOSまたはiPados 18.2を実行している任意のデバイスと、MacOS 15.4がインストールされているMacコンピューターに適しています。 カテゴリは次のとおりです。 メイン:メールが最も考えています
 私たちはスリムな電話を必要としませんが、とにかくそれが欲しいかもしれませんApr 13, 2025 am 03:01 AM
私たちはスリムな電話を必要としませんが、とにかくそれが欲しいかもしれませんApr 13, 2025 am 03:01 AM超薄型の携帯電話:素晴らしいデザインですか、それとも危険ですか? SamsungとAppleは超薄い旗艦携帯電話をリリースしようとしています Samsung Galaxy S25 EdgeとApple iPhone 17 Airがリリースされようとしており、その超薄いデザインは熱烈な議論を引き起こしました。多くのファンは自分のデザインの妥協を心配していますが、超薄い携帯電話には魅力的な利点がまだいくつかあります。 超薄いデザイン:いくらかかりますか? まず第一に、これらのデバイスは高価です。超薄い設計には、カスタム部品と製造プロセスの改善が必要であり、コストを大幅に増やし、最終的に消費者に渡す必要があります。 価格はいつでも変更される可能性がありますが、信頼できるニュースは、iPhone 17 Airの価格が899ドルのiPhone Plusと同じ価格であるか、後者を完全に置き換える可能性があることを示しています。 S25エッジ
 このApple Watchの実行機能を無視して後悔していますApr 13, 2025 am 12:58 AM
このApple Watchの実行機能を無視して後悔していますApr 13, 2025 am 12:58 AMApple Watchの実行中の機能を活用してください:デフォルトのトレーニングからカスタム計画まで デフォルトの実行ランニングトレーニングを使用しています ついにペースメーカーとカスタムトレーニングを見つけました カスタムApple Watchトレーニングを作成する簡単な方法 Apple Watchを最大限に活用してください 私は現在、ハーフマラソンのトレーニングをしています。つまり、週に3回、1日1〜2時間走っていることを意味し、Apple Watchを最大限に活用しています。私は今年142マイルを走っていますが、ゲームを変えるApple Watchランニング機能を発見しました。 関連###### AirPods 4でハーフマラソンを走りました。 新しいAirPodに興味があります
 8つの技術機能私が望んでいたのは、実際の生活に存在していましたApr 12, 2025 am 12:59 AM
8つの技術機能私が望んでいたのは、実際の生活に存在していましたApr 12, 2025 am 12:59 AM私たちが望むライフハックは本物でした:私たちが実生活で切望する技術機能 モダンなテクノロジーは信じられないほどの便利さを提供しているので、私たちはしばしば当たり前だと思っています。 ライブテレビの一時停止、コンピューターエラーの元に戻す、または音声監視音楽 - これらはこれまでにあります
 この簡単なトリックでiPhoneショートカットの待機制限を修正Apr 11, 2025 am 03:05 AM
この簡単なトリックでiPhoneショートカットの待機制限を修正Apr 11, 2025 am 03:05 AMAppleのショートカットアプリは、短い一時停止の「待機」アクションを提供しますが、より長い期間では信頼できません。 この制限は、iOSのバックグラウンドアプリの制限に由来しています。 巧妙な回避策は、カスタムフォーカスモードを使用して拡張待機を達成します。


ホットAIツール

Undresser.AI Undress
リアルなヌード写真を作成する AI 搭載アプリ

AI Clothes Remover
写真から衣服を削除するオンライン AI ツール。

Undress AI Tool
脱衣画像を無料で

Clothoff.io
AI衣類リムーバー

AI Hentai Generator
AIヘンタイを無料で生成します。

人気の記事

ホットツール

SecLists
SecLists は、セキュリティ テスターの究極の相棒です。これは、セキュリティ評価中に頻繁に使用されるさまざまな種類のリストを 1 か所にまとめたものです。 SecLists は、セキュリティ テスターが必要とする可能性のあるすべてのリストを便利に提供することで、セキュリティ テストをより効率的かつ生産的にするのに役立ちます。リストの種類には、ユーザー名、パスワード、URL、ファジング ペイロード、機密データ パターン、Web シェルなどが含まれます。テスターはこのリポジトリを新しいテスト マシンにプルするだけで、必要なあらゆる種類のリストにアクセスできるようになります。

SublimeText3 中国語版
中国語版、とても使いやすい

ゼンドスタジオ 13.0.1
強力な PHP 統合開発環境

AtomエディタMac版ダウンロード
最も人気のあるオープンソースエディター

MinGW - Minimalist GNU for Windows
このプロジェクトは osdn.net/projects/mingw に移行中です。引き続きそこでフォローしていただけます。 MinGW: GNU Compiler Collection (GCC) のネイティブ Windows ポートであり、ネイティブ Windows アプリケーションを構築するための自由に配布可能なインポート ライブラリとヘッダー ファイルであり、C99 機能をサポートする MSVC ランタイムの拡張機能が含まれています。すべての MinGW ソフトウェアは 64 ビット Windows プラットフォームで実行できます。







