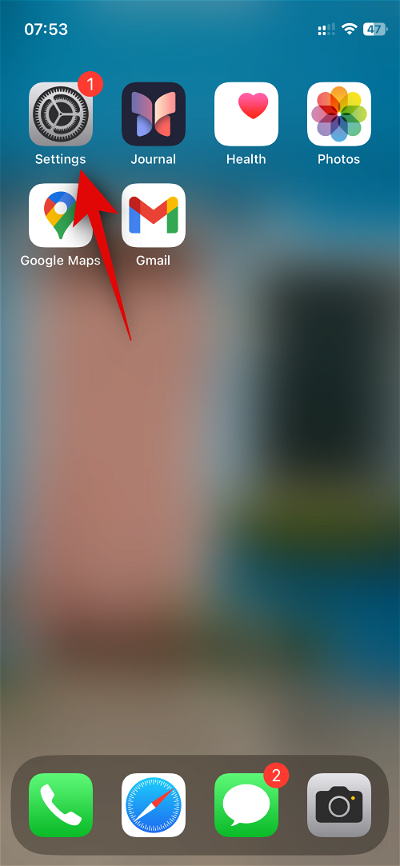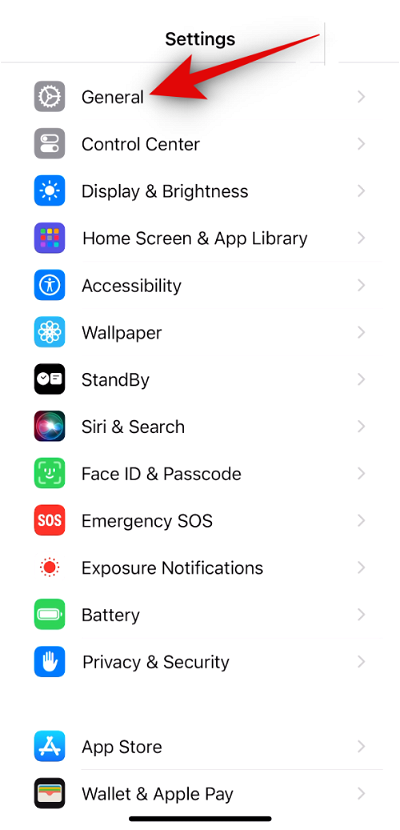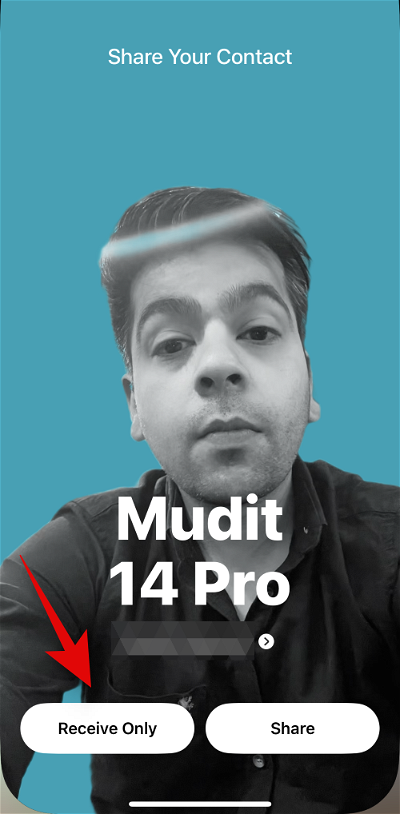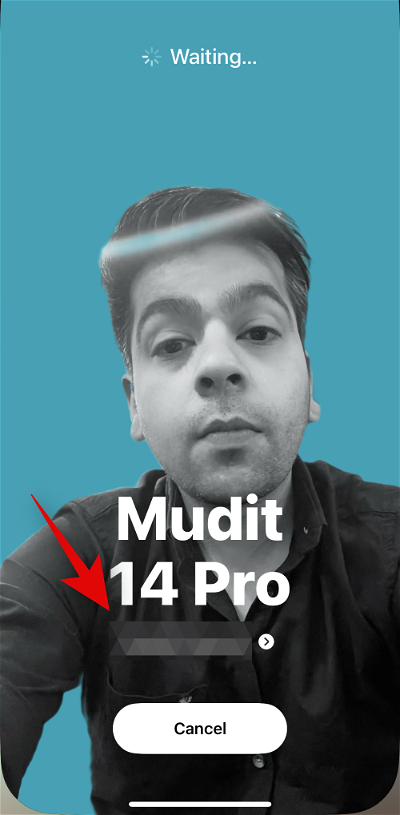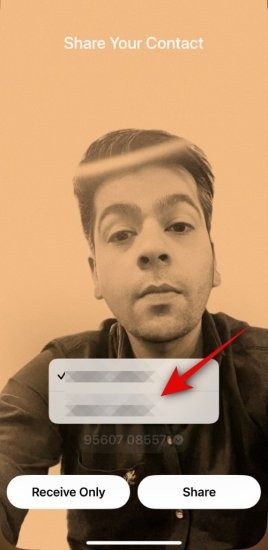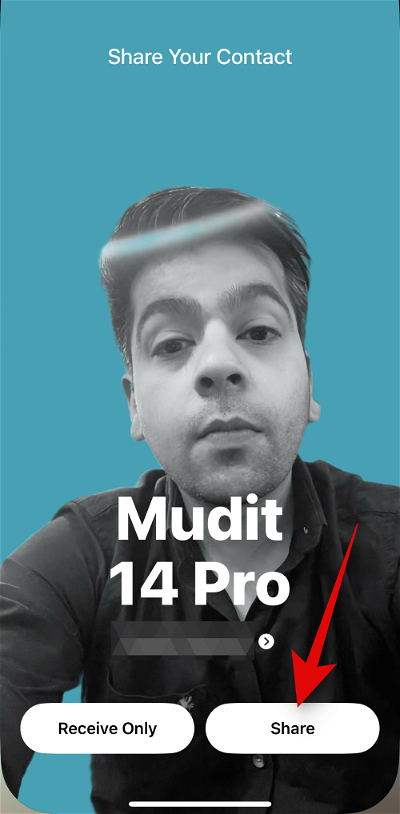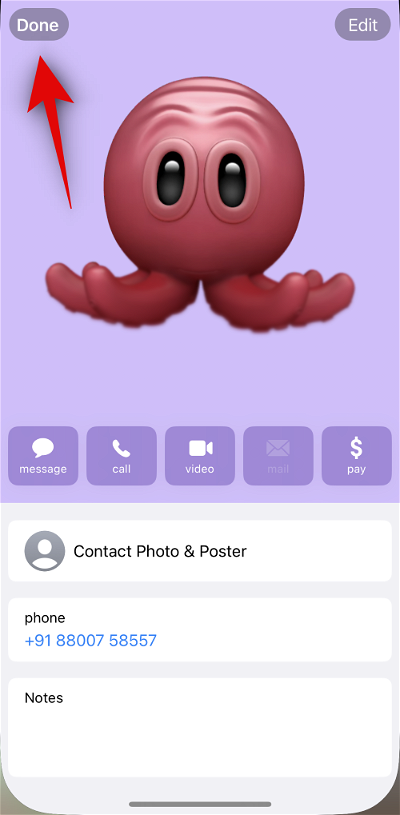iPhone デバイスの統合: 新しい探索と使用方法
- WBOY転載
- 2023-12-02 14:14:431351ブラウズ
Apple は最近、生活の質を向上させる多数の機能を iPhone に追加しました。その中で最も話題になっているのは、新しい「Bring Devices Together」機能です。この新機能により、誰かとワイヤレスで連絡先情報を交換できるようになります。したがって、誰かとメッセージを交換するときに新しい連絡先を作成するのが面倒だと感じる場合、これはあなたに最適な機能かもしれません。グループデバイス機能とそれを iPhone で使用する方法を簡単に見てみましょう。
iPhone の「デバイスの統合」とは何ですか?
Bring Devices Together (NameDrop とも呼ばれます) は、iPhone を持っていてこの機能が有効になっている限り、誰かと連絡先ポスターをシームレスに交換できる新機能です。自分の iPhone の上部を他の人の iPhone に近づけると、NameDrop がトリガーされ、2 人のユーザーに連絡先情報を交換するよう自動的に促されます。その後、他のユーザーと連絡先情報を交換するか、好みに応じて連絡先ポスターを直接受け取るかを選択できます。
「デバイスをグループ化」オプションを有効にして NameDrop を有効にする方法
NameDrop を使用するには、電話機で「デバイスをグループ化」オプションが有効になっていることを確認する必要があります。ちなみに、iPhone に iOS 17 がインストールされている場合、iPhone ではデフォルトで有効になります。手動で有効にするか (以前に無効にした場合)、ステータスを確認するには、以下のガイドを参照してください。
ショートガイド:
- 「AirDrop」>「一般」>設定「デバイスをグループ化する」
ステップバイステップ ガイド:
以下の手順に従って、iPhone でデバイスのグループ化を有効にします。始めましょう!
-
「設定」を開きます" アプリのアイコンをクリックして、[General] をクリックします。
- AirDrop] をタップします。次に、[デバイスをグループ化する] をタップして有効にします。 [共有を開始] BY.
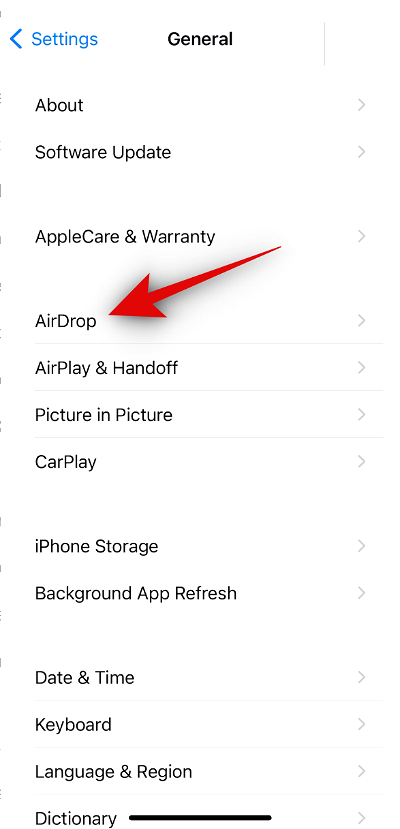
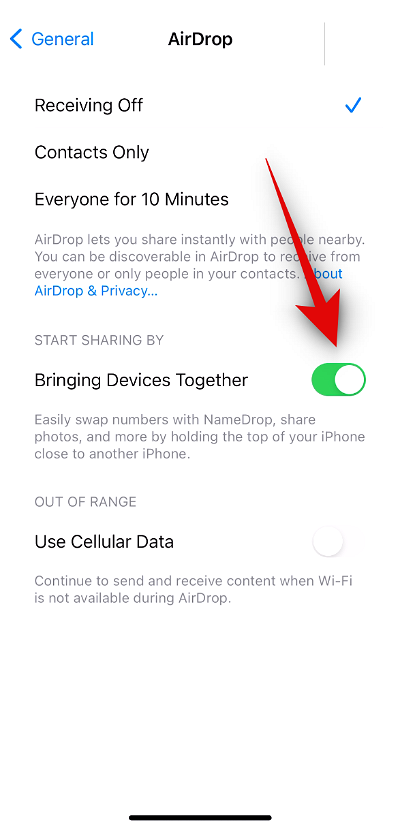 ##以上です! この機能が有効になったので、iPhone で使用できるようになります。
##以上です! この機能が有効になったので、iPhone で使用できるようになります。
iPhone で「デバイスをグループ化」機能を使用する方法 NameDrop の連絡先情報の共有
NameDrop については理解できたので、次は iPhone でそれを使用する方法です。プロセスを進めるには、以下のガイドのいずれかに従ってください。
要件:
iOS 17 以降が iPhone にインストールされている 連絡先ポスターを設定する必要があります。リンク- Bluetooth 対応
- 「デバイスのグループ化」を有効にする
- ショート ガイド:
電話を別のユーザーの iPhone に近づける > [受信のみ] をタップして相手のメッセージのみを受信する > [共有] をタップして連絡先情報を交換する > SIM カードが 2 枚ある場合は、電話番号をタップして共有する番号を選択します
- ステップバイステップ ガイド: iPhone で NameDrop または Bring Devices Together を使用する方法は次のとおりです。プロセスを進めるには、以下の手順に従ってください。
- 連絡先情報を交換したい相手の iPhone の上部に携帯電話をかざします。連絡先情報が共有されると、上の GIF ガイドに示すように、シームレスなアニメーションが表示されます。まず、連絡先情報が表示されます。自分の連絡先情報を共有せずに他の人の連絡先情報を取得したい場合は、「受信のみ 」をクリックします。自分の名前の下にある電話番号をクリックし、他のユーザーと共有したい番号を選択します。
- 共有 されます。
- 」に変更してください。両方とも 「共有」をクリックすると、連絡先カードが共有され、画面に表示されます。左上隅の 完了 をクリックして連絡先を保存します。
以上がiPhone デバイスの統合: 新しい探索と使用方法の詳細内容です。詳細については、PHP 中国語 Web サイトの他の関連記事を参照してください。