win7とwin10でプリンターを共有する方法
- 藏色散人オリジナル
- 2020-03-11 10:02:5343000ブラウズ

win7 と win10 の間でプリンターを共有するにはどうすればよいですか?
プリンターを共有する必要があるコンピューターで、[スタート] メニューを開き、[設定] → [デバイス] → [プリンターとスキャナー] をクリックし、共有する必要があるプリンターを見つけます。
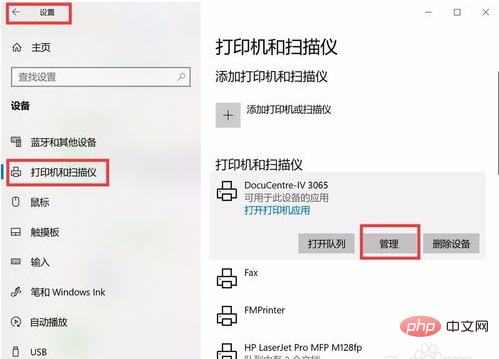
「デバイスの管理」の下にある「プリンターのプロパティ」をクリックし、ポップアップ印刷面のプロパティメニューで「共有」を選択し、「変更」をクリックします。共有オプション";
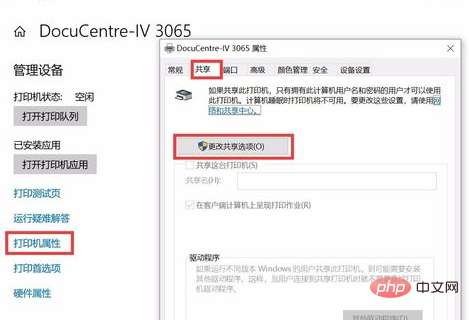
「このプリンターを共有する」にチェックを入れ、プリンターの「共有名」を入力し、「OK」をクリックします。
この時点で、ローカル共有プリンタの操作は完了しましたが、他のコンピュータがこの共有プリンタにアクセスするには、ローカルのセキュリティ設定が正しいことも確認する必要があります。プリンターが完了しても、他のコンピューターがアクセスできなくなります。ローカルのセキュリティ設定が正しくないためです。
次に、ローカル コンピューターのセキュリティ設定を紹介します。
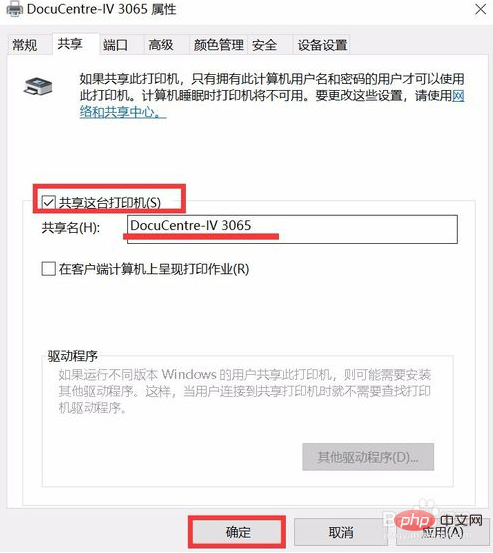
プリンターを共有しているコンピューターで、[スタート] メニューを開き、[設定] → [ネットワークとインターネット] をクリックし、[ネットワークと共有センター] をクリックします。
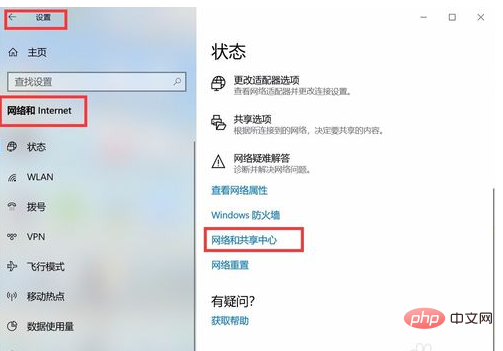
ポップアップ「ネットワークと共有センター」インターフェイスで、左側の「詳細な共有設定の変更」をクリックします。
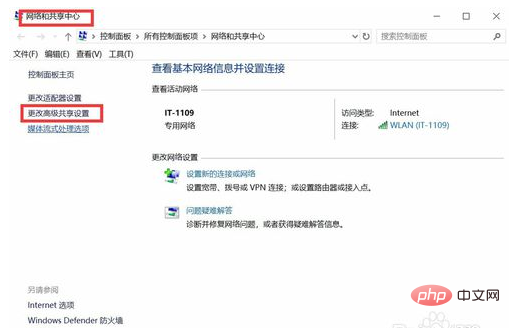
[ファイルとプリンターの共有を有効にする] をクリックし、[変更を保存] をクリックします。
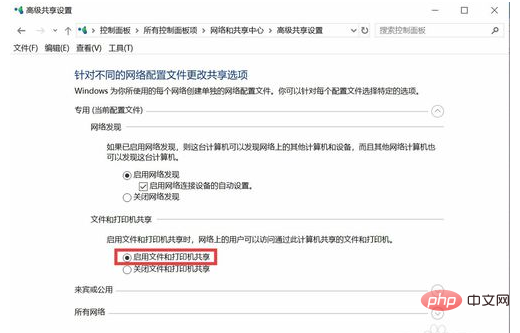
デスクトップの [マイ コンピューター] をクリックし、[管理] を右クリックして、 「コンピュータの管理」インターフェイスに入り、「ローカル ユーザーとグループ」の「ユーザー」をクリックし、「ゲスト」ユーザーを選択して右クリックし、「プロパティ」をクリックします。 ##「アカウントは無効です」を削除し、「はい」をクリックします。
これでローカルセキュリティの設定は完了です。 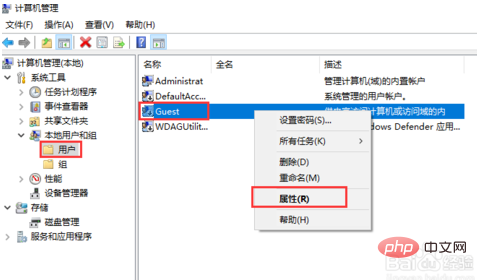
共有プリンターに接続する必要がある他のコンピューターで、「スタート」→「ファイル名を指定して実行」(ショートカット キー win R) を入力し、次のように入力します。 \\IP アドレス (共有プリンター)コンピューター) で共有プリンターを見つけ、プリンターをダブルクリックしてプリンターのインストールを完了します。
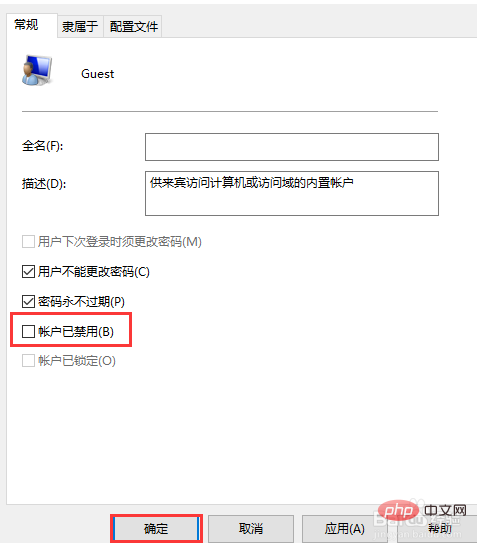
以上がwin7とwin10でプリンターを共有する方法の詳細内容です。詳細については、PHP 中国語 Web サイトの他の関連記事を参照してください。

