win10 システムを win7 からデモ コンピューターにアップグレードするためのチュートリアル
- PHPz転載
- 2023-07-17 09:53:211480ブラウズ
win10 システムが改良され続け、win7 システムが更新を停止するにつれて、win10 システムをアップグレードしてインストールすることを選択する人が増えています。一部のネチズンは、Windows 7でWindows 10にアップグレードするボタンが見つからず、アップグレード方法がわかりません。以下のエディターでは、win7 を win10 にアップグレードするための簡単なチュートリアルを説明します。
win10 システムをオンラインで直接インストールすることで、アップグレードの目的を達成できます。具体的な手順は次のとおりです:
1. まず、コンピュータのウイルス対策ソフトウェアをオフにして、ウイルス感染を回避します。 HaoKaka インストーラーは、ワンクリックでシステム ソフトウェアを再インストールして開き、インストールする win10 システムを選択します。 (インストール前に、システム ディスクの C ドライブ上の重要なデータを必ずバックアップしてください)

2. その後、ソフトウェアは自動的にシステム ファイルのダウンロードを開始しますので、操作は必要ありません。



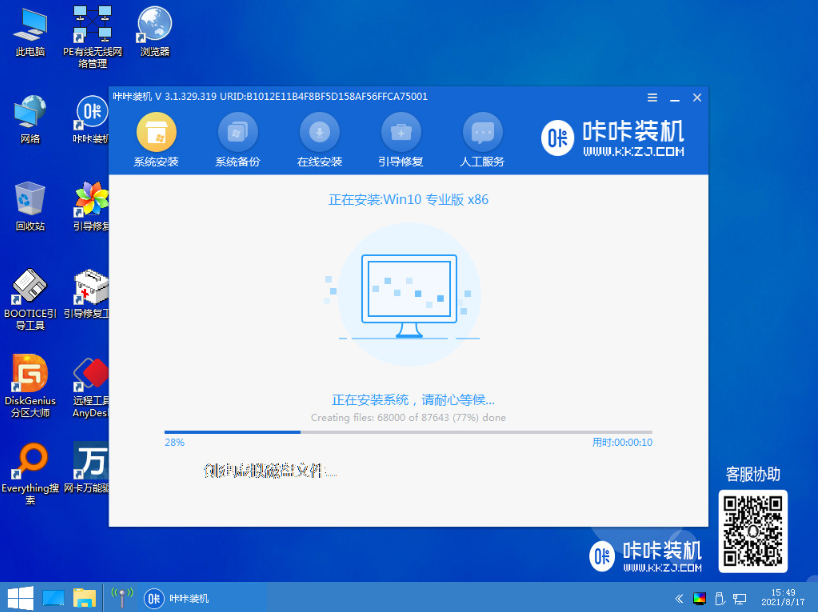


以上がwin10 システムを win7 からデモ コンピューターにアップグレードするためのチュートリアルの詳細内容です。詳細については、PHP 中国語 Web サイトの他の関連記事を参照してください。
声明:
この記事はwindows7en.comで複製されています。侵害がある場合は、admin@php.cn までご連絡ください。
前の記事:映画TS版ってどういう意味ですか?次の記事:映画TS版ってどういう意味ですか?

