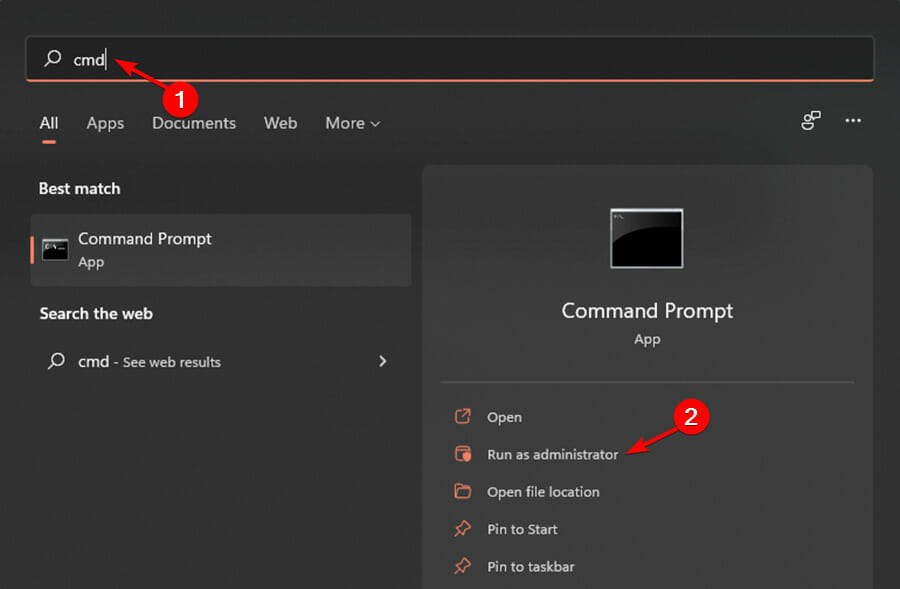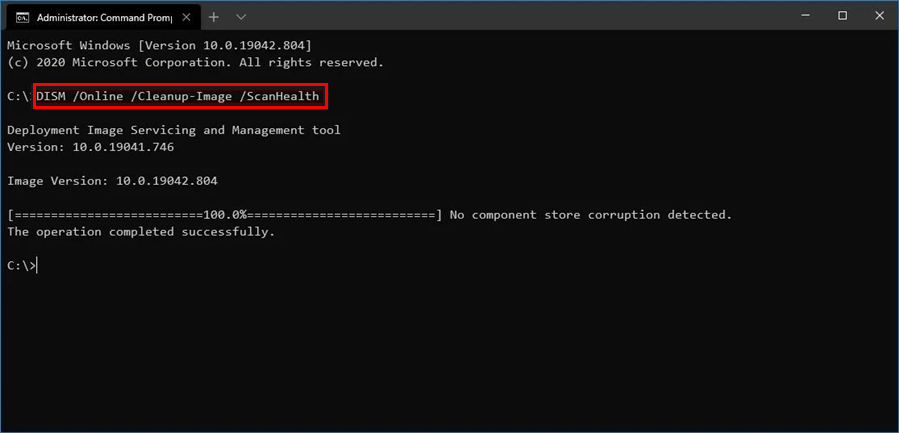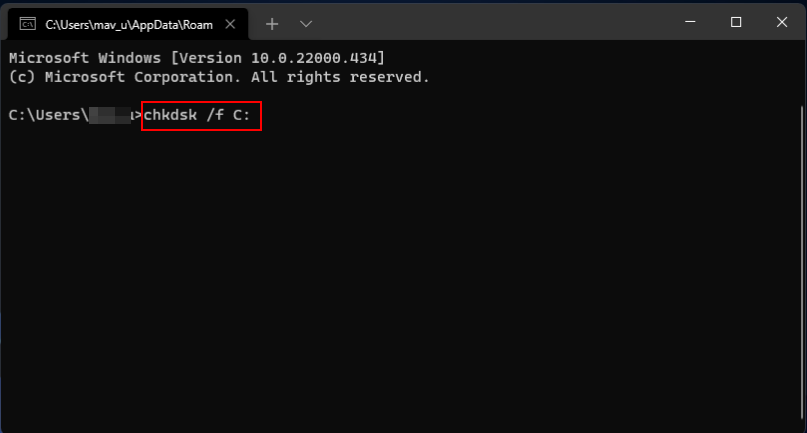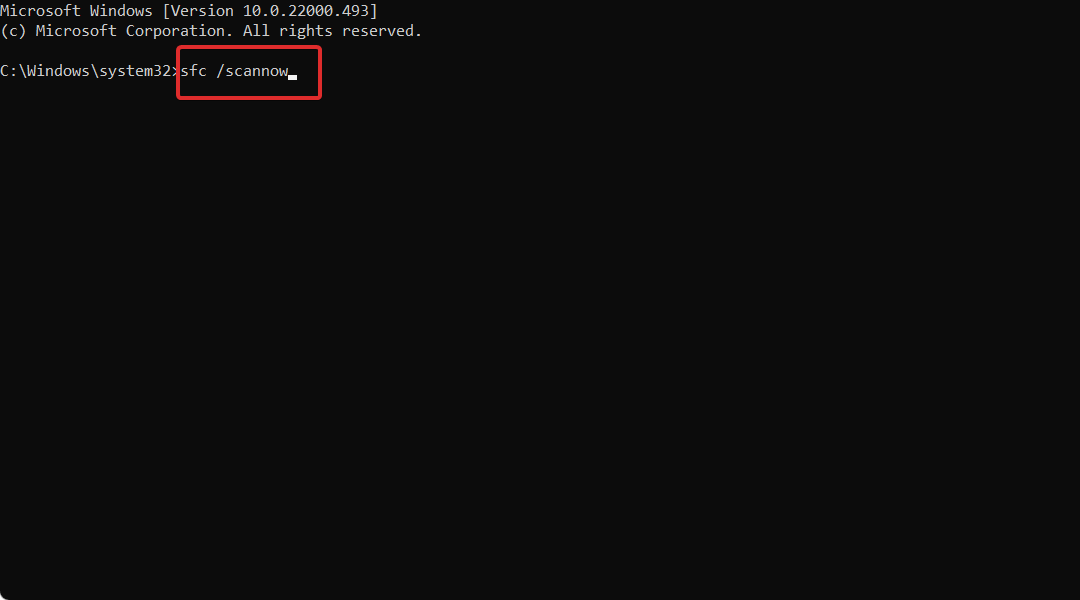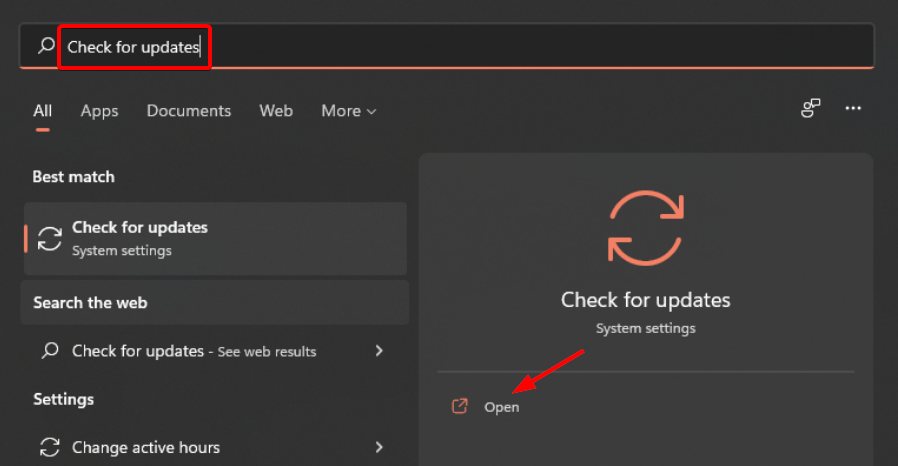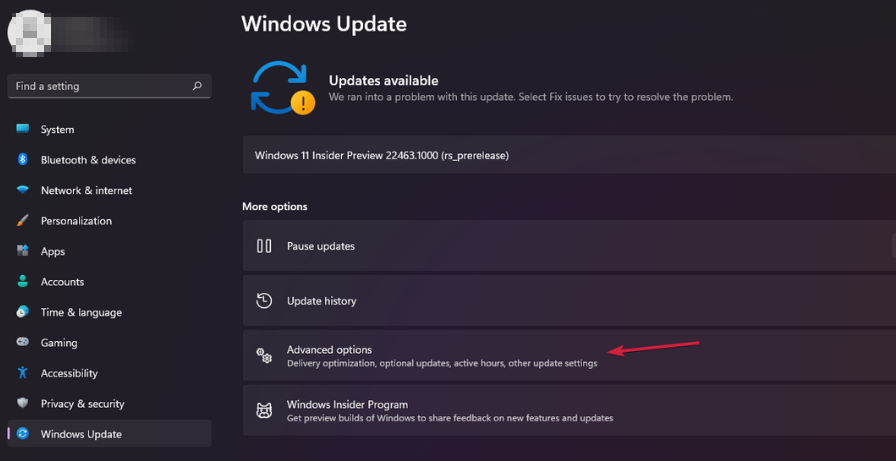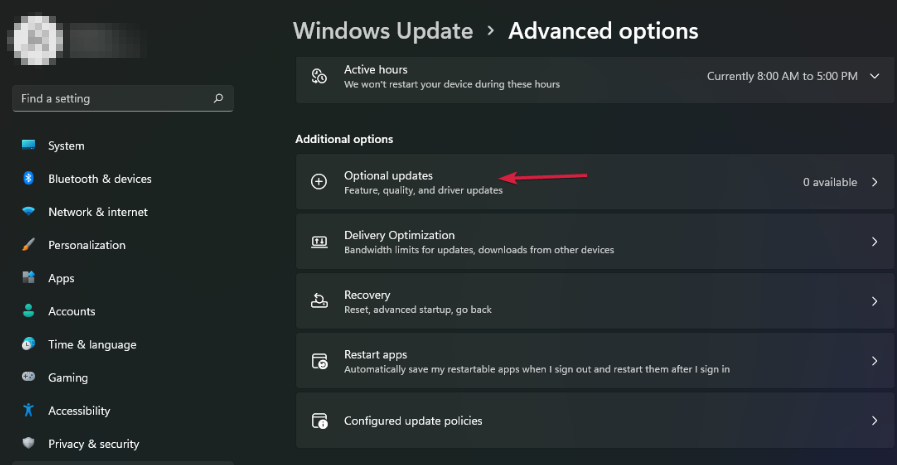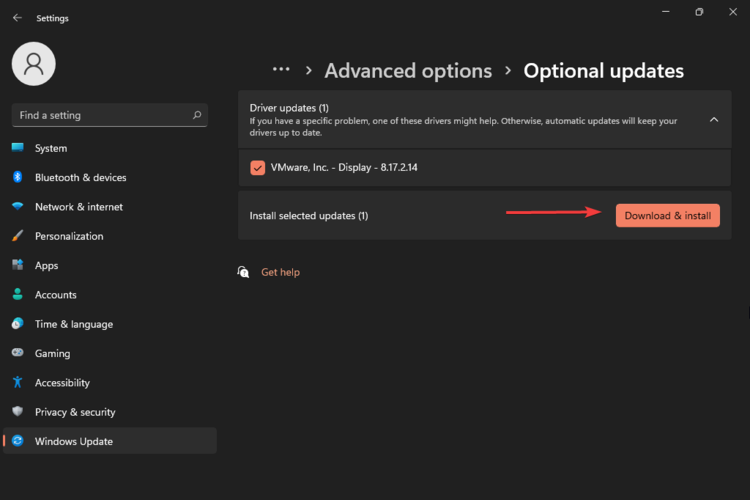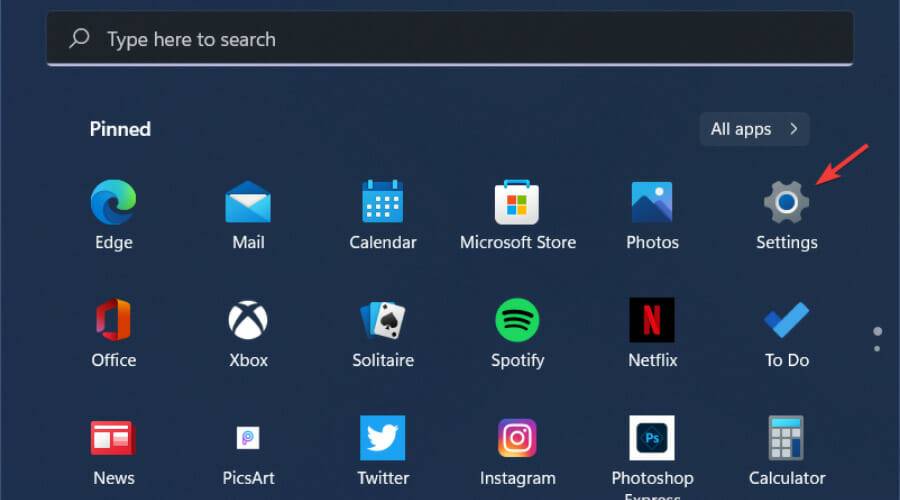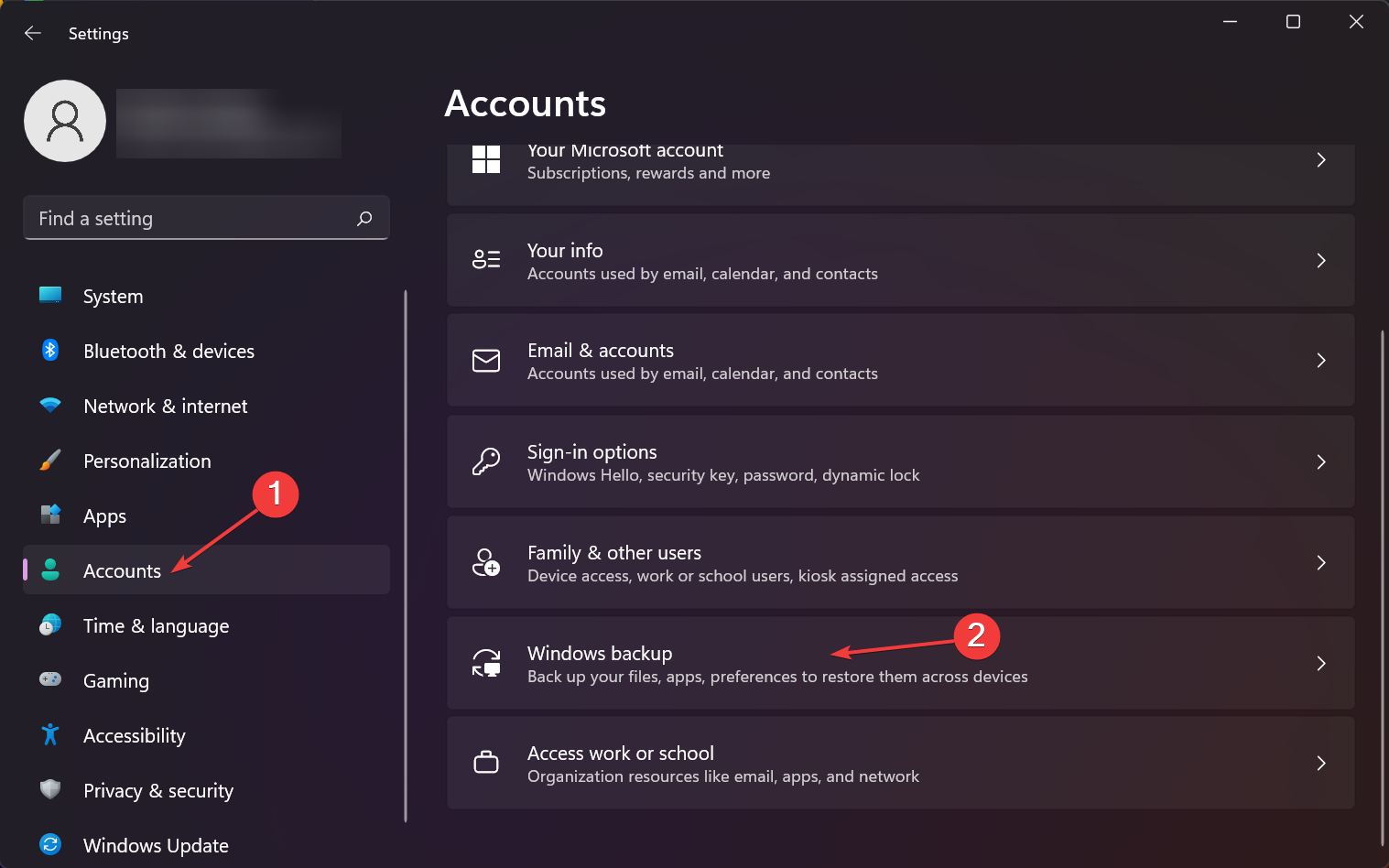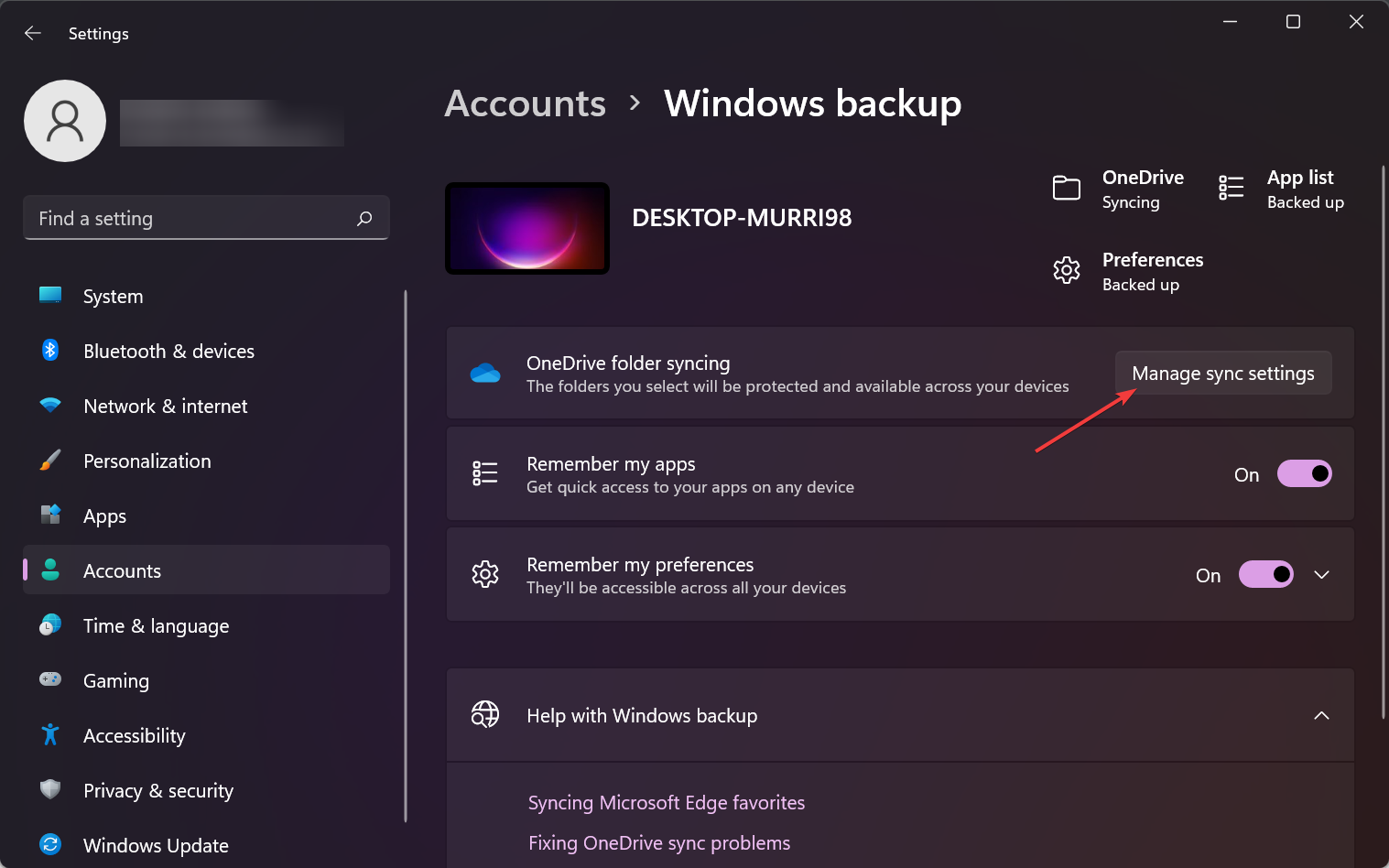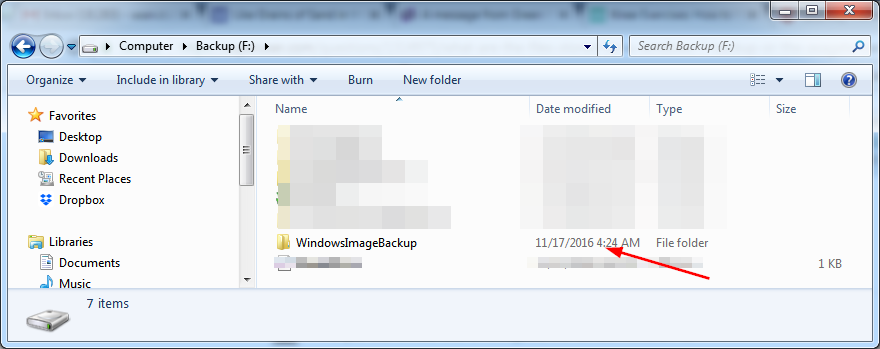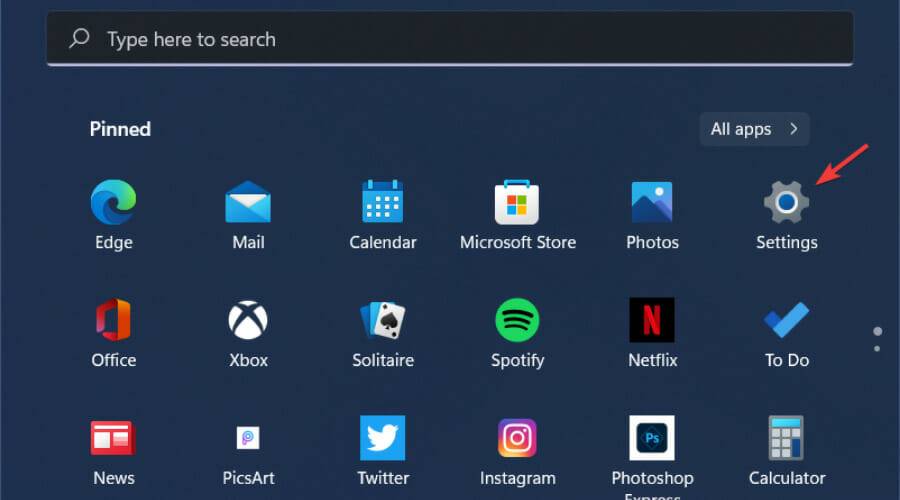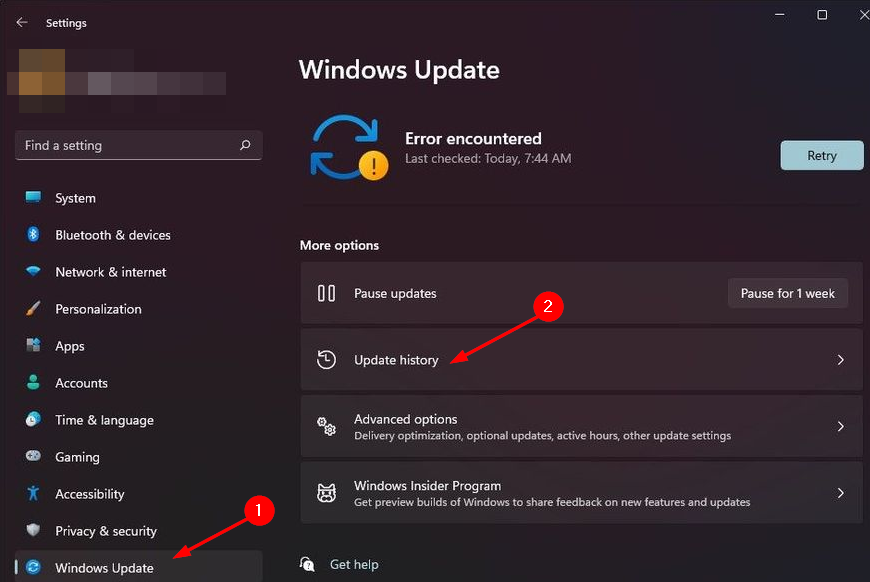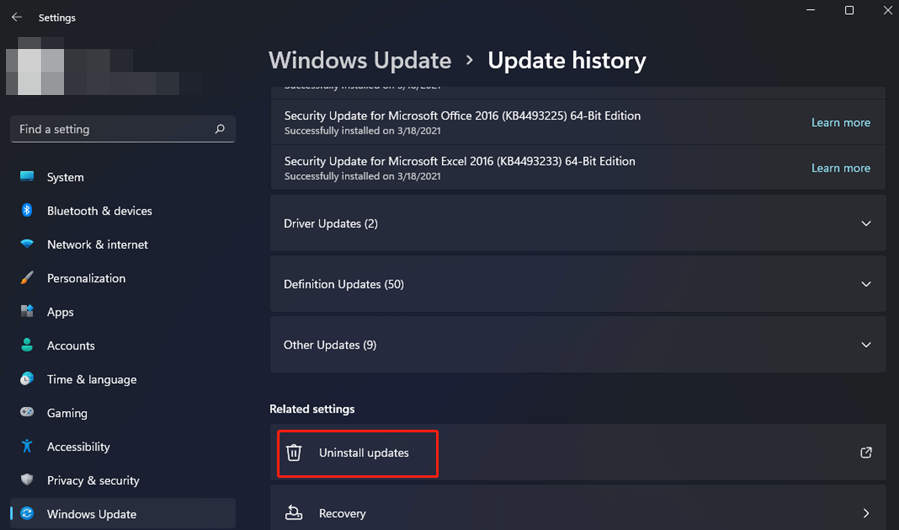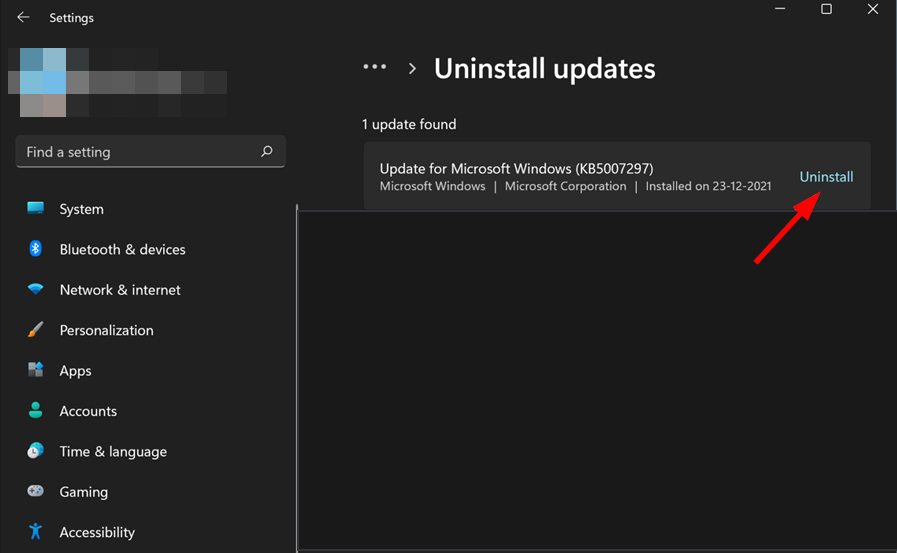Windows 11 のバックアップ エラーが発生しましたか?これが修正です
- 王林転載
- 2023-05-16 15:59:172774ブラウズ
データの損失を避けるためにバックアップすることは常に良い考えですが、システム上のファイルをバックアップできない場合はどうすればよいでしょうか? Windows 11 のバックアップ エラーはよくありますが、それで世界が終わったわけではありません。
他のソフトウェアと同様、Windows 11 に組み込まれたバックアップ機能は完璧ではなく、時々さまざまな種類の問題に遭遇する可能性があります。
たとえば、バックアップが 99% で進まずにスタックしたり、バックアップがエラー コードで失敗したり、Windows 11 がユーザーの同意なしに自動的にバックアップを開始したりする場合があります。
コンピュータのバックアップは、データを安全に保つために重要です。重要なコンテンツを誤って削除したり、コンピュータがウイルスに感染してすべてのファイルが失われた場合でも、バックアップからこれらのファイルを復元できます。
このエラーはさまざまな理由で発生する可能性があり、問題の正確な原因を特定することが難しい場合があります。
Windows 11 のバックアップ エラーの原因は何ですか?
Windows 11 のバックアップ エラーは、さまざまな理由で発生する可能性があります。一般的な原因としては、次のようなものがあります。
- ディスク容量不足 – この問題が発生した場合は、宛先ドライブの利用可能なディスク容量を確認してください。コンピューターのバックアップを作成するのに十分な空き領域がないことが判明した場合は、宛先ドライブ上の既存のファイルをいくつかクリアするか、より大きなドライブを使用することで問題を解決できます。
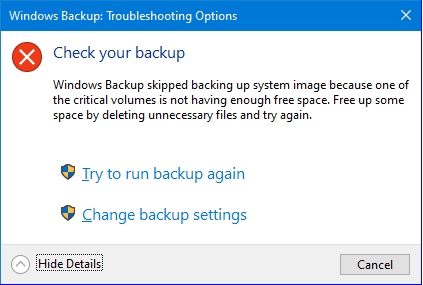
- Windows Update 関連のエラー – 最近の Windows アップデートにより、バックアップに問題が発生する場合と発生しない場合があります。アップデート前のバックアップが正常に機能した場合は、これが問題である可能性があるため、アップデートをアンインストールする必要があります。
- 破損したシステム ファイル - この問題は、破損したファイルをバックアップしようとすると発生する可能性があります。この場合は、これらのファイルを修復する方法を見つける必要があります。
- ドライバーまたはデバイスの問題 - バックアップ プロセスの実行に外部ドライブを使用した場合は、別のドライブを使用して問題が解決するかどうかを確認してください。別のドライブ (内蔵) を使用している場合は、別のドライブを使用してみてください。
- レジストリ キーまたはファイルが見つからないか破損している - レジストリ キーまたはファイルが見つからないか破損している場合、バックアップは失敗し、エラー メッセージが表示されます。エラーのトラブルシューティングを開始する前に、コンピュータの一般的なメンテナンスを実行することが重要です。すべての自動更新が完了していることを確認し、インストールされている可能性のあるソフトウェアがないか確認してください。
上記のエラーのいずれかが発生した場合は、引き続き高度なトラブルシューティング手法を使用し、状況の修正を試みてください。
Windows 11 のバックアップ エラーを修正するにはどうすればよいですか?
1. サードパーティ ツールを使用する
システム ファイルの破損が発生した場合、個々のファイルを 1 つずつスキャンして修復するのに時間を費やす必要はありません。代わりに作業を行うサードパーティ ツールを選択できます。
Restoro は、PC ファイル エラーをスキャンして診断するためのシステム最適化ツールです。レジストリ エラーの修正やジャンク ファイルのクリーニングなど、コンピュータの全体的なパフォーマンスの向上に役立ついくつかの機能を実行します。
#⇒ 回復を得る
2. DISM コマンドを実行します
- Windows キーを押し、検索バーに cmd と入力し、[管理者として実行] をクリックします。

- 次のコマンドを入力して Enter を押します:
<strong>DISM /Online /Cleanup-Image /ScanHealth</strong>
3. システム ファイル チェッカーを実行します
-
Windows キーを押し、検索バーに cmd と入力し、クリックして次のように入力します。管理者として実行します。

- 次のコマンドを入力して Enter を押します:
<strong>chkdsk:/f</strong>
- 次に、Enter キーを押します。次のコマンドを入力して Enter を押します:
<strong>sfc /scannow</strong>
4. 古いドライバーを更新します
-
Windows キーを押して、Check for Updates を検索し、[開く] をクリックします。

-
詳細オプションを選択します。

- オプションのアップデートに移動します。

-
ドライバー アップデートを選択し、ダウンロードとインストールを続行し、システムを再起動します。

自動ドライバー更新ツールを使用すると、コンピューターの問題を迅速に解決し、貴重な時間を節約できます。 DriverFix は、すべてのハードウェア デバイスの古いドライバーを自動的にダウンロードしてインストールします。
5. Windows バックアップでの同期を有効にする
-
Windows キーを押して、Settings をクリックします。

- アカウントに移動し、 Windows バックアップを選択します。
 #[同期設定の管理] を選択します。
#[同期設定の管理] を選択します。 
- 次の場所に移動します:
C:\System Volume Information\<strong></strong>- WindowsImageBackup を見つけて削除します。

- Windows I キーを同時に押して設定を開きます。

-
Windows Update に移動し、[更新履歴] を選択します。

-
をクリックしてアップデートをアンインストールします。

- 最新のアップデートを選択し、[アンインストール] をクリックします。

Windows 11 のバックアップは使いやすいですか?
Windows バックアップは Windows ユーザーが利用できる最も基本的なバックアップ ソリューションですが、まったくバックアップしないよりは確実に優れています。無料で使いやすく、機能も優れています。
このツールは、ローカル ハード ドライブや外部 USB デバイス上のドキュメント、音楽、ビデオ、写真のバックアップに最適です。このソフトウェアには、災害、アップグレード、またはハードドライブの交換が発生した場合に完全に回復できるように、システム ファイルをバックアップする機能もあります。
ただし、いくつかの制限があります。まず、バックアップを保存できるスペースが必要で、バックアップ元の PC からアクセスできる必要があります。
第二に、バックアップの計画やネットワーク ドライブやライブラリのバックアップに関しては、このプログラムの機能が非常に制限されています。
以上がWindows 11 のバックアップ エラーが発生しましたか?これが修正ですの詳細内容です。詳細については、PHP 中国語 Web サイトの他の関連記事を参照してください。