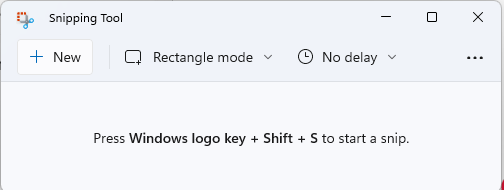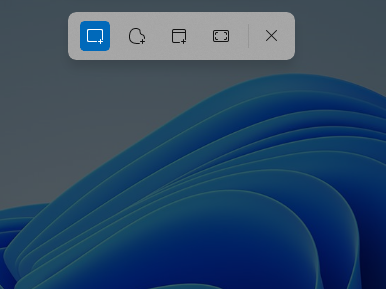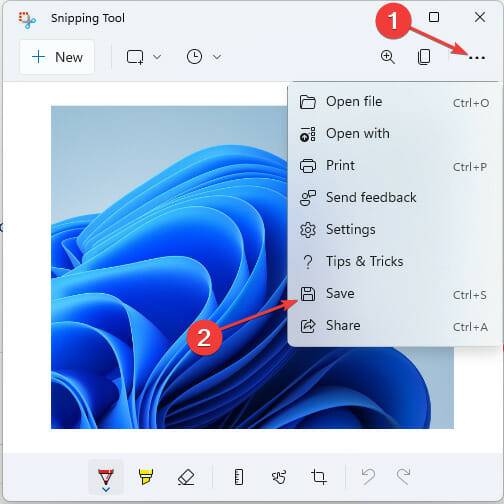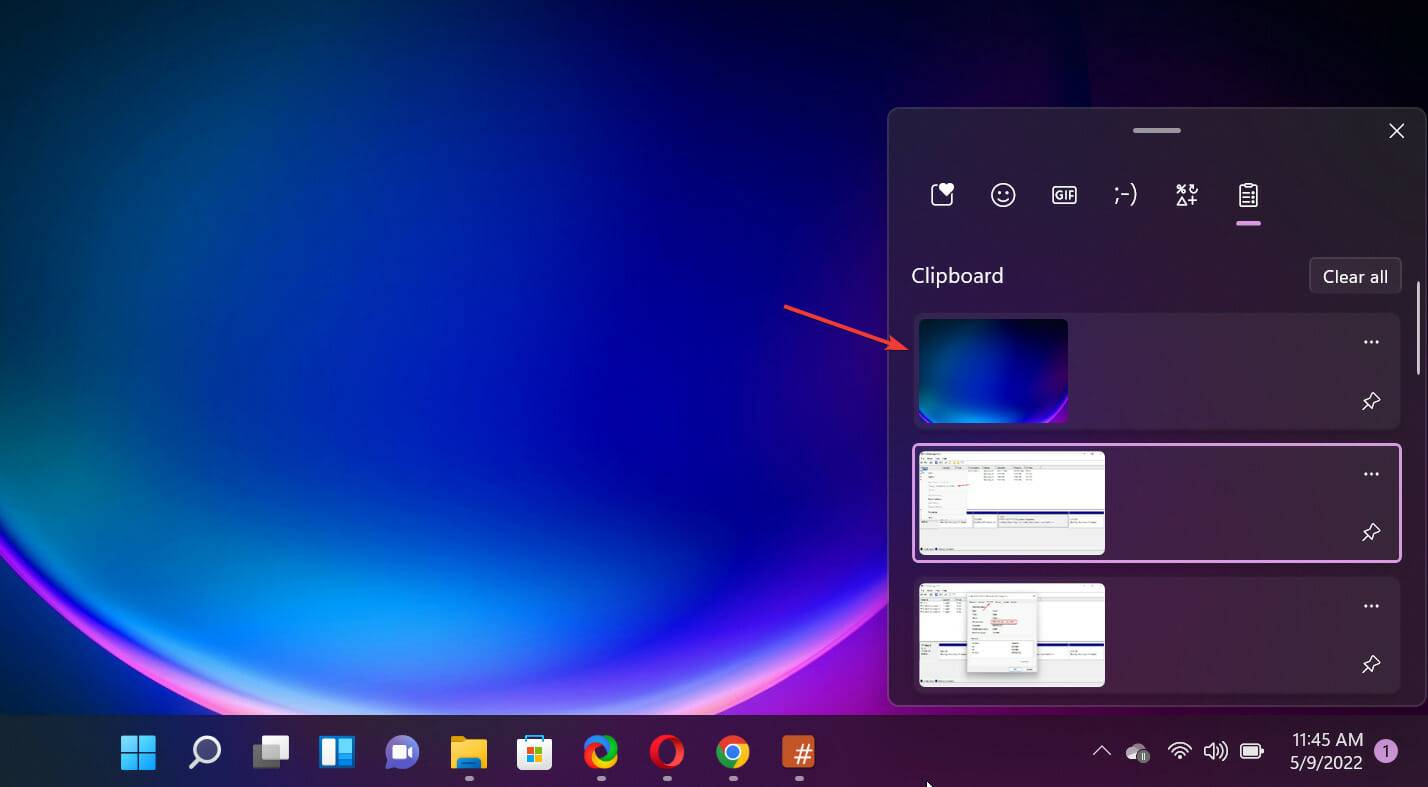Windows 11/10 のスクリーンショットとスクリーンショットの場所
- PHPz転載
- 2023-05-16 16:01:141870ブラウズ
Windows 11 ではクリッピングやスクリーンショットはどこにありますか?これは、新しいオペレーティング システムをインストールしたばかりか、初めてスニッピング ツールを使用した読者の一部から寄せられた質問です。
このツールは、コンピュータ画面の一部またはすべてをキャプチャするように設計されています。状況に合わせて説明すると、Print Screen キーを使用すると画面の完全なスナップショットが取得されますが、Snipping Tool は必要な領域だけを取得するように調整できます。
Windows 10/11 のスクリーンショットとスクリーンショットはどこにありますか?
デフォルトでは、クリップとスクリーンショットはコンピュータのクリップボードに保存されます。つまり、それらを取得するには、Microsoft ペイント、Photoshop、Microsoft Word などの目的のアプリケーションに貼り付けるだけです。
将来アクセスできるよう、PC に保存することもできます。これを行うための簡単な手順を説明しますので、読み続けてください。
Windows 11 でスクリーンショットを撮り、保存する方法は?
- キーを押して、Windows検索を開きます。 WindowsS
- 検索ボックスに「Snip」と入力します。 [ベストマッチ] で [Snipping Tool] を選択し、[開く] をクリックします。

-
Windows キーを押してスニッピング ツールを起動することもできます。 シフトS

-
新規を選択します。次に、好みのスニップを選択します。

- 次に、スクリーンショットを撮りたい領域にカーソルをドラッグします。
- メニュー バーの 3 点アイコンをクリックすると、その他のオプションが表示されます。 「保存」を選択します。

- 新しいファイルの名前を入力し、Windows でスニップを保存する場所を選択します。この後、「保存」をクリックします。
Windows 10 でスクリーンショットを撮り、保存する方法は?
Snipping Tool は Windows 10 にも含まれており、アプリケーションと使用方法はまったく同じです。
古いオペレーティング システムでも開くプロセスは同じなので、上記の解決策はすべて Windows 10 でも機能します。
クリップボードにアクセスして、切り抜きやスクリーンショットを貼り付けるにはどうすればよいですか?
- クリップまたはスクリーンショットを貼り付けるアプリに移動します。
- キーボードの Windows V キーを押します。

- クリップボードにコピーしたすべてのアイテムが時系列の逆順に表示されるため、最新のアイテムが最初に見つかります。選択するだけで自動的に貼り付けられます。
したがって、スニペットやスクリーンショットを手動で保存しない場合は、自動的にクリップボードにコピーされ、上記のキーの組み合わせを使用してアクセスできます。
この方法は Windows 10 でも機能します。クリップボード アプリは見た目が異なりますが、コンテンツを選択してコピーして貼り付ける機能は引き続き備えています。
上で強調したスクリーンショットの方法に加えて、Windows 11 でスクリーンショットを撮る他の方法と、Windows 11 にスニッピング ツールをインストールする方法についても説明した記事があります。
Windows 11 用の Snipping Tool は無料でダウンロードできるので、心配する必要はありません。
以上がWindows 11/10 のスクリーンショットとスクリーンショットの場所の詳細内容です。詳細については、PHP 中国語 Web サイトの他の関連記事を参照してください。