Windows 11 から AMD グラフィックス ドライバーをダウンロードする方法
- WBOYWBOYWBOYWBOYWBOYWBOYWBOYWBOYWBOYWBOYWBOYWBOYWB転載
- 2023-05-09 21:52:103667ブラウズ
Windows 11 コンピューターでグラフィックスを表示するには、グラフィックス プロセッシング ユニット (GPU) またはグラフィックス カードを使用します。そこで、今日はWindows 11にAMDグラフィックドライバーをダウンロードする方法を学びます。
組み込みのタスク マネージャー ソフトウェアは、コンピューターがどのグラフィック カードを使用しているか、および現在使用している電力量を確認する最も簡単かつ正確な方法です。
まず、PC から AMD ソフトウェアを削除すると何が起こるかを見てから、Windows 11 デバイスにグラフィックス ドライバーをダウンロードする方法のリストにジャンプします。
AMD ソフトウェアを削除するとどうなりますか?
AMD Radeon 設定は、ユーザーがグラフィックス ドライバーの多くのオプションを変更できるようにするメイン ドライバー インターフェイスです。ドライバーがロードされると、インターフェイスのアイコンがシステム トレイに配置され、グラフィックス、ビデオ プロファイル、その他の機能にすばやくアクセスできるようになります。
AMD Radeon 設定はグラフィック カード用に慎重に作成されているため、設定を安全に変更できます。
アンインストール プロセスでは、ドライバーとソフトウェア コンポーネントから始めて、コンピューターからそれらが削除されます。アンインストール プロセス中に、画面が時々黒くなり、最大 10 分間続くことがあります。
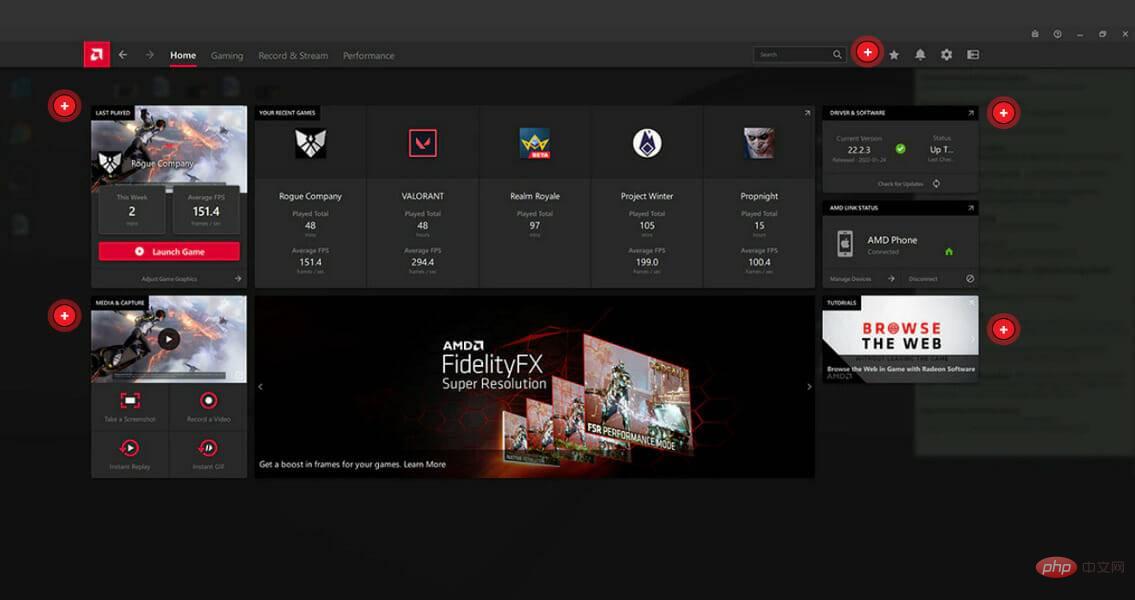
AMD Radeon ソフトウェアをアンインストールしても、デバイス ドライバーはインストールされたままになり、システムを適切に実行するために関連するソフトウェアは必要なくなります。
新しいドライバーのインストールが失敗する原因となるファイルの競合を避けるために、他のグラフィック ドライバーをインストールする前に Radeon ソフトウェアをアンインストールすることをお勧めします。
さらに、Radeon™ Software のゲーム アドバイザー機能は、ゲームのパフォーマンスをリアルタイムで分析し、さまざまなグラフィック設定を調整してゲーム エクスペリエンスを向上させる方法を推奨することで、ゲーム エクスペリエンスをさらに活用するのに役立ちます。
ただし、これは必須ではありません。干渉やシステム ファイル構成エラーの発生を避けるために、他のドライバーをインストールする前にドライバーをアンインストールすることもできます。
Windows 11 で AMD グラフィックス ドライバーをダウンロードするにはどうすればよいですか?
1. デバイス マネージャーの使用
- まず、「スタート」アイコンを右クリックし、「デバイス マネージャー」を選択する必要があります。

- [ディスプレイ アダプター] セクションを展開し、[AMD ドライバー] を右クリックして [ドライバーの更新] を選択します。
 [ドライバーを自動的に検索] オプションをクリックします。
[ドライバーを自動的に検索] オプションをクリックします。 -
 Windows Update で [更新されたドライバーの選択 ] オプションをクリックします。
Windows Update で [更新されたドライバーの選択 ] オプションをクリックします。 -
「
 詳細オプション 」に移動し、「オプションの更新」に移動します。ここには、最新の AMD グラフィックス ドライバーが表示されます。その横にあるボックスを選択し、「
詳細オプション 」に移動し、「オプションの更新」に移動します。ここには、最新の AMD グラフィックス ドライバーが表示されます。その横にあるボックスを選択し、「 - ダウンロードとインストール」ボタンをクリックします。 2. AMD の Web サイトの使用
AMD の Web サイトにアクセスし、特定のグラフィックス ドライバー モデルを選択し、
Submit- をクリックします。
-
Windows の反復が表示され、必要な AMD グラフィックス ドライバーがダウンロードされます。 「
 ダウンロード 」ボタンをクリックし、画面上の手順に従ってください。
ダウンロード 」ボタンをクリックし、画面上の手順に従ってください。 -
 3. サードパーティ ツールを試す
3. サードパーティ ツールを試す
DriverFix ## を強くお勧めします。 #。次の簡単な手順に従ってドライバーを安全に更新してください:
- DriverFix をダウンロードしてインストールします。
- ソフトウェアを起動します。
- DriverFix が問題のあるドライバーをすべて検出するまで待ちます。
- アプリケーションは問題のあるすべてのドライバーを表示します。修正したいドライバーを選択するだけです。
- アプリケーションが最新のドライバーをダウンロードしてインストールするまで待ちます。
- PC を再起動して、変更を有効にします。

免責事項: このプログラムでは、特定の操作を実行するには無料バージョンからのアップグレードが必要です。
ドライバーの詳細については、Windows 11 で古いドライバーのエラーを修正する方法に関するチュートリアルをご覧ください。
以上がWindows 11 から AMD グラフィックス ドライバーをダウンロードする方法の詳細内容です。詳細については、PHP 中国語 Web サイトの他の関連記事を参照してください。


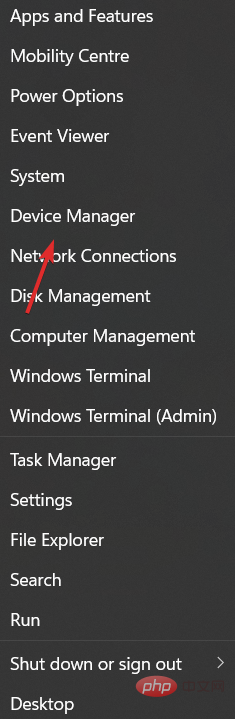
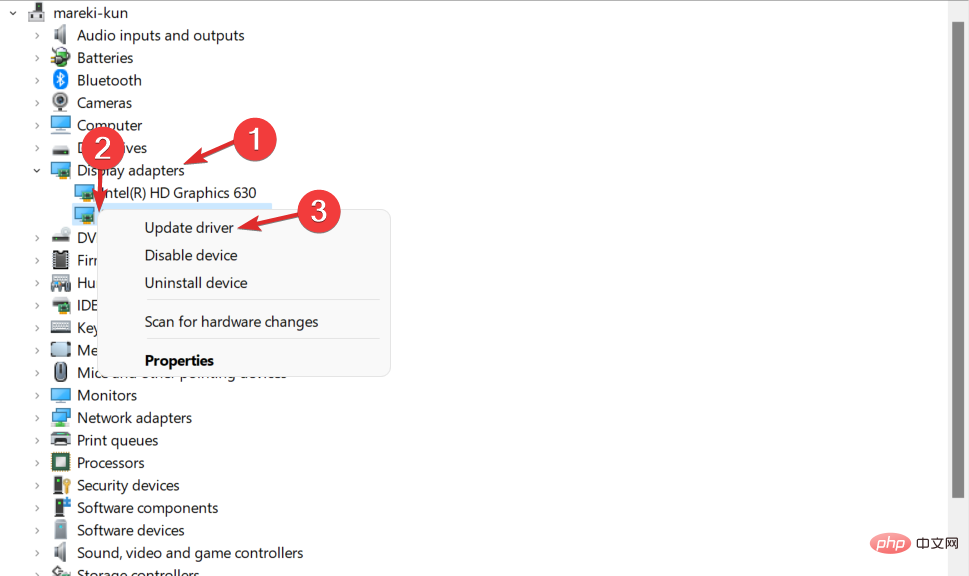
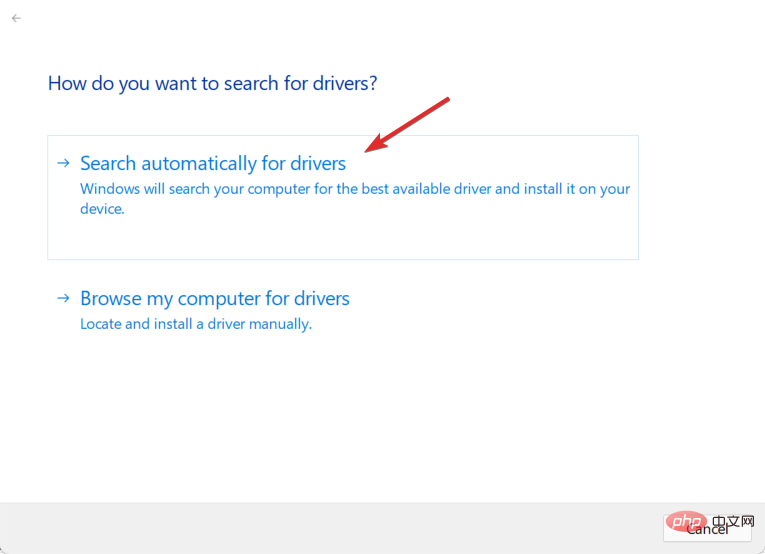 Windows Update で [更新されたドライバーの選択
Windows Update で [更新されたドライバーの選択 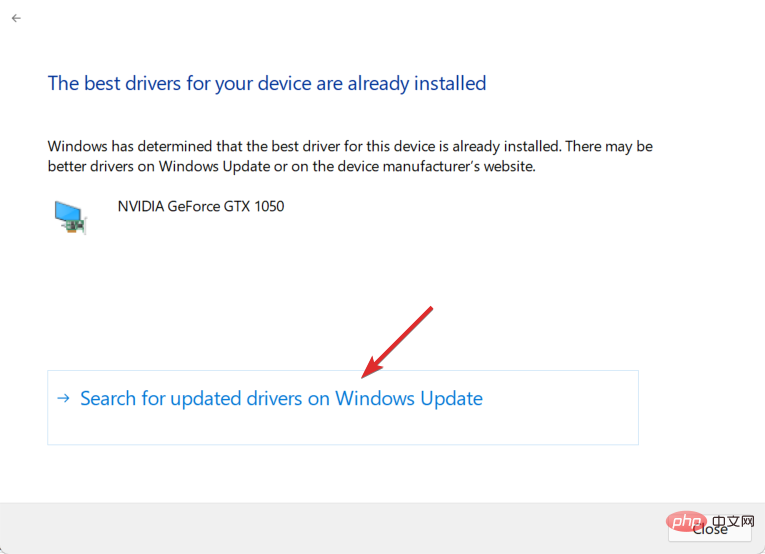 詳細オプション
詳細オプション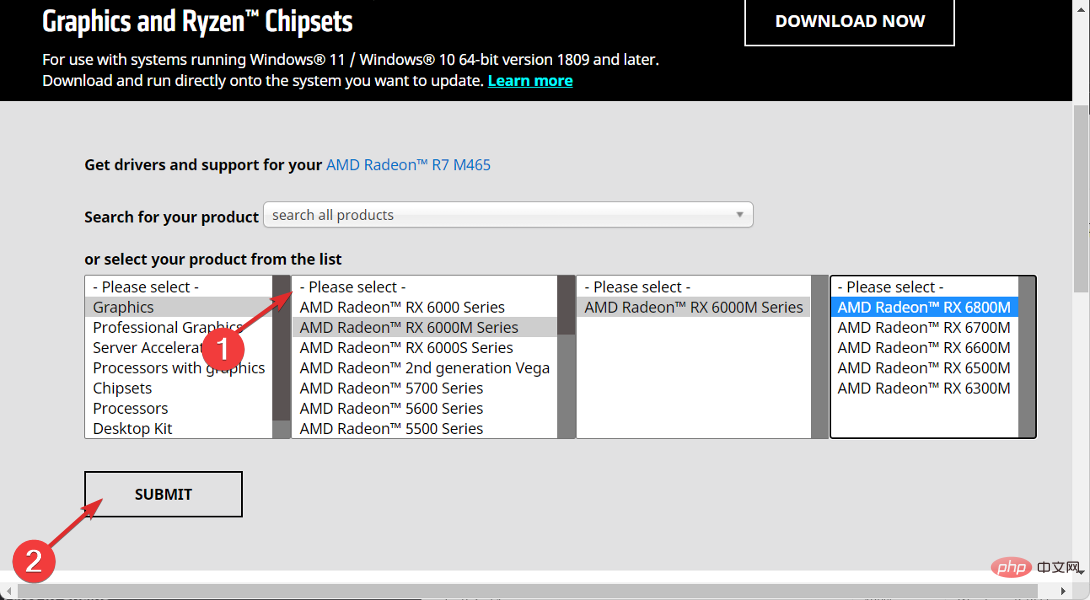 ダウンロード
ダウンロード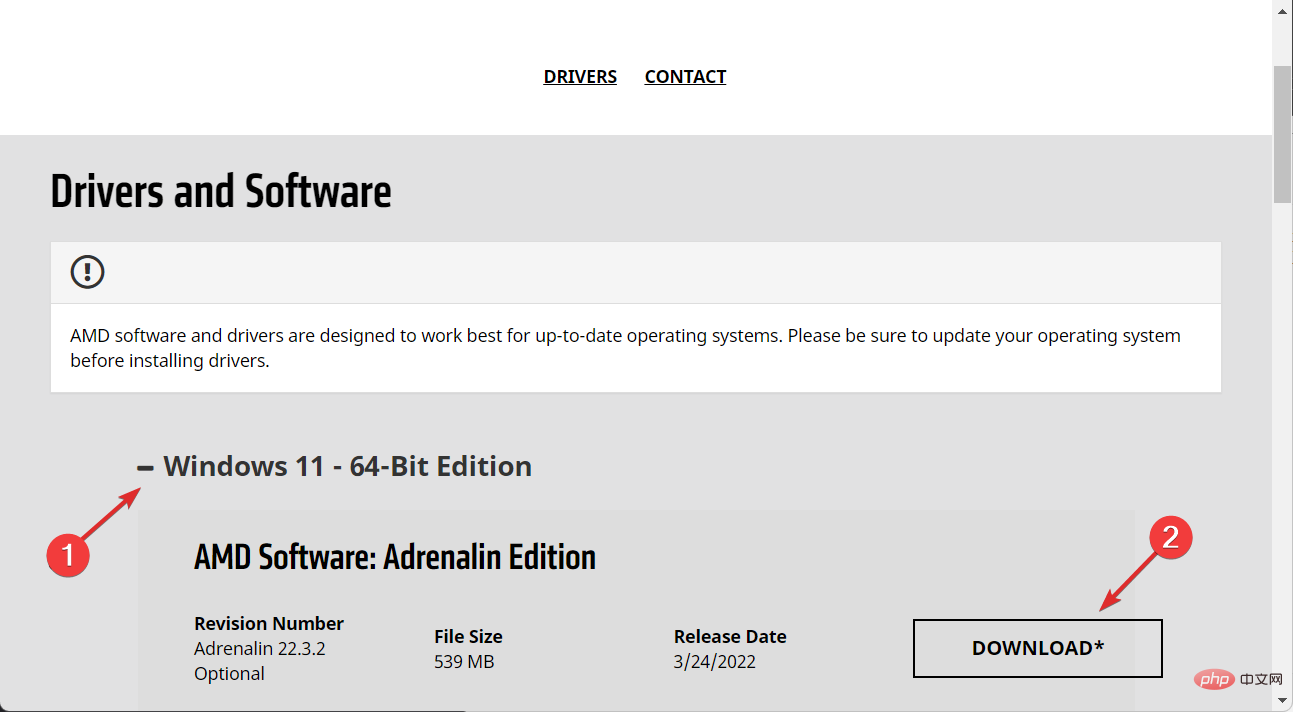 3. サードパーティ ツールを試す
3. サードパーティ ツールを試す