Windows 11のサウンド設定をリセットする6つの簡単な方法を紹介します。
Windows 11 のサウンド設定を 6 つの簡単なステップでリセットする方法
現在直面している問題に応じて、Windows 11 のサウンド設定をリセットできる 7 つの方法を紹介します。はじめましょう。
方法 1: アプリのサウンドと音量の設定をリセットする
Windows i キーボードを押して、設定アプリを開きます。次に、右側の「サウンド」をクリックします。

下にスクロールして「音量ミキサー」をクリックします。

次に、下部にある「リセット」をクリックします。

#このオプションは、サードパーティのアプリケーションとプレインストールされたプログラムのすべての設定をデフォルト設定にリセットします。

これらのアプリケーションの使用中にオーディオの入力または出力の問題が発生した場合は、PC で問題を解決してください。
方法 2: オーディオ ドライバーのトラブルシューティング (2 つの方法)
システムのオーディオを修正できない場合は、オーディオ ドライバーをリセットする時期が来ている可能性があります。これを行うには、最新バージョンを再インストールするか、以前にシステムで動作していた既知のバージョンにロールバックします。このプロセスを進めるには、以下のチュートリアルのいずれかに従ってください。
2.1 – オーディオ ドライバーをリセットします
Windows x キーボードを押して、「デバイス マネージャー」を選択します。

次に、下部にある「サウンド、ビデオ、およびゲーム コントローラー」をダブルクリックして展開します。




 #完了したら、[アンインストール] をクリックします。
#完了したら、[アンインストール] をクリックします。
 システムを再起動することをお勧めします。これにより、念のため、Windows は起動時にデフォルトの OEM ドライバーを使用するようになります。これによりオーディオがリセットされ、ほとんどのシステムで問題が解決されますが、ドライバーを手動で再インストールする必要がある場合は、デバイス マネージャーを再度開き、上部にある [ハードウェア変更のスキャン] をクリックします。
システムを再起動することをお勧めします。これにより、念のため、Windows は起動時にデフォルトの OEM ドライバーを使用するようになります。これによりオーディオがリセットされ、ほとんどのシステムで問題が解決されますが、ドライバーを手動で再インストールする必要がある場合は、デバイス マネージャーを再度開き、上部にある [ハードウェア変更のスキャン] をクリックします。
これで、オーディオ アダプターが自動的に認識され、デバイス マネージャーに追加されるはずです。
2.2 – オーディオ ドライバーのロールバック
ドライバーを以前のバージョンにロールバックする場合は、サウンド アダプターの Windows ドライバー タブのデバイス マネージャーに入るまで、上記のチュートリアルに従うことができます。そこで「ドライバーのロールバック」をクリックします。
 ロールバックする理由を選択し、[はい] をクリックします。 PC を再起動するように求められた場合は、できるだけ早く再起動することをお勧めします。再起動後、PC はサウンド アダプター用の古いドライバーを使用する必要があります。
ロールバックする理由を選択し、[はい] をクリックします。 PC を再起動するように求められた場合は、できるだけ早く再起動することをお勧めします。再起動後、PC はサウンド アダプター用の古いドライバーを使用する必要があります。
方法 3: Windows オーディオ サービスを再起動する
Windows サービスは、ネットワーク接続、サウンド、アカウント、セキュリティ、電源、Bluetooth など、コンピューター上で長時間実行されるプロセスを管理します。これらのサービスはバックグラウンドで実行され、PC の起動時に開始されます。
システム上のサウンドに関連する Windows サービスは次のとおりです:
Windows Audio- Windows Audio Endpoint Generator
- リモート プロシージャ コール (RPC) )
- Windows 11 でこれらのサービスを再起動する方法を見てみましょう。
キーボードの Windows キーを押して、[スタート]メニューを開きます。

[スタート] メニューで「サービス」を検索し、検索結果から同じをクリックします。

[サービス] で、下にスクロールして、「Windows Audio」サービスを見つけます。

同じものを右クリックし、「再起動」をクリックします。

以下のようなプロンプトが表示された場合は、[はい] をクリックします。

ここで、上記の手順を繰り返して、Windows Audio Endpoint Generator および リモート プロシージャ コール (RPC) サービスを再起動します。
方法 4: Windows トラブルシューティング ツールを使用する
Windows トラブルシューティング ツールは、PC の問題を検出して解決するのに役立つ修復ツールです。このツールを使用して、PC 上のオーディオ固有の問題を検出して修正する方法を見てみましょう。
キーボードの Windows キーを押して、[スタート] メニューを開きます。

[スタート] メニューで、「トラブルシューティングの設定」を検索し、検索結果からクリックします。

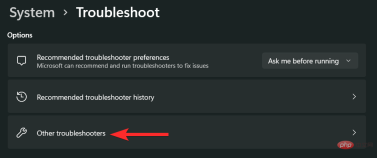
 #トラブルシューティングするオーディオ デバイスを選択し、[次へ] をクリックします。トラブルシューティングでは、このオーディオ デバイスの問題がチェックされます。
#トラブルシューティングするオーディオ デバイスを選択し、[次へ] をクリックします。トラブルシューティングでは、このオーディオ デバイスの問題がチェックされます。
 適用する修復を選択し、「次へ」をクリックします。
適用する修復を選択し、「次へ」をクリックします。
 次に、画面上の指示に従って、検出された問題を修正します。
次に、画面上の指示に従って、検出された問題を修正します。
方法 5: システム サウンドを既定のサウンドにリセットする
システム サウンドは、Windows およびプログラムのイベントに適用されるサウンドです。 Windows は、緊急停止、通知、デバイス接続、バッテリー低下警告などの基本的なアクションをトリガーするときにこれらのサウンドを使用します。
Windows 11 では、システム サウンドの既定の設定を変更し、カスタム サウンド スキームを作成できます。ただし、問題が発生し、デフォルトのサウンド スキームを復元したい場合は、以下の手順に従ってください。
キーボードの
Windows キーを押して、[スタート] メニューを開きます。
 [スタート] メニューで、「システム サウンドの変更」を検索し、検索結果から同じオプションをクリックします。
[スタート] メニューで、「システム サウンドの変更」を検索し、検索結果から同じオプションをクリックします。
 [サウンド] ウィンドウで、[サウンド スキーム] オプションの下矢印をクリックし、[Windows のデフォルト] を選択します。
[サウンド] ウィンドウで、[サウンド スキーム] オプションの下矢印をクリックし、[Windows のデフォルト] を選択します。
 [適用] をクリックして変更を保存します。
[適用] をクリックして変更を保存します。
 最後に、「OK」をクリックして「サウンド」ウィンドウを終了します。
最後に、「OK」をクリックして「サウンド」ウィンドウを終了します。
方法 6: 最後の手段: 工場出荷時設定にリセットする
最後に、Windows 11 PC のサウンド設定を含むすべての設定をリセットする最後の方法は、Windows を工場出荷時の状態にリセットすることです。これにより、Windows のサウンド設定に加えられたすべてのカスタマイズと変更が削除されます。
Windows 11 でこれを行う方法を見てみましょう。
キーボードの Windows キーを押して、[スタート] メニューを開きます。

[スタート] メニューで、「この PC をリセットする」を検索し、検索結果から同じをクリックします。






Windows i を押し、右側の [サウンド] をクリックします。

 Windows 11 で出力デバイスまたは入力デバイスのサウンド設定を構成する方法は次のとおりです。
Windows 11 で出力デバイスまたは入力デバイスのサウンド設定を構成する方法は次のとおりです。
2.1 – 出力デバイスの場合
タスクバーの右下隅にある「オーディオ」アイコンをクリックします。
ボリューム検索バーの横にある「">」アイコンをクリックします。
 次に、[サウンドを再生する場所を選択] をクリックして出力オーディオ デバイスのリストを表示し、サウンド設定を変更する出力デバイスをクリックします。
次に、[サウンドを再生する場所を選択] をクリックして出力オーディオ デバイスのリストを表示し、サウンド設定を変更する出力デバイスをクリックします。
このウィンドウでは、選択した出力デバイスのさまざまなサウンド設定を表示できます。それぞれのサウンド設定を一つずつ見ていきましょう。 




音量を上げるには、[音量] オプションの横にある音量検索バーを右側にドラッグします。音量を下げるには、検索バーを左にドラッグします。
注: この音量を変更すると、左と右の音量も同じレベルに変更されます。さらに、オーディオ デバイスが現在使用されていない場合でも、オーディオ デバイスの音量を変更できます。

左右のチャンネルを個別に変更することもできます。これを行うには、変更したいチャンネルに対応する音量検索バーをドラッグするだけです。

拡張機能を有効にするには、「拡張オーディオ」切り替えボタンをクリックします。

有効にすると、トグル ボタンが「オン」状態で表示されます

Windows 11 では、より没入感の高いゲームも提供します。 3D 空間サウンドを使用して現実の環境をシミュレートするオーディオ体験。
有効にするには、「空間サウンド」セクションの「タイプ」オプションの横にある「下」矢印をクリックします。

「Windows Sonic for Headphone」オプションをクリックします。

2.2 - 入力デバイスの場合
Windows iキーボードを押して、右側の「サウンド」をクリックします。

[通話または録音用のデバイスを選択] で希望の入力デバイスをクリックして、そのプロパティを表示します。

[許可しない] をクリックしてデバイスをブロックできるようになりました。
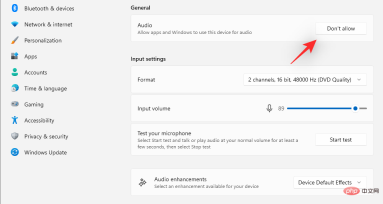

次のスライダーを使用して、ユニバーサル入力ボリュームを制御することもできます。

アダプターまたはマイクがサポートしている場合は、「オーディオ拡張」セクションが表示されます。同じドロップダウン メニューをクリックして、好みの拡張オプションを選択します。

これは、Windows 11 で入力デバイスを構成する方法です。
3. モノラル オーディオの切り替え
デバイスでモノラル オーディオとステレオ オーディオを切り替える方法は次のとおりです。
モノラル サウンドは 1 つのオーディオ チャネルでサウンドを録音および再生するために使用されますが、ステレオ サウンドは 2 つのオーディオ チャネルを使用して、リスナーに広がり感と空間認識を生み出すことができます。 Windows 11 で 2 つの再生モードを切り替える方法を見てみましょう。
キーボードの Windows キーを押して、[スタート] メニューを開きます。

スタート メニューで「モノラル サウンド」を検索し、検索結果からクリックします。

PC でモノラル オーディオを有効にしたい場合は、[モノラル オーディオ] トグル ボタンをクリックします。

有効にすると、トグル ボタンは「オン」と表示されます。

モノラル オーディオを無効にする場合は、[モノラル オーディオ] 切り替えボタンをクリックします。

このトグル ボタンを無効にすると、「オフ」と表示されます。

以上がWindows 11のサウンド設定をリセットする6つの簡単な方法を紹介します。の詳細内容です。詳細については、PHP 中国語 Web サイトの他の関連記事を参照してください。

ホットAIツール

Undresser.AI Undress
リアルなヌード写真を作成する AI 搭載アプリ

AI Clothes Remover
写真から衣服を削除するオンライン AI ツール。

Undress AI Tool
脱衣画像を無料で

Clothoff.io
AI衣類リムーバー

Video Face Swap
完全無料の AI 顔交換ツールを使用して、あらゆるビデオの顔を簡単に交換できます。

人気の記事

ホットツール

Safe Exam Browser
Safe Exam Browser は、オンライン試験を安全に受験するための安全なブラウザ環境です。このソフトウェアは、あらゆるコンピュータを安全なワークステーションに変えます。あらゆるユーティリティへのアクセスを制御し、学生が無許可のリソースを使用するのを防ぎます。

ゼンドスタジオ 13.0.1
強力な PHP 統合開発環境

mPDF
mPDF は、UTF-8 でエンコードされた HTML から PDF ファイルを生成できる PHP ライブラリです。オリジナルの作者である Ian Back は、Web サイトから「オンザフライ」で PDF ファイルを出力し、さまざまな言語を処理するために mPDF を作成しました。 HTML2FPDF などのオリジナルのスクリプトよりも遅く、Unicode フォントを使用すると生成されるファイルが大きくなりますが、CSS スタイルなどをサポートし、多くの機能強化が施されています。 RTL (アラビア語とヘブライ語) や CJK (中国語、日本語、韓国語) を含むほぼすべての言語をサポートします。ネストされたブロックレベル要素 (P、DIV など) をサポートします。

SublimeText3 中国語版
中国語版、とても使いやすい

AtomエディタMac版ダウンロード
最も人気のあるオープンソースエディター

ホットトピック
 7767
7767 15
15 1644
1644 14
14 1399
1399 52
52 1293
1293 25
25 1234
1234 29
29


