Windows 11でローカルアカウント/管理者パスワードをリセットするにはどうすればよいですか?
- WBOY転載
- 2023-05-09 21:37:066385ブラウズ
パート 1: ログインせずに Windows 11 パスワードをリセットする方法は?
ログインせずに Windows 11 のパスワードをリセットしたい場合に最適なソリューションです。手動で行うことはできないため、Windows 11 パスワード回復ツール UnlockGo (Windows) を使用することを強くお勧めします。
Windows 11 は最近リリースされましたが、最新バージョンを適切にサポートするツールはあまりありません。 UnlockGo (Windows) は、Windows 11 パスワードのリセットに役立つだけでなく、PIN、Face ID、指紋、その他のセキュリティ対策などの Windows Hello 機能もリセットします。
UnlockGo (Windows) を選ぶ理由?
私たちは皆、重要なファイルやドキュメントをコンピューターに保存しています。一般的なパスワードのリセット方法には、すべてのデータの削除が含まれます。一方、UnlockGo (Windows) は、データを削除せずにパスワードをリセットします。この優れた Windows 11 パスワード リセット ツールのその他の機能は次のとおりです。
- ワンクリックで Windows 11 パスワード リセット ディスクを作成
- 数分で Windows 11 パスワードをリセット、ピン留め、Face ID または指紋ロック
- ログインせずに Windows ローカル アカウントまたは管理者アカウントのパスワードをリセットする
- パスワードなしで Windows アカウントを作成または削除する
UnlockGo の使用方法(ウィンドウズ)?
このツールは、あらゆる背景を持つユーザーが使いやすいように設計されています。したがって、各ステップには詳細な手順が付属しているため、このツールを使用しても問題はありません。 Windows 11 のパスワードを回復およびリセットするには、次の簡単な手順に従ってください。
ステップ 1: UnlockGo-Windows Password Recovery をダウンロードしてインストールします
まず、iToolab 公式ストアまたは指定されたリンクからツールをダウンロードする必要があります。この手順では、パスワード リセット ディスクを作成する必要があります。 USB またはディスクが正常に接続されたら、書き込みプロセスを開始します。この USB またはディスクは、Windows 11 パスワード リセット ディスクとして使用されます。
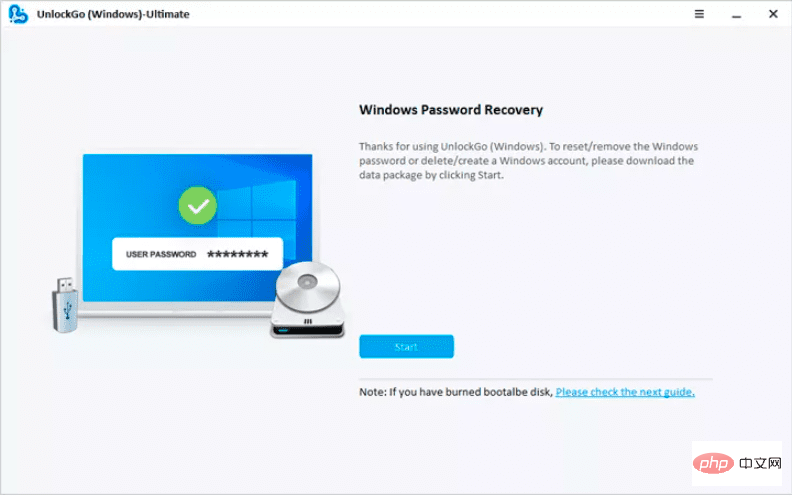
ステップ 2: リセット ディスクを使用してロックされた Windows 11 をブートする
パスワード リセット USB を接続した後、コンピューターをリセットします。コンピュータごとに異なる起動デバイスの優先順位設定が必要になります。選択して F10 キーを押して設定を保存できます。
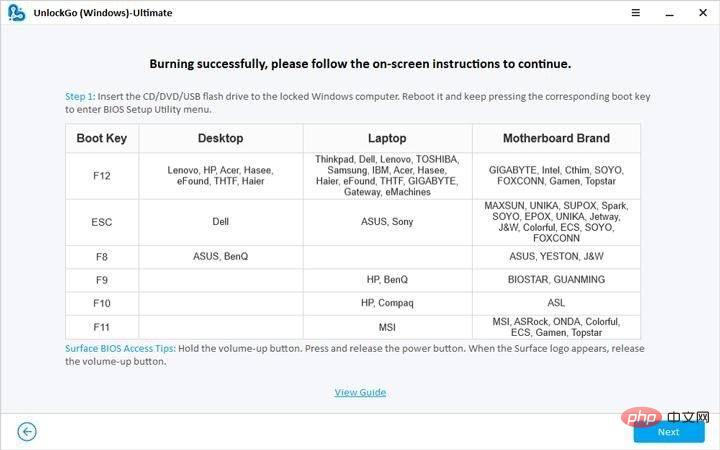
ステップ 3: Windows 11 ローカル/管理者パスワードをリセットする
次に、関連するアカウントの [アカウント パスワードをリセット] を選択し、次の手順に進みます。次のステップ。新しいパスワードを入力するか、パスワードを使用せずにシステムを保護しないままにするかを選択できます。
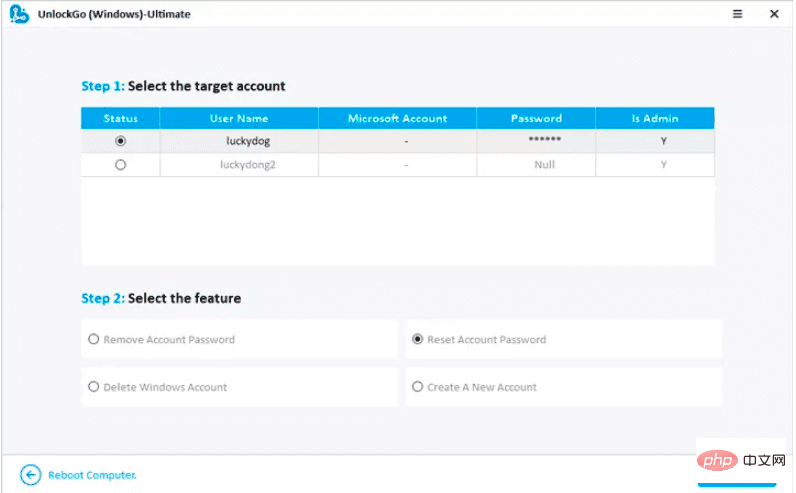
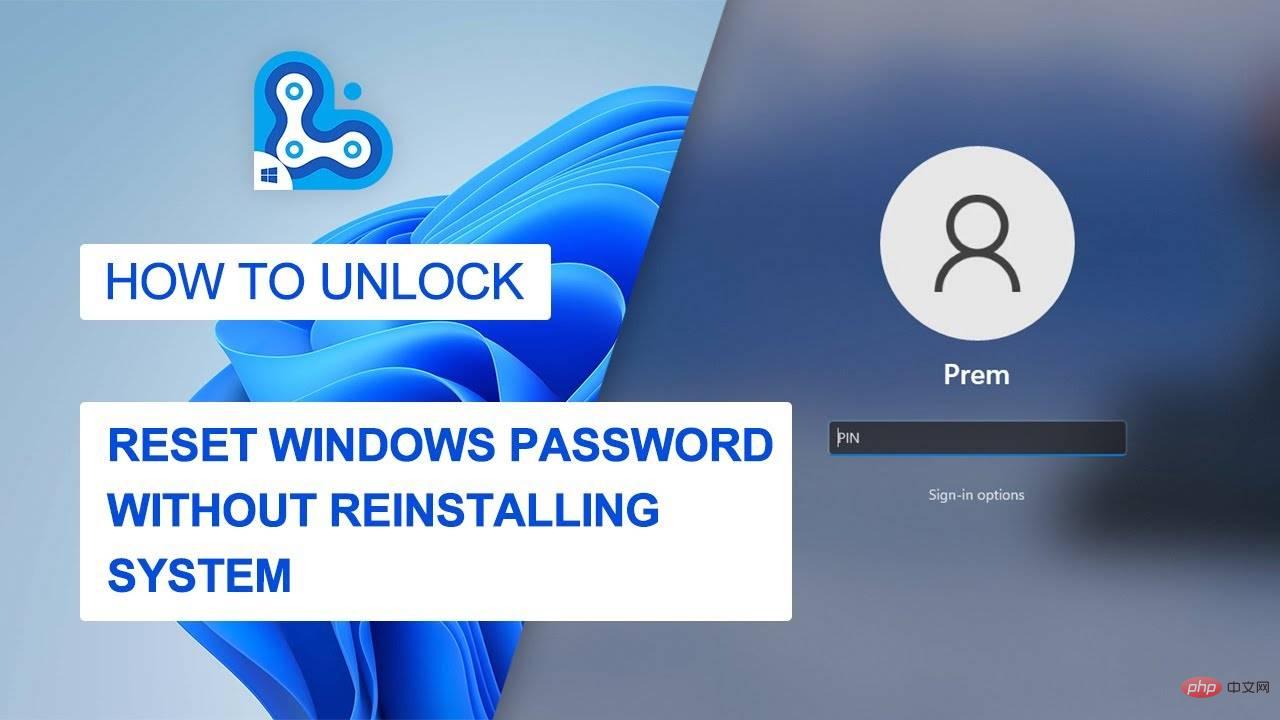
#UnlockGo (Windows) の長所と短所
長所
- Windows 11 のパスワード、PIN、Face ID、または指紋ロックを数分でリセット
- #ログインせずに Windows ローカルまたは管理者アカウントのパスワードをリセット #パスワードのない Windows アカウント
- 欠点
このツールは Windows システムをバックアップしたり、Microsoft アカウントのパスワードを削除したりすることはできません。
- パート 2: パスワード リセット ディスクを使用して Windows 11 パスワードをリセットする方法
Windows パスワード リセット ディスクは、パスワードのバックアップのようなものです。パスワード リセット ディスクまたは USB をロックされたコンピュータに接続して、パスワードを削除できます。この方法は非常に魅力的ですが、パスワード リセット ディスクが必要ですが、残念ながらほとんどの人はパスワード リセット ディスクを持っていません。ただし、パスワード リセット ディスクを使用して Windows 11 パスワードをリセットする方法についてはここで言及する価値があります。
[パスワード リセット] オプションを選択し、[次へ] ボタンをクリックします。
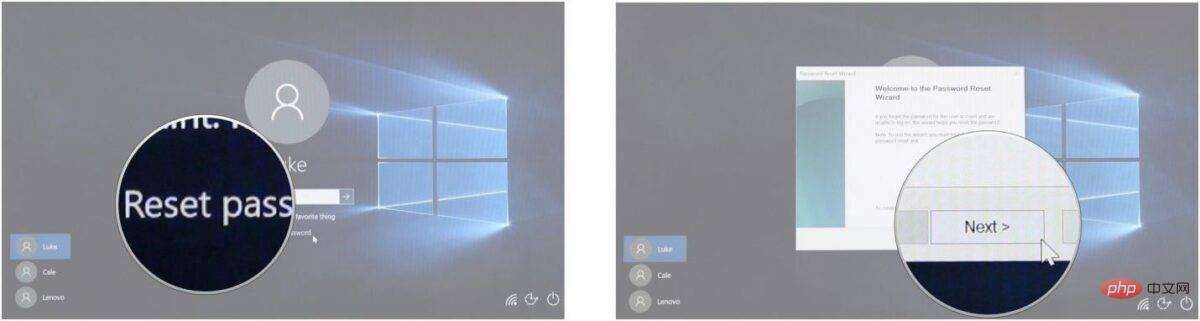 ドロップダウン メニューを選択します。パスワード リセット ディスクとしてドライブ
ドロップダウン メニューを選択します。パスワード リセット ディスクとしてドライブ
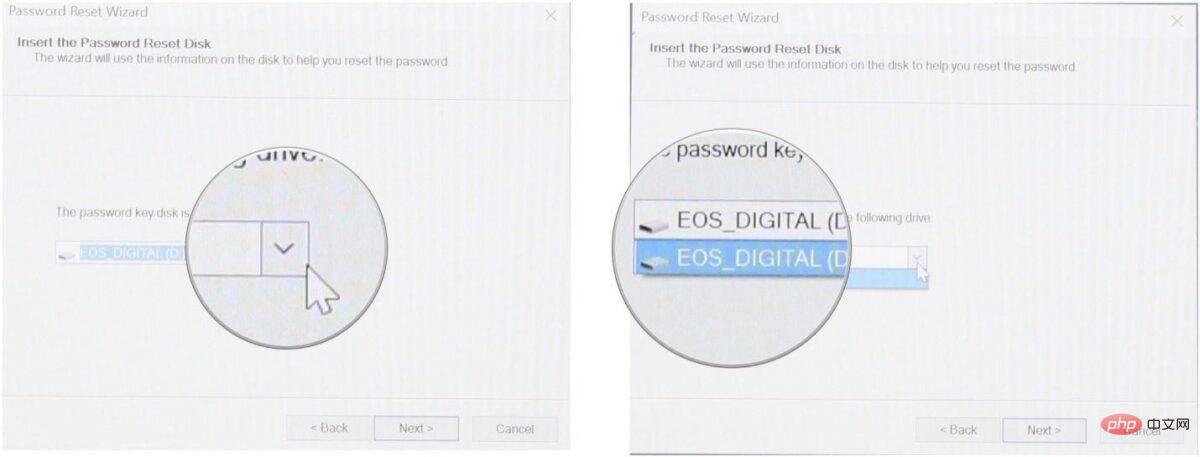 を選択し、[次へ] をクリックすると、新しいパスワードを入力できるようになります。
を選択し、[次へ] をクリックすると、新しいパスワードを入力できるようになります。
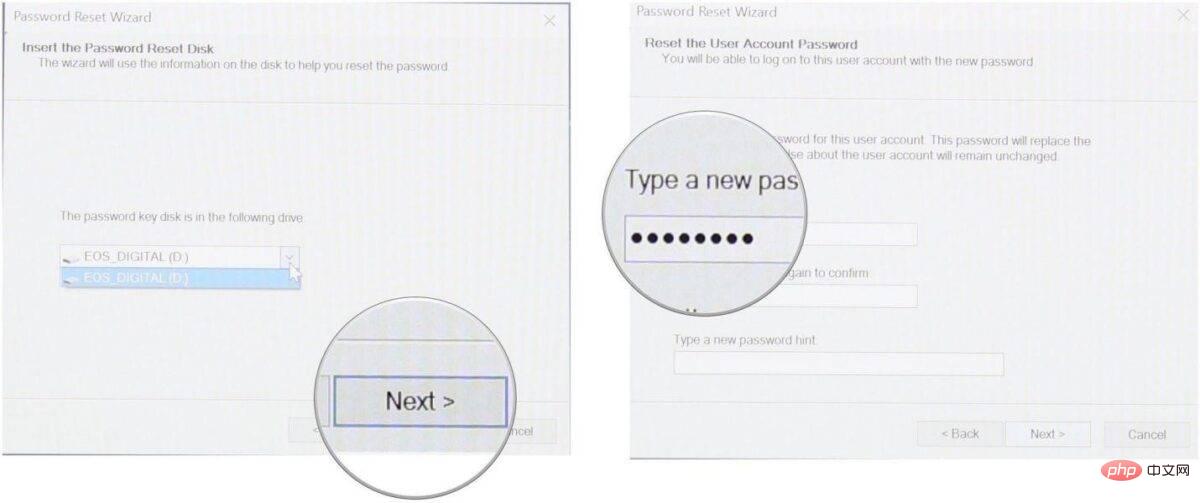 パスワードを確認してプロセスを完了します
パスワードを確認してプロセスを完了します
- パート 3: CMD Windows 11 を使用してリセットする方法パスワード
CMD には多少の技術的知識が必要なため、誰もが使用できるわけではありません。 CMD を使用してパスワードをリセットするには、Windows 11 アカウントにログインする必要があります。それにもかかわらず、私たちは読者のためにプロセスを簡単な言葉で説明するよう努めてきました。
- CMD を開き、管理者として CMD を実行します。
- CMD によるデバイスへの変更を許可することを確認します
- 「net user」コマンドを入力して Enter キーを押します。リセットするにはリスト内のユーザー名を覚えておく必要があります
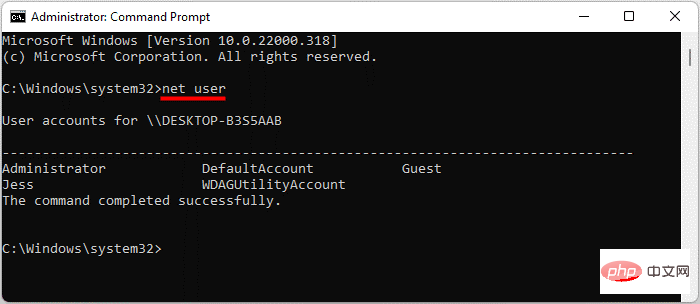
- 「net user」ユーザー名「password」と入力すると、「username」はアカウントのユーザー名に置き換えられ、パスワードは新しいパスワードに置き換えられます。ユーザー名 John のパスワードを変更するとします。 「ユーザー名 "Jess" 123456」 のようになります。
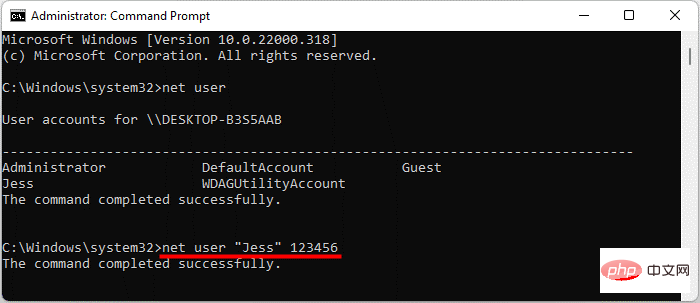
- CMD を開き、新しいパスワードを使用してコンピュータにアクセスします。
以上がWindows 11でローカルアカウント/管理者パスワードをリセットするにはどうすればよいですか?の詳細内容です。詳細については、PHP 中国語 Web サイトの他の関連記事を参照してください。

