共有する Word の実用的なヒント: ステッカー ラベルをすばやく作成します。
- 青灯夜游転載
- 2023-04-25 19:30:498950ブラウズ

日常生活の中で、店舗で買い物をする際、消費者が商品の価格や日付、成分の組み合わせなどを識別できるように、商品棚に商品シールが貼られているのをよく見かけます。
日常の事務作業では、事務用品や倉庫の資材などに貼られたシールラベルを目にすることがあります。これは、識別効果を得るためにアイテムを分類するために使用されます。
ステッカー ラベルの効果:
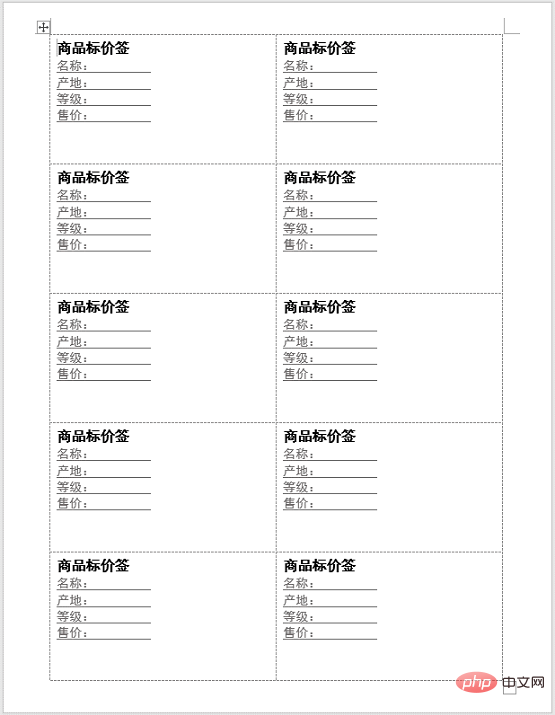
# したがって、会社員として、ラベル ステッカーを作成する必要があることがよくあります。では、ステッカーラベルを素早く大量に作成するにはどうすればよいでしょうか?
ワードソフトを使って一括ですぐに実践できる方法をエディターが教えてくれますが、具体的にはどのように操作すればよいのでしょうか?次は編集者をフォローして一緒に学びましょう!
Step1:Word文書を開き、[メール]-[作成]-[ラベル]ボタンをクリックします。

ステップ 2: [封筒とラベル] ダイアログ ボックスを開き、[ラベル] オプションを選択して、[オプション] ボタンをクリックします。

ステップ 3: [ラベル オプション] ダイアログ ボックスを開き、[ラベル サプライヤー] ドロップダウン リストでラベル テンプレートを選択します。ここでは「」を選択します。エースラベル」のテンプレートです。 「製品番号」リストボックスで適切なサイズと仕様を選択します。ここでは「200」を選択します
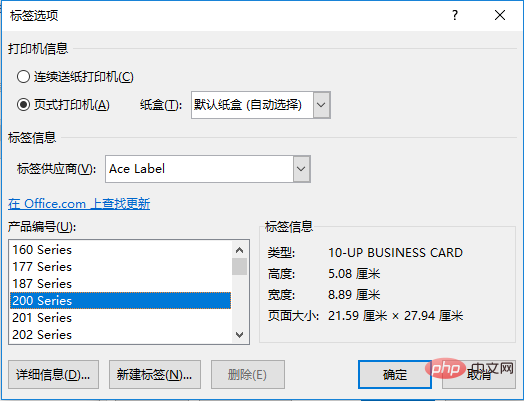
ヒント: 適切なラベル テンプレートがない場合は、[新しいラベル] ボタンをクリックして、[ラベルの詳細] を開くこともできます。 」ダイアログ ボックスで、ラベル設定をカスタマイズし、必要なラベル ステッカーを作成できます。
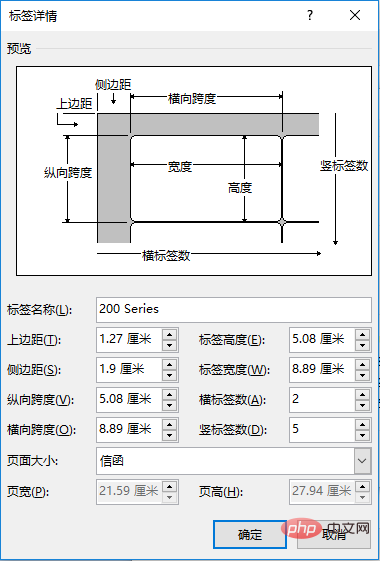
ステップ 4:設定が完了したら、 「OK」ボタンをクリックし、「封筒とラベル」ダイアログボックスに戻り、「宛名」テキストボックスにラベルの内容を入力し、テキストを選択してマウスを右クリックし、「フォント」または「段落」コマンドを選択します。ポップアップ ショートカット メニューで [フォント] コマンドを選択します。
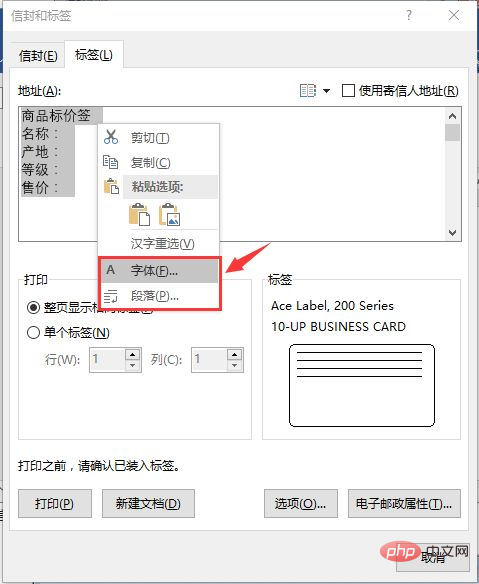
ステップ 5:[フォント] ダイアログ ボックスを開き、
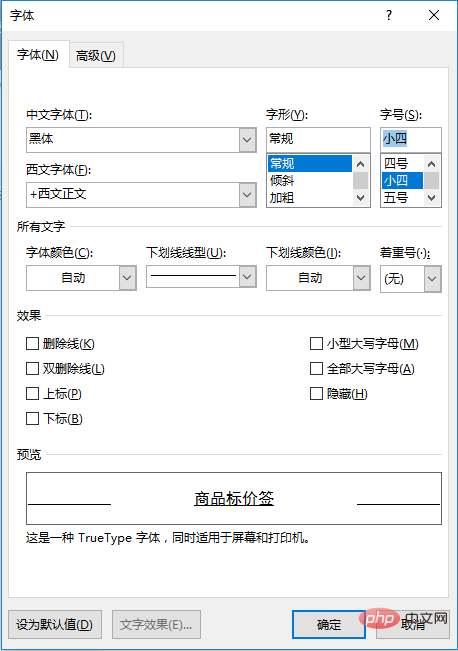
ヒント: 「アドレス」に文字を設定できます。実際のニーズに応じて個別にテキスト ボックスを入力します~~~
ステップ 6:最後に [新しいドキュメント] ボタンをクリックします。つまり、ステッカー ラベルのバッチが作成されます。
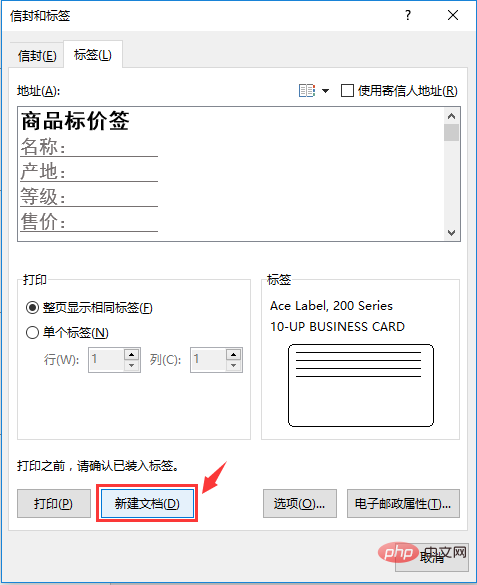
最終的な効果は次のとおりです。
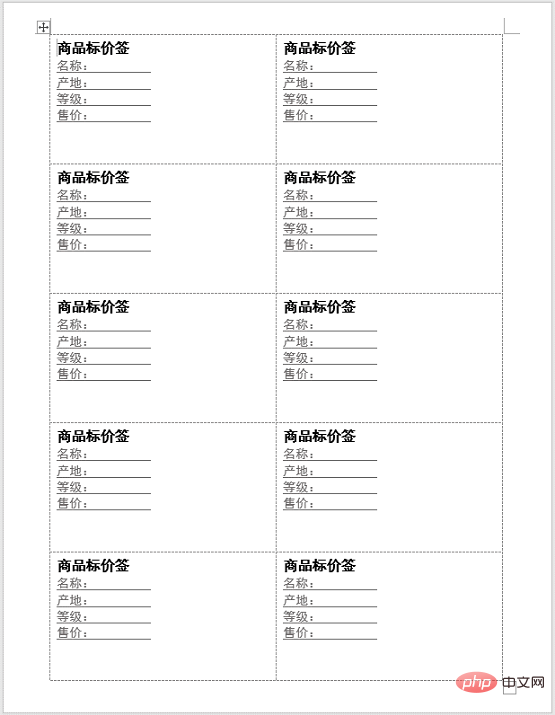
推奨チュートリアル: "
Word チュートリアル "
以上が共有する Word の実用的なヒント: ステッカー ラベルをすばやく作成します。の詳細内容です。詳細については、PHP 中国語 Web サイトの他の関連記事を参照してください。

