Microsoft Wordでタッチ描画機能を有効にする方法
- 王林転載
- 2023-04-23 14:55:191872ブラウズ
タッチ スクリーン デバイスをお持ちの場合は、Microsoft Word のタッチ描画機能を使用するとよいでしょう。この機能を使用すると、マウスを使用せずに指を使って画面上に直接スケッチできます。ただし、この機能はデフォルトでは有効になっていません。これを使用するには、Word の設定から手動で有効にする必要があります。この記事では、Microsoft Word でタッチ描画機能を有効にする方法を説明します。
Word で「タッチで描画」機能を有効にする
ステップ 1: Microsoft Word 文書を開きます
ステップ 2: 上部の ファイル をクリックします左隅のタブ
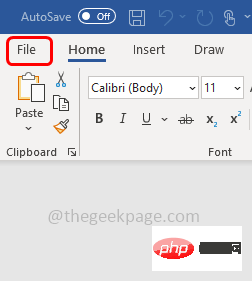
ステップ 3: 下にスクロールして Options をクリックし、左下隅の
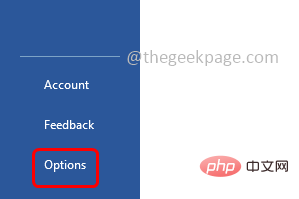
カスタマイズ リボンを選択します。
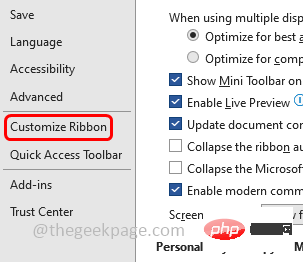
から」 「」ドロップダウン リストからコマンドを選択し、「すべてのコマンド」オプションを選択します。
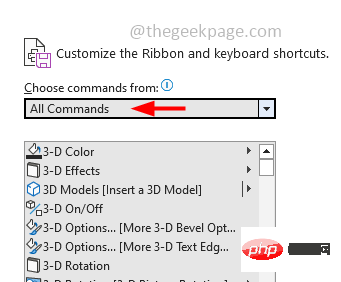
で、リボン 列で、任意の all タグを選択します。
ステップ 7: リストからオプションを選択します。たとえば、ここでは"Draw"
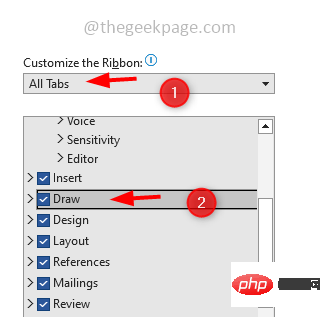
を見つけます。図面 をタッチしてクリックします
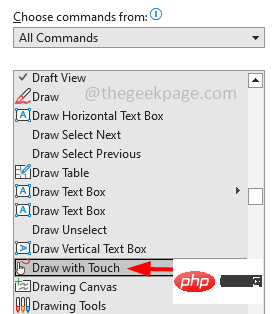
新しいグループ # が下に作成されます。 [描画] タブ ##ステップ 10:
[追加] をクリックすると、[描画] タブの下に [タッチ描画] オプションが表示されます。新しいグループ ##ステップ 11: 変更を保存するには、
OK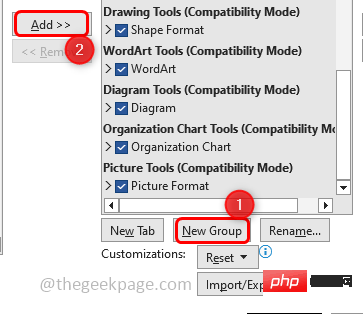
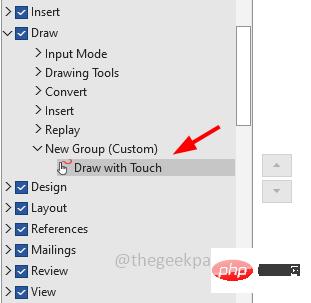
ステップ 13: タッチ描画オプションを選択し、指でスケッチします。ただし、この機能はタッチ スクリーン デバイスでのみ機能することに注意してください。
以上がMicrosoft Wordでタッチ描画機能を有効にする方法の詳細内容です。詳細については、PHP 中国語 Web サイトの他の関連記事を参照してください。
声明:
この記事はyundongfang.comで複製されています。侵害がある場合は、admin@php.cn までご連絡ください。

