システム管理者によってシステムの復元が無効になっている、または Windows 11/10 でグレー表示になっている問題を修正するにはどうすればよいですか?
- WBOYWBOYWBOYWBOYWBOYWBOYWBOYWBOYWBOYWBOYWBOYWBOYWB転載
- 2023-04-23 14:37:087536ブラウズ
システムを使用する際、PC の通常の動作を妨げ、特定の問題を引き起こす可能性のある操作を実行したり、アプリケーションをインストールしたりすることがあります。このような状況では、Windows が提供する組み込みの システム復元 機能が、システムを正常に動作する問題のない状態に復元するのに役立ちます。
基本的に、この機能はシステム ファイルとレジストリの復元ポイントを作成し、その間システムは正常に動作します。 PC でこの機能を使用するには、復元ポイントを手動で作成するか、復元ポイントを毎日自動的に作成するようにシステムの設定を構成する必要があります。
ただし、システムの復元を使用しようとすると、エラー メッセージ 「システムの復元はシステム管理者によって無効にされています」 が表示される問題が多くのユーザーから報告されています。一部のユーザーは、システムの復元オプション自体がグレー表示になっていることに気づきました。これは、システム ポイントを作成することも、システムを以前の動作状態に復元することもできないことを意味します。 Windows PC でこのエラー メッセージが表示されたり、システムの復元オプションがグレー表示されてイライラしていませんか?次に、この記事を読み続けて、ユーザーがコンピューター上でこの問題を解決するために成功したいくつかのトラブルシューティング方法を見つけてください。
方法 1 – レジストリ エディタで変更を行う
注: レジストリには、システムが適切に機能するために必要な情報が含まれています。したがって、この方法を試した後に問題が発生した場合に備えて、レジストリの変更を続行する前に、レジストリ エディターのバックアップを作成してください。何か問題が発生した場合は、レジストリ バックアップをインポートするだけで、レジストリ設定を以前の動作状態に復元できます。
ステップ 1. キーボードの Windows キーと R キーの組み合わせを使用して、Run ダイアログ ボックスを開きます。
ステップ 2. regedit と入力し、Enter を押して、 レジストリ エディタを開きます。
ユーザー アカウント制御 でアクセス許可を求められたら、はい をクリックします。
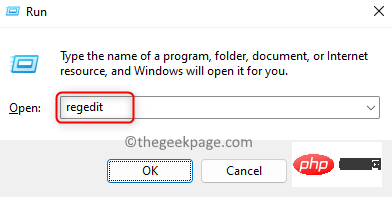
#ステップ 3. レジストリの左側のペインにあるフォルダーを使用して、次の場所に移動します。
HKEY_LOCAL_MACHINE\SOFTWARE\Policies\Microsoft\Windows NT\SystemRestore
ステップ 4. SystemRestore キーを選択すると、右側に 2 つのエントリ DisableConfig と DisableSR が表示されます。
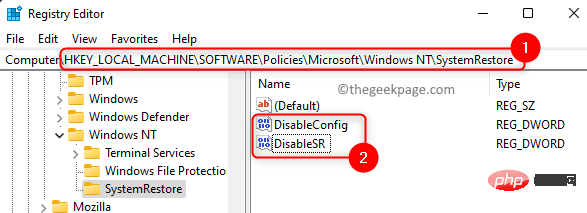
#ステップ 5. 上記 2 つのエントリを削除する必要があります。
DisableConfig を右クリックし、削除を選択します。
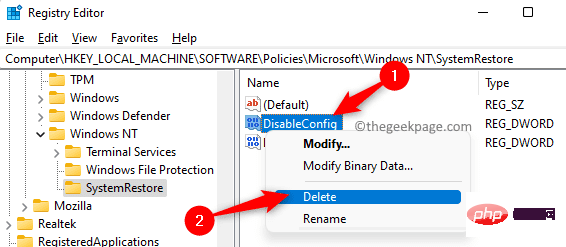
#エントリの削除を確認するには、Yes をクリックします。
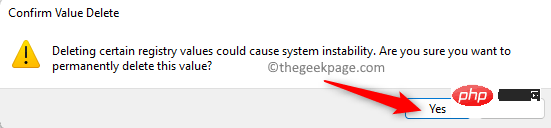
同様に、DisableSR エントリを削除します。
ステップ 6. 上記 2 つのエントリを削除した後、コンピュータを再起動します。
システムの復元機能を問題なく使用できるかどうかを確認してください。
注: SystemRestore、DisableConfig、または DisableSR キーがレジストリに見つからない場合は、次の方法に進んでください。問題を解決します。
方法 2 – ローカル グループ ポリシー エディターで設定を変更する
ステップ 1. Windows R キーを同時に押して、ファイル名を指定して実行を開きます。
ステップ 2. gpedit.msc と入力し、Enter を押して、ローカル グループ ポリシー エディタを開きます。
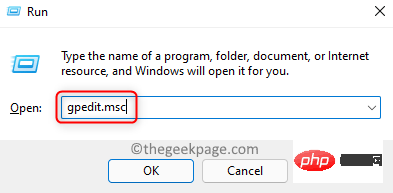
注: ローカル グループ ポリシー エディターを開こうとしたときにエラーが発生した場合は、このリンクをクリックして、ローカル グループ ポリシー エディターが見つからない問題を解決してください。 。
ステップ 3. [ローカル グループ ポリシー エディター] ウィンドウで、左側のペインのフォルダーを使用して、以下の場所に移動します。
コンピュータの構成 -> 管理用テンプレート -> システム -> システムの復元
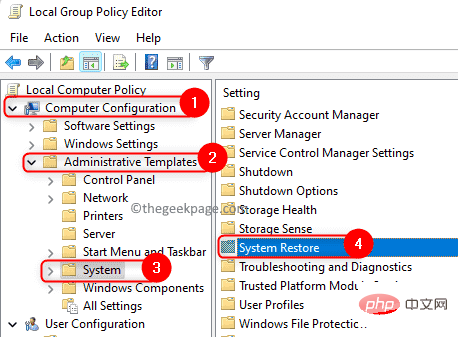
ステップ 4.次に、右側にある システムの復元をオフにする を探します。
ダブルクリックしてウィンドウを開き、この設定を変更します。
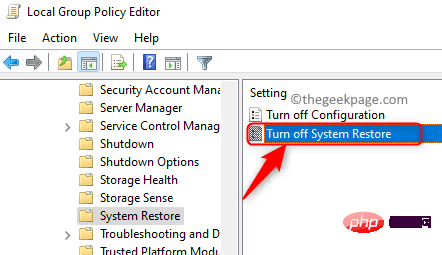
ステップ 5. 開いたウィンドウで、オプション 未構成 を選択します。
注: [未構成] に設定されている場合は、 [無効] に設定し、[ アプリケーション] をクリックします。 次に、これを 未構成 に戻し、 OK をクリックします。 ステップ 6. 最後に、Apply をクリックし、次に OK をクリックして、ローカル グループ ポリシー エディター設定の変更を保存します。 ステップ 7.コンピュータを再起動し、システムの復元の問題が解決されたかどうかを確認します。 ステップ 1. Windows サービスを開くには、タスクバーの [スタート] ボタンの Windows をクリックします。 。 services」と入力し、最も一致する結果の中から services application を選択します。 Microsoft Software Shadow Copy Provider という名前のサービスを検索します。 プロパティを選択します。 Properties ウィンドウで、ドロップダウン リストを使用し、Startup Type を # に変更します。 ##自動。 ステップ 4. サービスが ステータスになっていることが確認された場合は、「Start」ボタンをクリックしてサービスを開始します。 ステップ 5. をクリックして、変更を有効にします。次に、「OK」をクリックします。 に対して ステップ 2 ~ 5 を繰り返します。 し、システムの復元を使用できるかどうかを確認します。 方法 4 – システムの復元設定を構成する キーをクリックし、検索ボックスに restore と入力します。 ステップ 2. 「 「復元ポイントの作成」をクリックします。 」ウィンドウが開き、「システム保護」タブが選択されます。 ここでは、 セクションの利用可能なドライブで有効にする必要があるドライブを強調表示します。 ステップ 4.次に、「 」ボタンをクリックします。 ウィンドウで、「設定の復元」 を選択します。 「システム保護をオンにする」オプションをオンにします。 ステップ 6.最後に、 および OK をクリックして変更を保存します。 」をクリックして「システムのプロパティ」ウィンドウを閉じます。 ステップ 7. します。 システムの再起動後、この記事で説明されている問題が発生せずにシステムの復元を実行できるかどうかを確認してください。 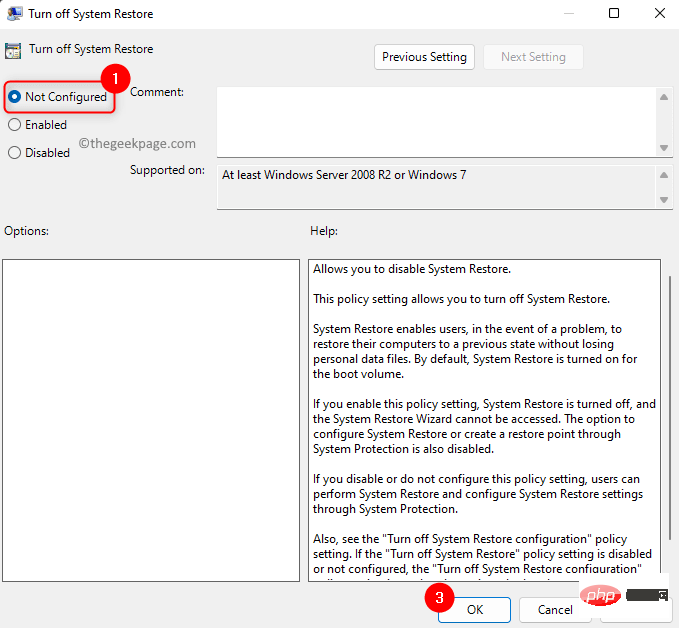
方法 3 – システム復元サービスが実行されているかどうかを確認する
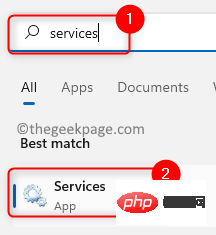
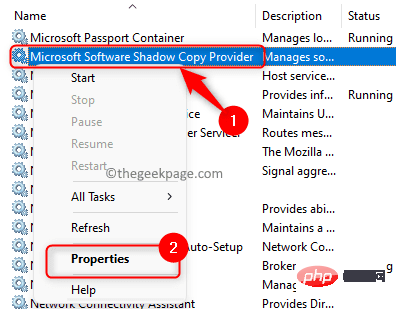
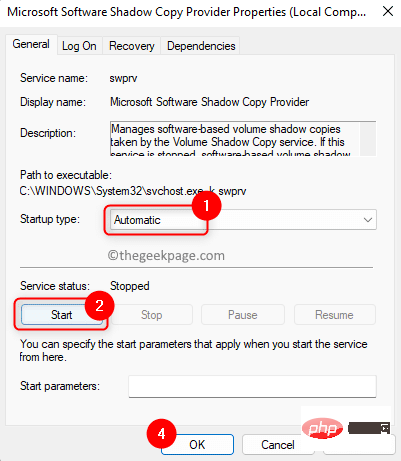 ステップ 6. サービス リストのサービス
ステップ 6. サービス リストのサービス 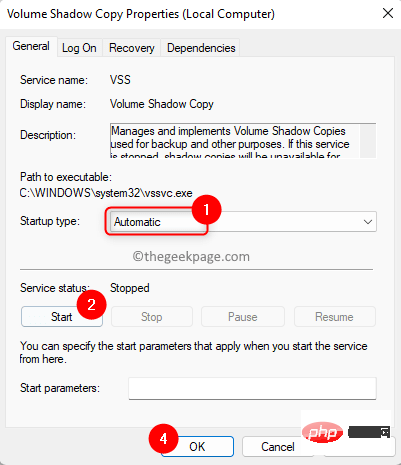 ステップ 7.
ステップ 7.手順 1. キーボードの
Windows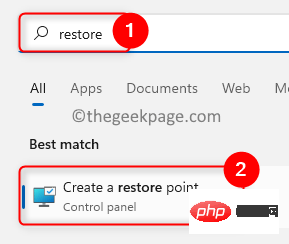 ステップ 3: これにより、「
ステップ 3: これにより、「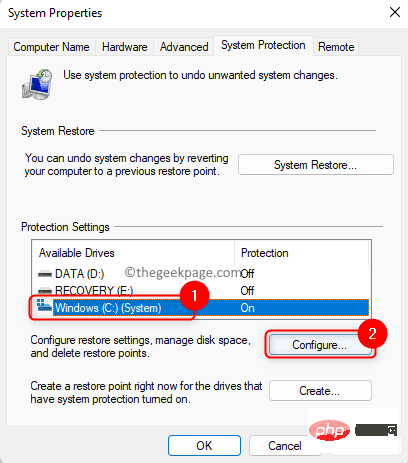 ステップ 5. 選択したドライブの「
ステップ 5. 選択したドライブの「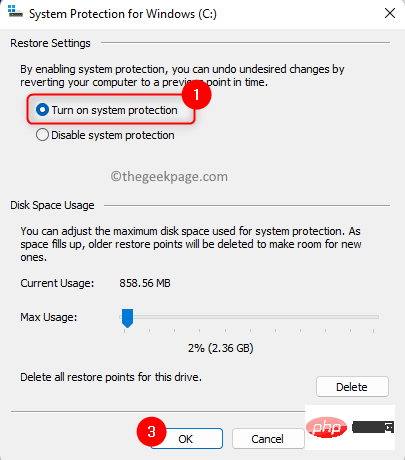 「
「
以上がシステム管理者によってシステムの復元が無効になっている、または Windows 11/10 でグレー表示になっている問題を修正するにはどうすればよいですか?の詳細内容です。詳細については、PHP 中国語 Web サイトの他の関連記事を参照してください。

