Word の実践的なヒントの共有: ヘッダー設定に関するいくつかの一般的なヒント
- 青灯夜游転載
- 2023-04-17 18:09:127941ブラウズ

Wordには非常に面倒な機能がありますが、それをマスターしなければなりません、ヘッダー。
会社は会社のイメージを高めるためにパンフレットを作成し、ヘッダーにロゴを追加しましたが、どこから始めればよいのかわかりませんでした。ヘッダーを追加したのですが、ヘッダーにいつも邪魔な横線が入っていて、いくら削除しても消えない、など...
上記の問題で悩んでいるなら、それが証明されています。ヘッダーを設定する正しい方法をマスターしていないことを意味します。そこで今日は、エディターがヘッダーを設定するための最も一般的なテクニックのいくつかをすべての人に向けてまとめました。
ヘッダーの水平線を消去する
Word でヘッダーをダブルクリックして、ヘッダーとフッター モードに入ります。このとき、通常、ヘッダーに水平線が表示されます。ただし、場合によってはこの横線が必要ない場合もあります。簡単です、削除するだけです。
ヘッダーをダブルクリックしてヘッダー編集状態に入ります。 [スタート]-[スタイル]の右側にあるドロップダウンボタンをクリックし、ポップアップドロップダウンオプションから[書式をクリア]を選択すると簡単に実行できます。
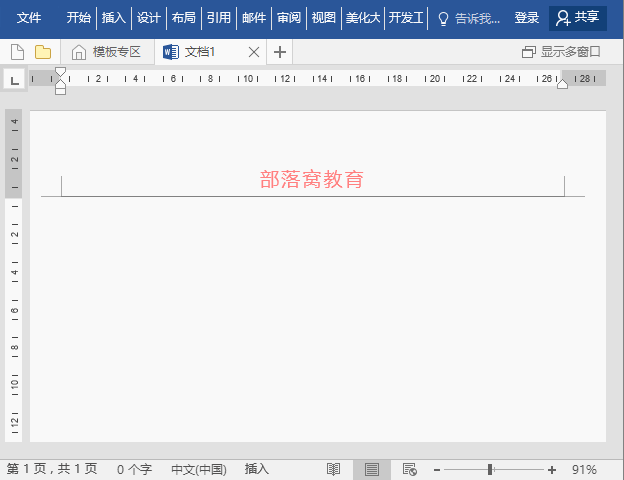
#ヘッダーにロゴを追加します
通常は、テキストとページ番号のみを追加できます。 、ただし、画像、図形、その他の要素を追加することもできます。したがって、多くのドキュメントのヘッダーまたはフッターに会社のロゴ画像が使用されているのをよく目にします。 ヘッダーとフッターをダブルクリックしてヘッダーとフッター編集状態にし、[ヘッダーとフッターツール]-[デザイン]-[挿入]グループの「図」ボタンをクリックして「」を開きます。 「挿入」 「画像」ダイアログボックスで目的の画像を選択し、「挿入」ボタンをクリックして追加します。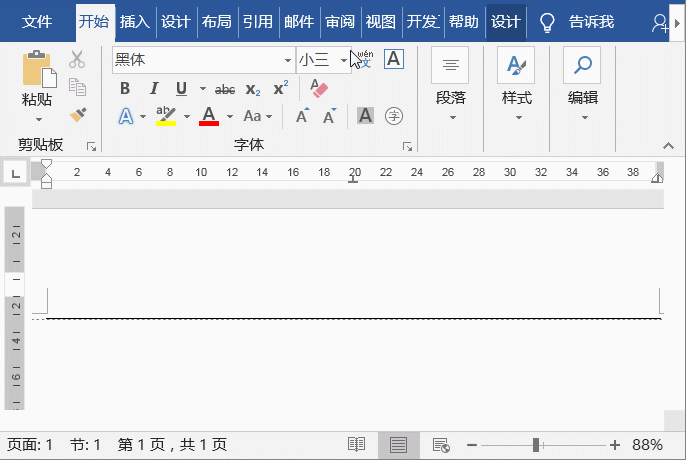
#ヘッダーの二重線と色を設定しますヘッダーをダブルクリックしてヘッダー編集に入ります州。 [デザイン]-[ページ背景]-[ページ枠]をクリックします。 「境界線と網掛け」ダイアログボックスを開き、「境界線」タブを選択し、「スタイル」ドロップダウンリストで「二重線」を選択し、「色」リストで水平線の色を設定します。選択した「段落」に適用し、「プレビュー」列の「上、左、右」の行を削除します。そして「OK」ボタンをクリックすると、ヘッダーの下にある1本の横線が2本の横線に変わります。
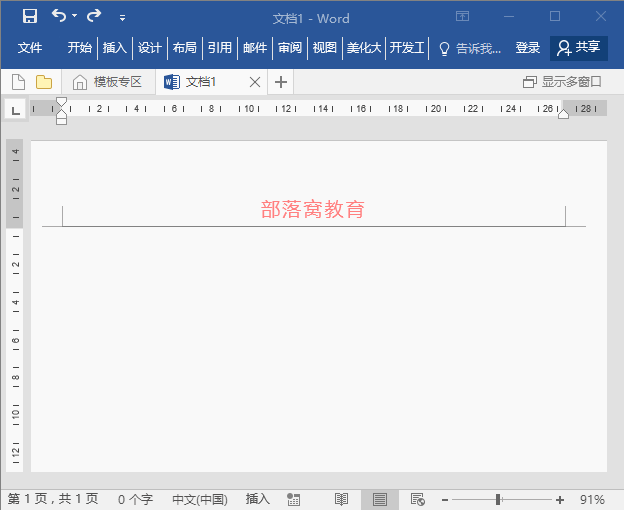
ヘッダーの水平線を短くしたい場合は、会社名は同じ長さであり、この横線の長さを調整できます。
ヘッダーをダブルクリックしてヘッダー・フッター編集状態にし、[表示]-[表示]グループをクリックして「ルーラー」にチェックを入れ、左右のインデントでマウスの左ボタンを押します。定規を右にドラッグすると、水平線が短くなります。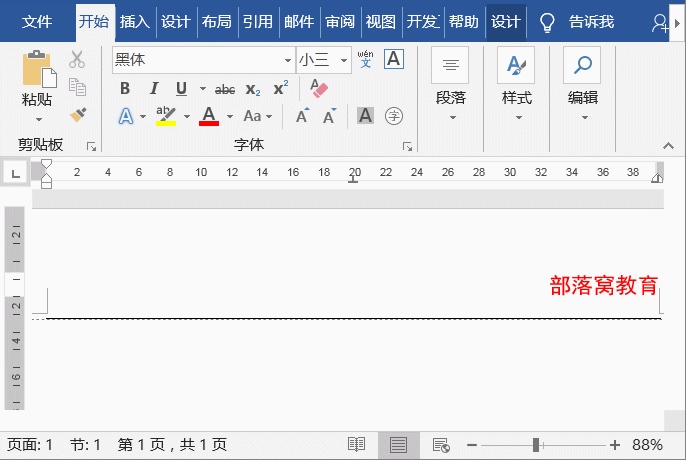 #ヘッダーとページ境界の間の距離を設定します
#ヘッダーとページ境界の間の距離を設定します文書にヘッダーを挿入した後デフォルトのヘッダーの高さが不適切と思われる場合 (Word のデフォルトのヘッダー値は「1.5 cm」)、調整できます。 ダブルクリックしてヘッダー・フッター編集状態に入り、[ヘッダー・フッターツール]-[デザイン]-[位置]グループで「ヘッダー上端の距離」と「フッター下端の距離」を設定します。このとき、ヘッダーの日付と横線が下に移動し、ヘッダーの上部からの距離が変化していることがわかります。
推奨チュートリアル: 「Word チュートリアル 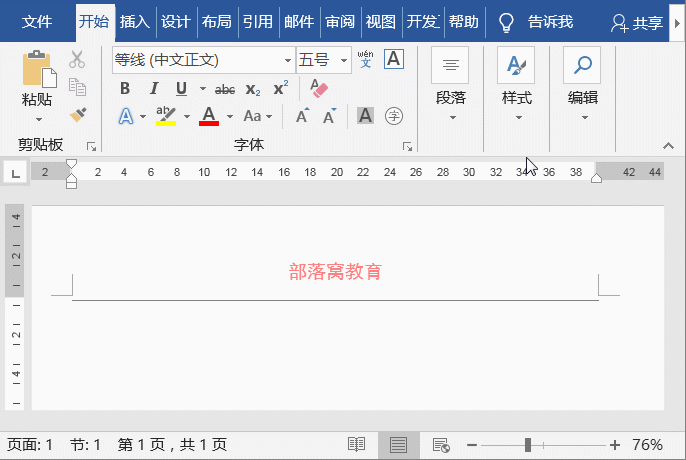 」
」
以上がWord の実践的なヒントの共有: ヘッダー設定に関するいくつかの一般的なヒントの詳細内容です。詳細については、PHP 中国語 Web サイトの他の関連記事を参照してください。

