Microsoft Wordの表のコンテンツを並べ替える方法
- 王林転載
- 2023-04-17 14:49:032912ブラウズ
Microsoft Excel では、表が最も一般的です。したがって、誰もが Microsoft Excel のテーブル内のデータを並べ替える方法をよく知っています。しかし、Word に関しては、テーブルはまれであり、Word でテーブル内のデータを並べ替える必要性はさらにまれです。しかし、確かに、Word ドキュメント内に表が必要な場合もあり、場合によってはその中のデータを並べ替える必要がある場合もあります。
Word テーブル内のデータを並べ替える 1 つの方法は、データを Excel にインポートし、Excel から並べ替えて、並べ替えられたテーブルを Word に戻すことです。まあ、これに頼ることは考えないでください。 Word 自体には表を並べ替える機能が組み込まれているのに、なぜ Word の並べ替えを Excel に依存する必要があるのでしょうか?
Microsoft Word のテーブル内のデータを、いくつかの簡単な手順で簡単に並べ替える方法を学習してください。この記事を読んで楽しんでいただければ幸いです。
セクション 1: 単一列に基づいてテーブル全体を並べ替える方法
次のテーブルがあるとします。「Sales Commission」に基づいて並べ替える必要があります。列降順 コミッションが最も高い人が表の先頭になるように表を並べ替えます。これを行う方法を見てみましょう。
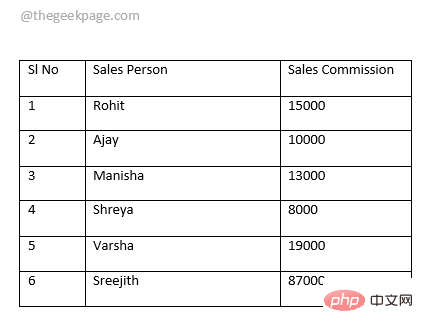
ステップ 1: まず、テーブルの上にマウスを置き、テーブルの左上隅にある テーブル セレクター アイコンを見つけます。 見つかったら、テーブルセレクターアイコンをクリックしてテーブル全体を選択します。
テーブルを選択すると、上部のリボンに テーブル ツール という名前のコンテキスト タブが表示されます。 「テーブル ツール」タブの下には、「DESIGN」と「LAYOUT」という 2 つのサブタブがあります。 「レイアウト」タブをクリックします。 [LAYOUT] タブの Data セクションで、[Sort] という名前のボタンをクリックします。
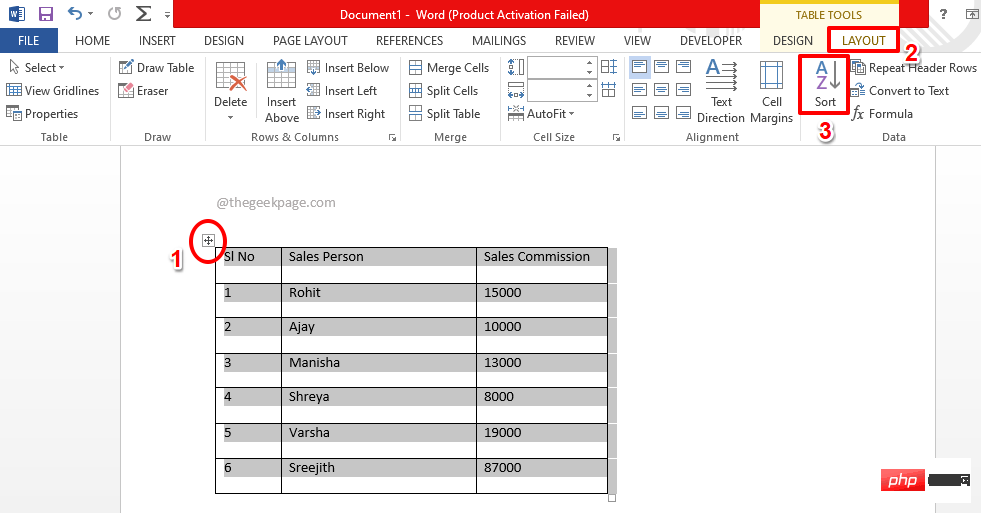
ステップ 2: Sort ウィンドウで、まずテーブルにヘッダー行があることを指定する必要があります。これを行うには、Sort ウィンドウの下部で、My list has## の下のオプション Header row に対応する radio ボタンを選択します。 # セクション。テーブルにヘッダー行があると述べたので、並べ替えを行うときにヘッダー行には触れません。
次に、[並べ替え条件 ] セクションで、まず並べ替えの基準にする列を選択します。ここの例では、Sales Commission 列を並べ替え基準として使用します。そこで、Sort by ドロップダウン メニューから同じオプションを選択しました。
デフォルトでは、列のタイプはType ドロップダウン メニューから選択されます。 次に、昇順 または 降順 の並べ替えに対応するラジオ ボタンを選択します。
すべてが完了したら、「OK」ボタンをクリックします。
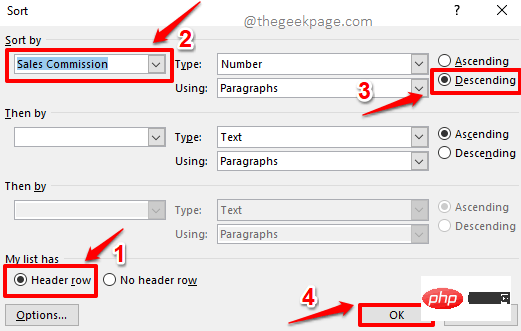
ステップ 3: ヴィオラ!望む結果が得られたので、これからはデータ分析を簡単に開始できます。
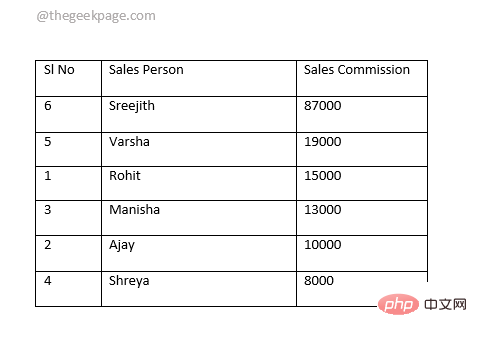
Sales Commission 列に基づいて完全に並べ替えられていますが、Sl No 列も並べ替えられており、これは望ましくないことです。それでは、他の 2 つの列を変更せずに、Sl No 列だけを ascending ソートする方法を見てみましょう。
ステップ 1: 並べ替えの基準にする列 をクリックして 選択します。以下の例では、Sl No 列です。
列を選択した後、上部のLAYOUT コンテキスト タブをクリックし、Sort ボタンをクリックします。
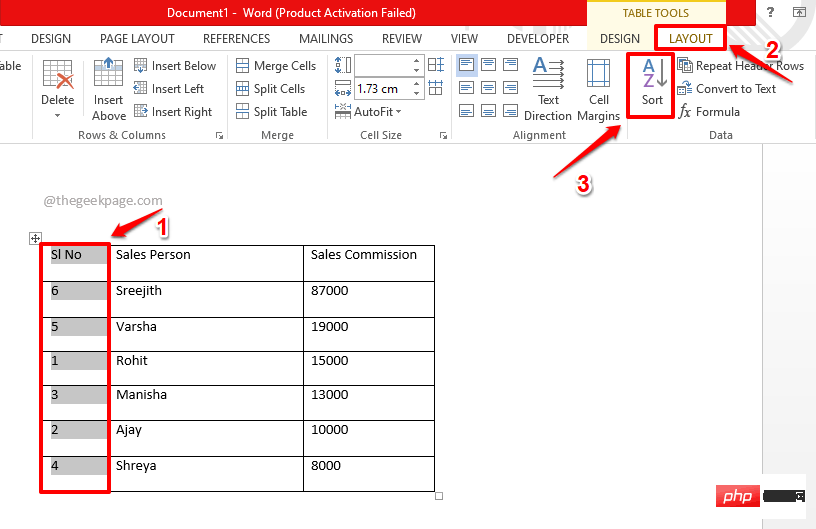
ステップ 2: Sort ウィンドウの My list has セクションで、オプション ヘッダー行 に関連付けられた ラジオ ボタン。これにより、並べ替えが行われるときにテーブルの最初の行が変更されないままになります。
ここで、Sort by ドロップダウン メニューから並べ替えたい列 Sl No を選択します。
ウィンドウの右側で、「Ascending」を選択します。
[並べ替え] ウィンドウの一番下にある [オプション ] というボタンをクリックします。
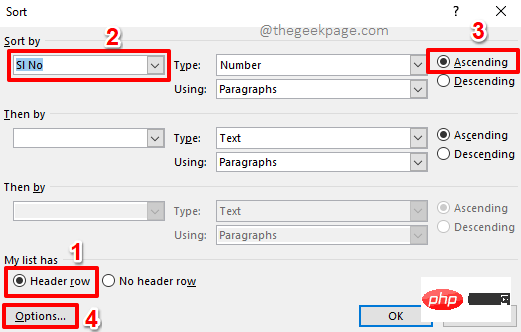
: [並べ替えオプション ] ウィンドウが開きます。 [ソート オプション]セクションで、
オプションのソート列 に対応するチェックボックスのみをオンにします。
続行する準備ができたら、OK ボタンをクリックします。
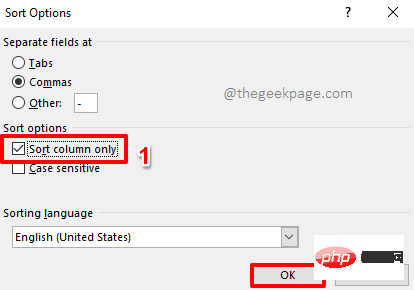
ステップ 4: 「Sort」ウィンドウに戻ります。 OK ボタンをクリックするだけです。
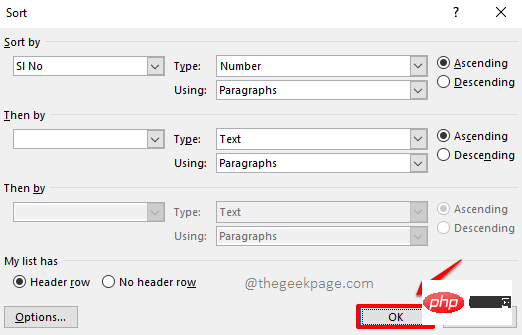
ステップ 5: 以上です。 Word の表は完全に並べ替えられ、どの角度から見ても見栄えがよくなります。楽しむ!
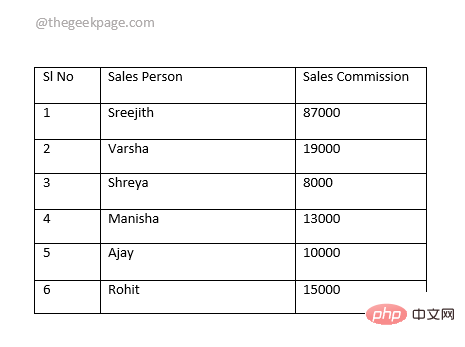
以上がMicrosoft Wordの表のコンテンツを並べ替える方法の詳細内容です。詳細については、PHP 中国語 Web サイトの他の関連記事を参照してください。

