Word文書から透かしを削除する方法
- PHPz転載
- 2023-04-15 12:46:065095ブラウズ
Windows でウォーターマークを削除する方法
Microsoft Word アプリケーションには、Windows と Mac のどちらで使用しているかによって、微妙な違いがいくつかあります。つまり、ウォーターマークを削除する手順は、使用しているコンピュータの種類によって異なります。
[デザイン] メニューを使用すると、Word 文書から透かしを削除できるはずです。うまくいかない場合は、以下で説明するヘッダーとフッターの方法を試してください。
デザイン メニューを使用して Word 文書からウォーターマークを削除する方法
デザイン メニューには、Microsoft Word のウォーターマーク ツールがあります。このツールは、文書に透かしを作成するために使用され、透かしを削除するためにも使用できます。
Windows で [デザイン] メニューを使用して Word 文書から透かしを削除するには:
- [デザイン ] メニューをクリックします。
 リボンで、「
リボンで、「 - ウォーターマーク 」アイコンをクリックします。

- 透かしを削除を選択します。
 透かしは削除されるはずです。これでもうまくいかない場合は、以下に示す方法を試してください。
透かしは削除されるはずです。これでもうまくいかない場合は、以下に示す方法を試してください。
ヘッダーとフッターから透かしを削除するには:
- ページの上部をダブルクリックして、ヘッダーとフッターを開きます。
-
 カーソルが 4 方向矢印に変わるまで、ウォーターマークの上にマウスを置きます。これが自動的に行われない場合は、透かしをクリックしてみてください。
カーソルが 4 方向矢印に変わるまで、ウォーターマークの上にマウスを置きます。これが自動的に行われない場合は、透かしをクリックしてみてください。 -
 カーソルが 4 方向矢印に変わったら、透かしをクリックして選択します。
カーソルが 4 方向矢印に変わったら、透かしをクリックして選択します。 -
 キーボードの
キーボードの - Delete キーを押して透かしを削除します。 ページ上の他の透かしについてもこのプロセスを繰り返します。
- [
- ] をクリックしてヘッダーとフッターを閉じます。 ドキュメントの通常の編集に戻ります。

Mac で [デザイン] メニューを使用して Word 文書から透かしを削除するには:
- [
- デザイン ] メニューをクリックします。
 リボンで、
リボンで、 - ウォーターマーク ツールをクリックします。
 「
「 - 透かしなし」ラジオ ボタンを選択します。
 [
[ - OK] をクリックします。
 透かしは削除する必要があります。そうでない場合は、次のことを試してください。
透かしは削除する必要があります。そうでない場合は、次のことを試してください。
ヘッダーとフッターを使用して透かしを削除するには:
- 文書の上部をダブルクリックして、ヘッダーとフッターを開きます。
-
 透かしをクリックすると、透かしの周囲にボックスが表示されます。
透かしをクリックすると、透かしの周囲にボックスが表示されます。 -
 4 方向矢印が表示されるまで、ボックスの境界線の 1 つにマウスを置きます。
4 方向矢印が表示されるまで、ボックスの境界線の 1 つにマウスを置きます。 -
 もう一度クリックすると、透かしが選択されます。
もう一度クリックすると、透かしが選択されます。 - キーボードの
- Backspace キーを押します。 これで透かしが削除されるはずです。
- 他の透かしを削除し、
- をクリックしてヘッダーとフッターを閉じます。
 これで、通常どおり Word 文書の編集を続けることができます。
これで、通常どおり Word 文書の編集を続けることができます。 - Microsoft Word 文書を作成する
Word 文書から透かしを削除する方法を学習すると、完成した文書が思いどおりに見えるようになります。 Word 文書を頭の中で想像したとおりに見せるテクニックは他にもたくさんあります。
以上がWord文書から透かしを削除する方法の詳細内容です。詳細については、PHP 中国語 Web サイトの他の関連記事を参照してください。
声明:
この記事はyundongfang.comで複製されています。侵害がある場合は、admin@php.cn までご連絡ください。


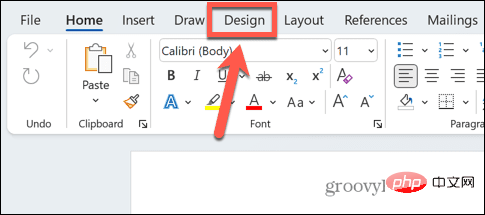
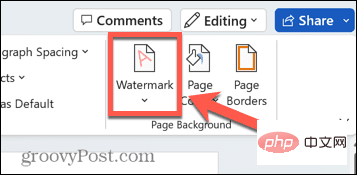
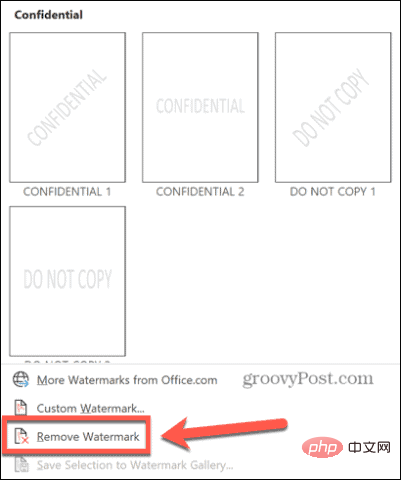
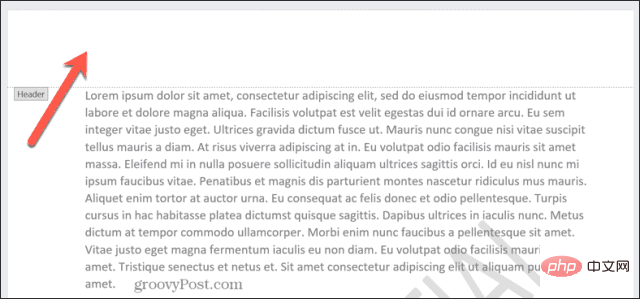
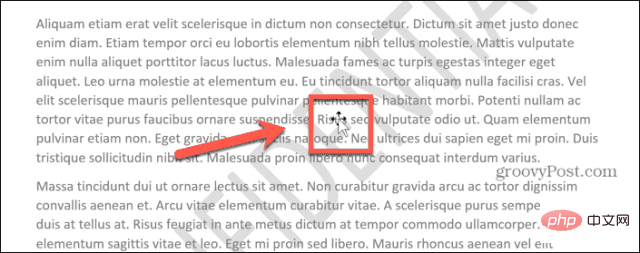
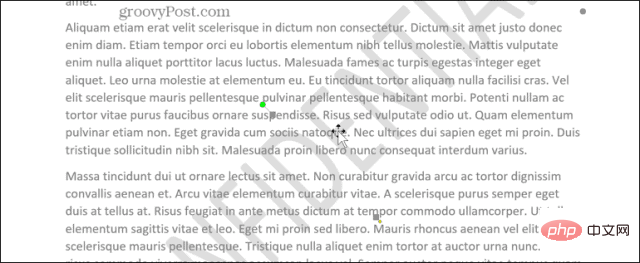
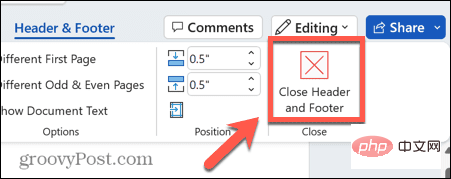
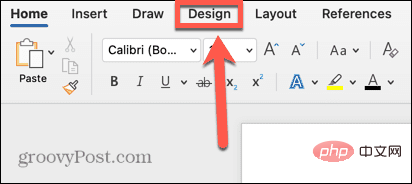
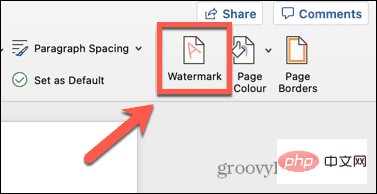
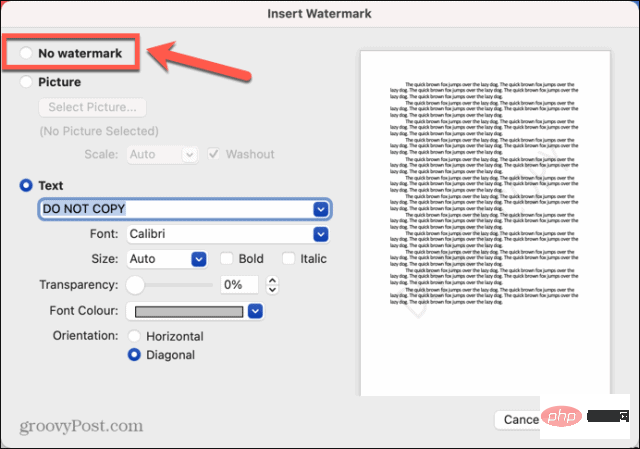
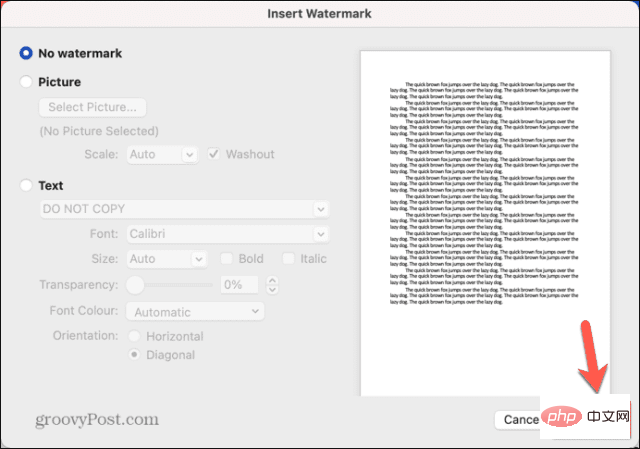

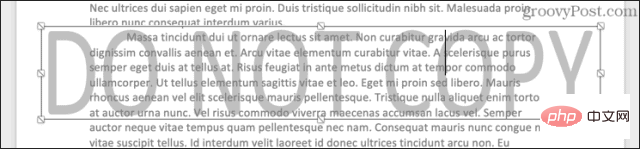
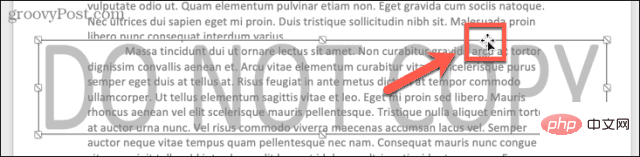
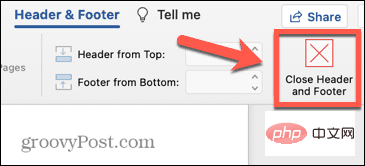 これで、通常どおり Word 文書の編集を続けることができます。
これで、通常どおり Word 文書の編集を続けることができます。