Windows 11 でプリンターの名前を変更する方法
- 王林転載
- 2023-04-14 08:31:051625ブラウズ
Windows 11 でのプリンターの名前変更
プリンターの名前を変更すると、必要に応じてプリンターとその場所を識別するのに役立ちます。また、ネットワーク上に複数のプリンタがある場合は、間違ったプリンタに何かを送信したときに恥ずかしい (または迷惑な) 瞬間が少なくなります。プリンターの名前を変更するにはいくつかの方法がありますが、ここでは最も簡単な方法を説明します。
Windows 11 でプリンターの名前を変更するには:
-
Windows キー を押すか、 [スタート] ボタン をクリックし、 設定を選択します。 Windows キー I をクリックして、設定 を直接開くこともできます。
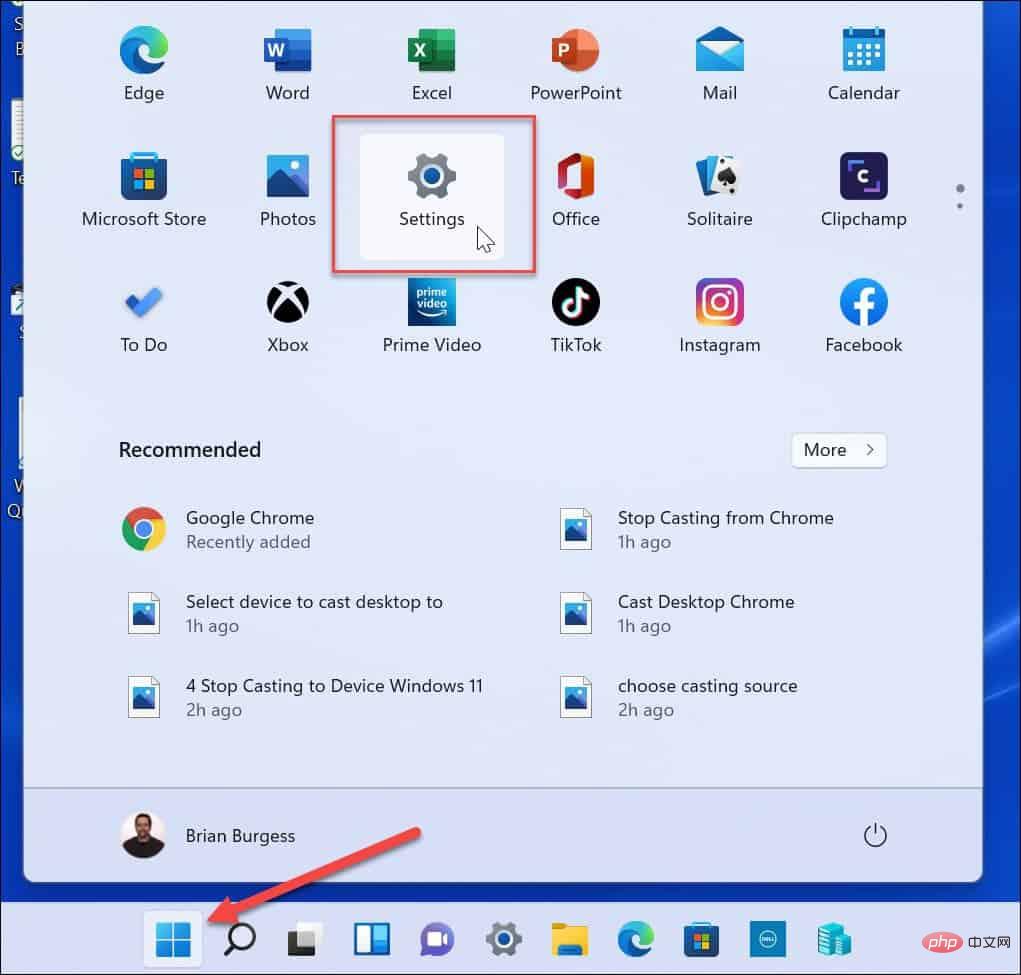
- [ 設定 ] 画面が開いたら、左側の列で [ Bluetooth とデバイス] をクリックし、右側の列で [プリンターとスキャナー] を選択します。 。
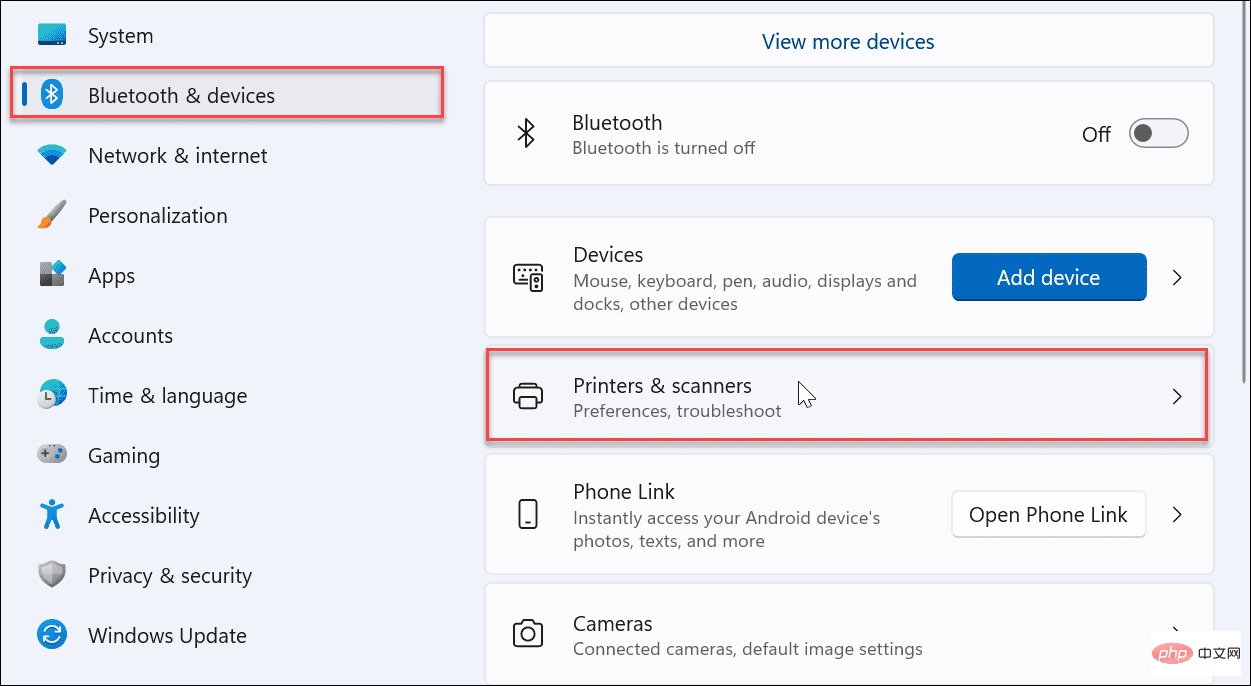 名前を変更するプリンターを見つけて、リストからクリックします。
名前を変更するプリンターを見つけて、リストからクリックします。 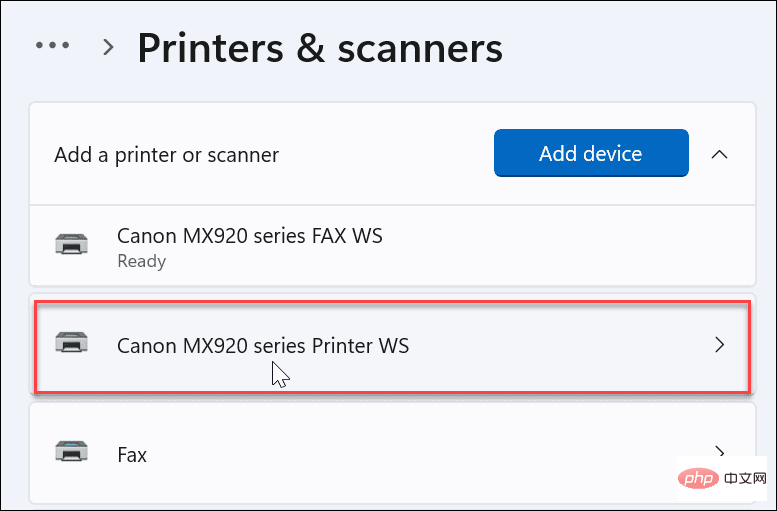 [
[- プリンタ設定] タブで、[プリンタ プロパティ ] オプションをクリックします。
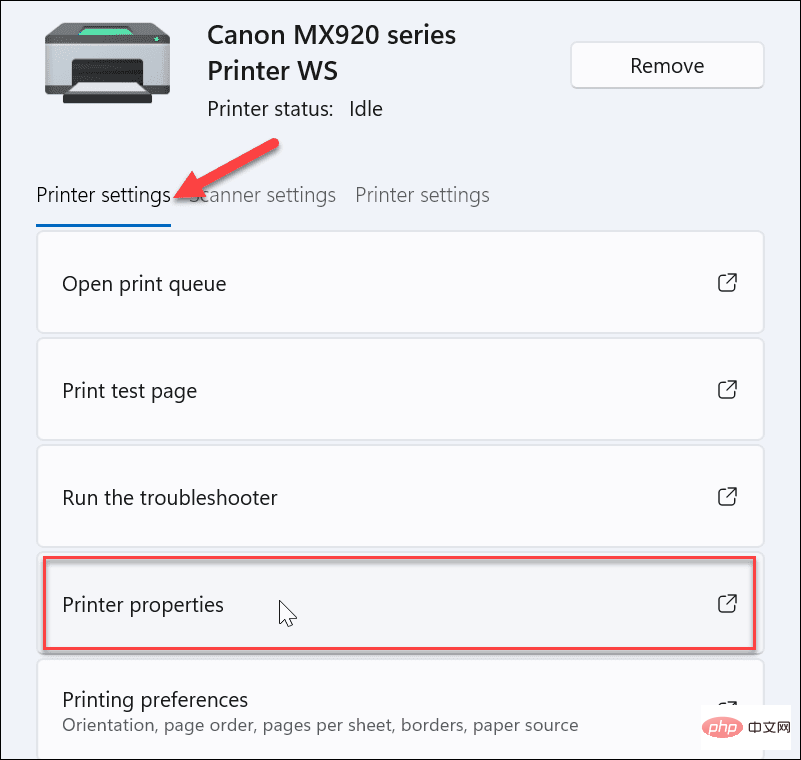 [
[ - General] タブが選択されていることを確認し、[名前] フィールドをクリアして、希望の名前を付けます。名前変更プロセスが完了したら、「OK」をクリックします。
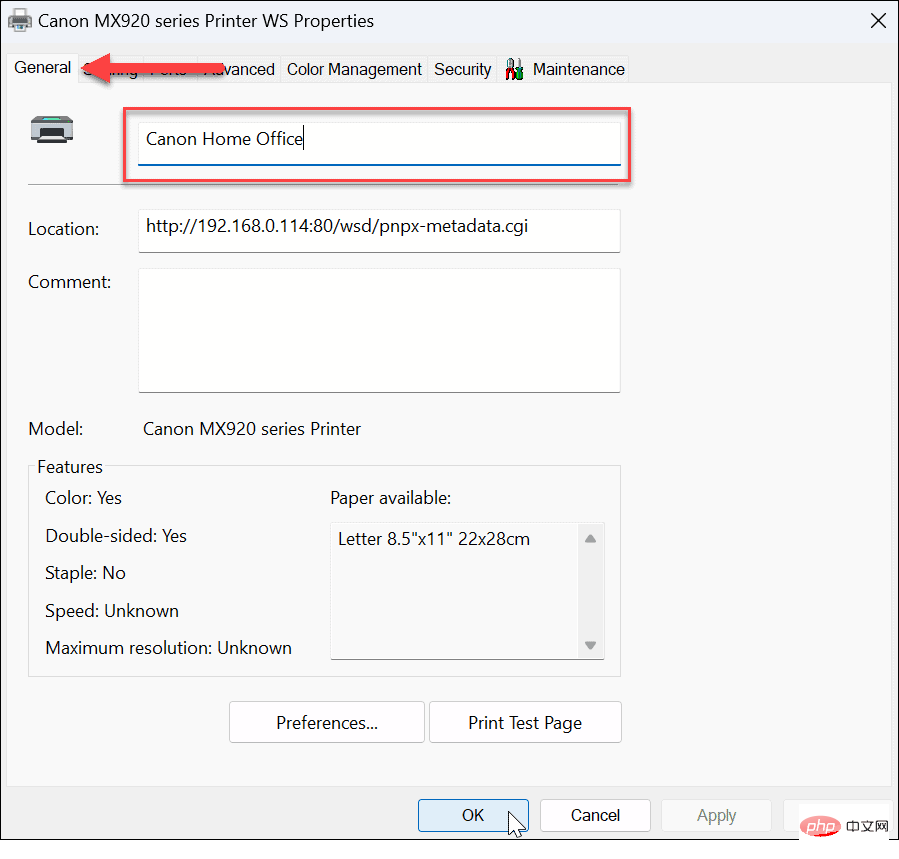 上記の手順を完了すると、プリンタに新しい名前が付けられます。この名前は、プリンタに印刷したり、ネットワーク上の他のプリンタを表示したりするときに反映されます。たとえば、
上記の手順を完了すると、プリンタに新しい名前が付けられます。この名前は、プリンタに印刷したり、ネットワーク上の他のプリンタを表示したりするときに反映されます。たとえば、 - [スタート] > [設定] > [Bluetooth とデバイス] > [プリンタとスキャナ] に戻ると、新しい名前の下にプリンタがリストされていることがわかります。
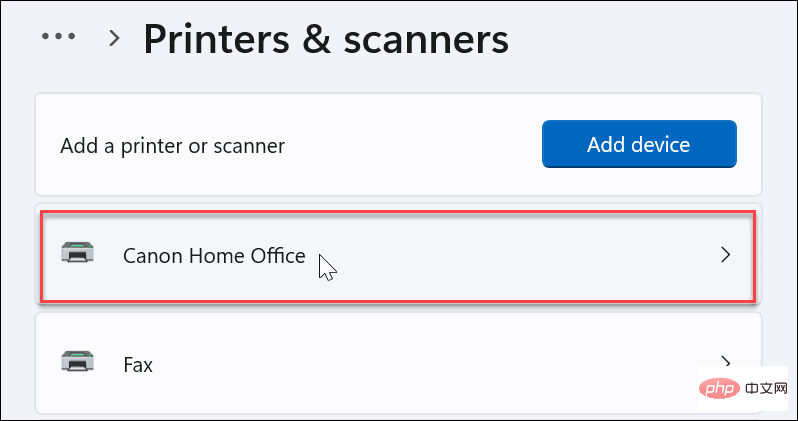
- Windows キー R を押して [ファイル名を指定して実行] ## ダイアログ ボックスを開始し、「#」と入力します。 ##control を選択し、「OK」をクリックします。 コントロール パネルが起動したら、[
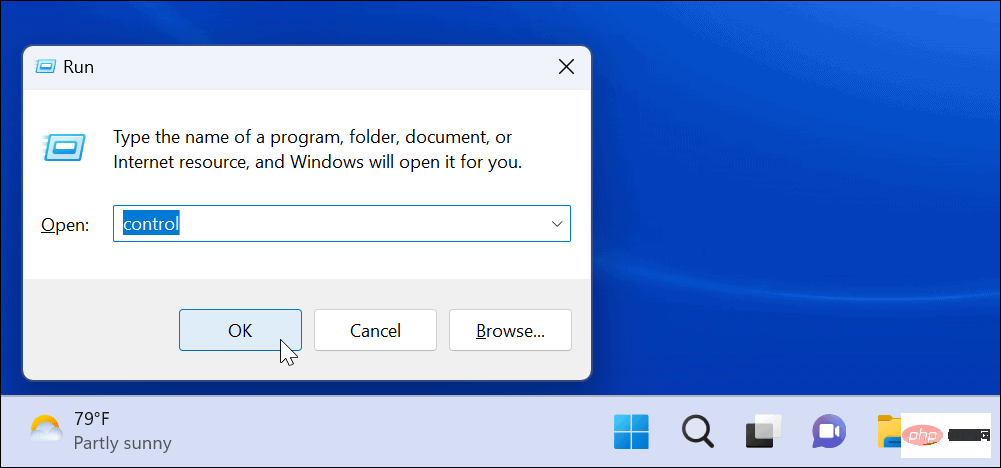 デバイスと
デバイスと - プリンター ] オプションをクリックします。 名前を変更するプリンターを右クリックし、メニューから
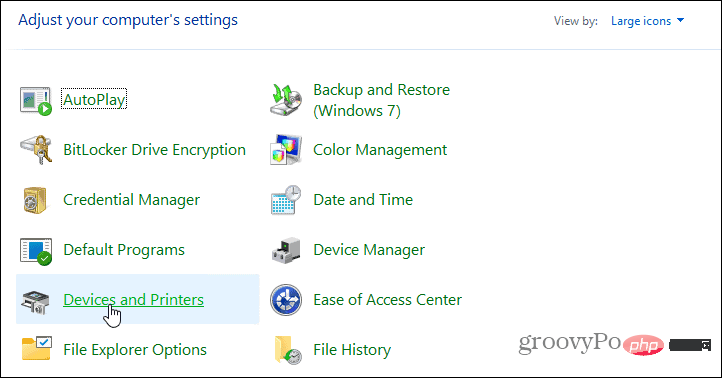 プリンターのプロパティ を選択します。
プリンターのプロパティ を選択します。 -
[
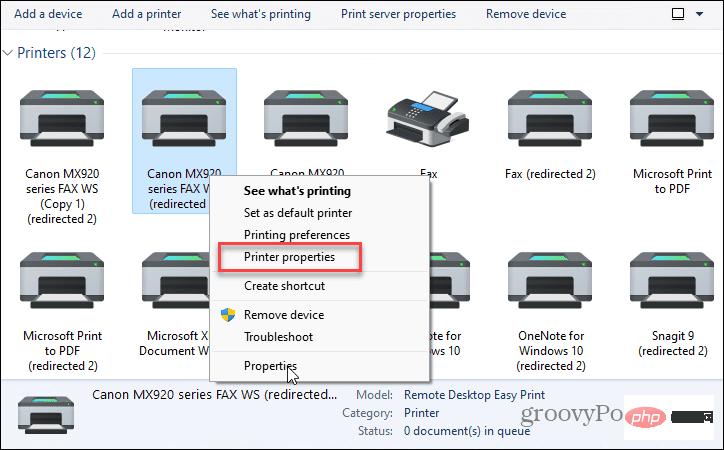 全般 ] タブが開いていることを確認し、上部のフィールドにプリンタの新しい名前を入力します。名前の変更が完了したら、「
全般 ] タブが開いていることを確認し、上部のフィールドにプリンタの新しい名前を入力します。名前の変更が完了したら、「 - Apply」および「OK」をクリックします。
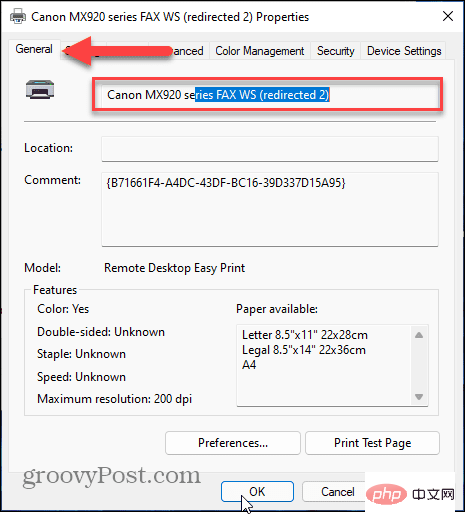 Windows 11 でプリンターの名前を変更する
Windows 11 でプリンターの名前を変更する
PrtScn
ボタンの使用に問題がある場合は、Windows 11 でプリント スクリーンが正しく動作しない問題を修正する方法をご覧ください。Windows 11 をまだ使用していない場合は、Windows 10 でプリンターを共有する方法、または Windows 10 フォルダーの内容を印刷する方法を知りたいかもしれません。
以上がWindows 11 でプリンターの名前を変更する方法の詳細内容です。詳細については、PHP 中国語 Web サイトの他の関連記事を参照してください。
声明:
この記事はyundongfang.comで複製されています。侵害がある場合は、admin@php.cn までご連絡ください。

