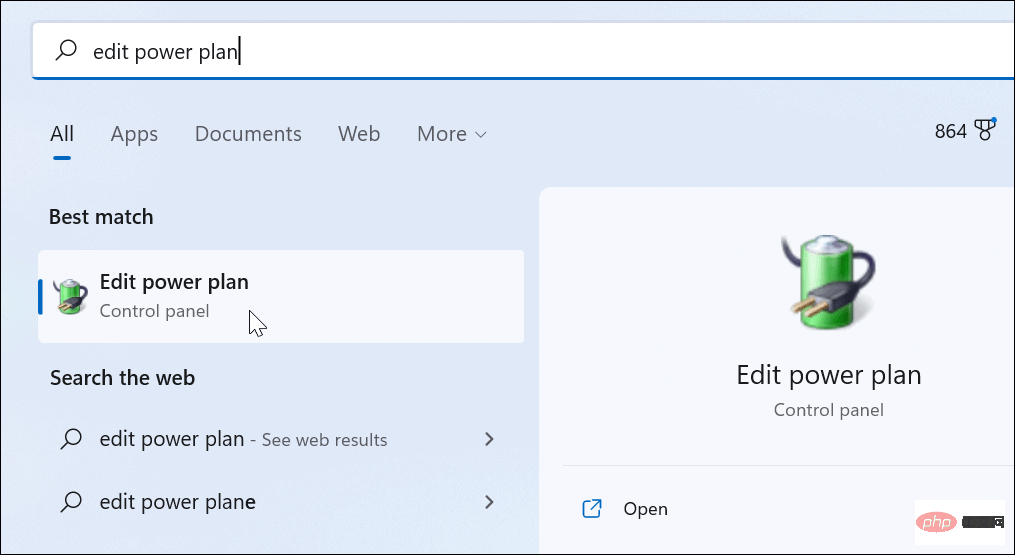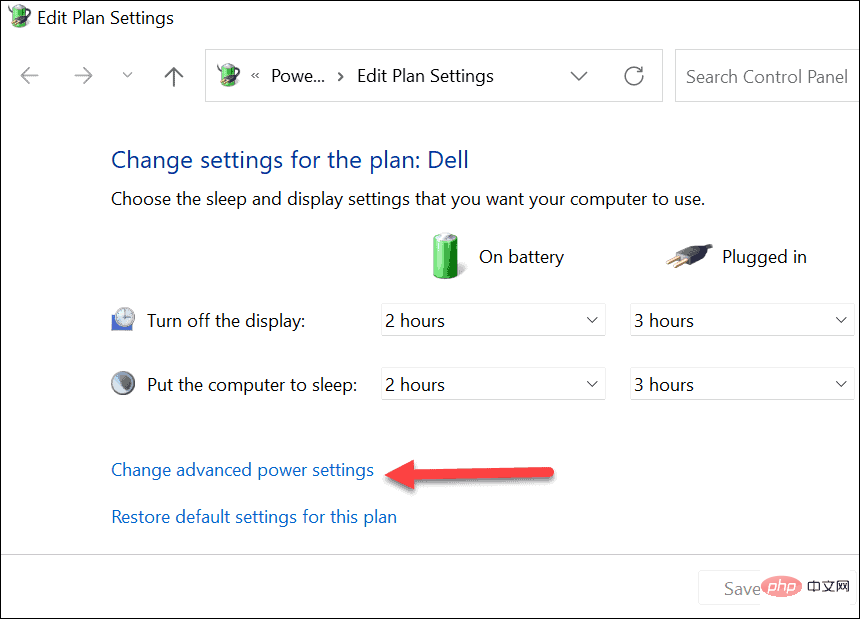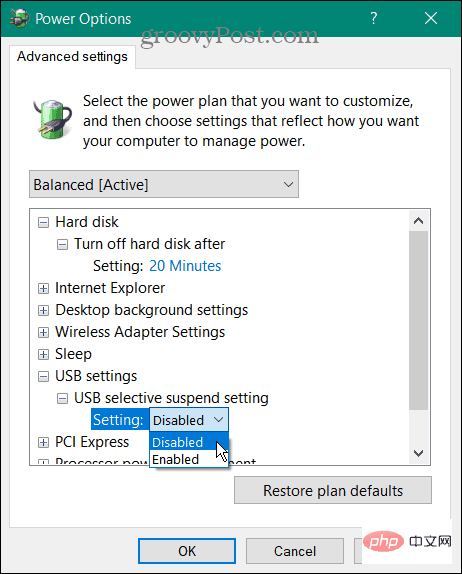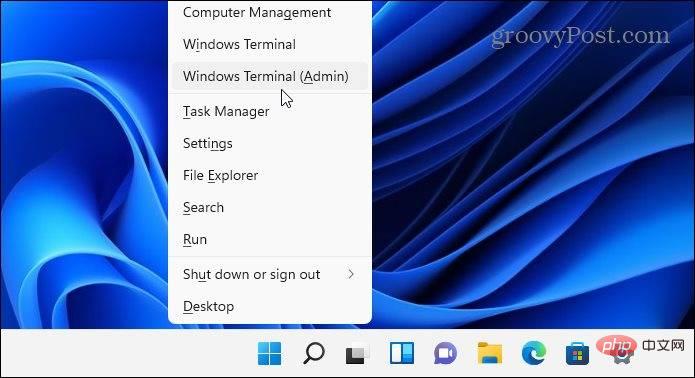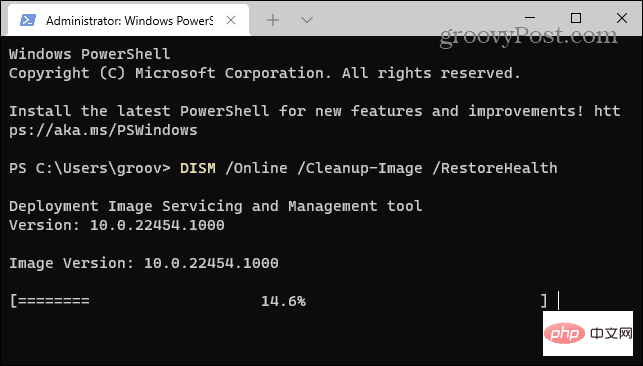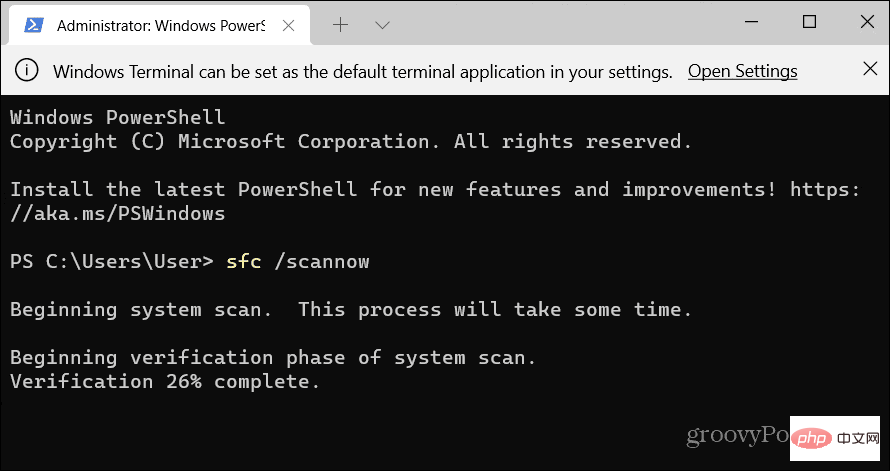Windows 11でUSBが動作しない場合の11の方法
- WBOYWBOYWBOYWBOYWBOYWBOYWBOYWBOYWBOYWBOYWBOYWBOYWB転載
- 2023-04-14 08:31:094900ブラウズ
1. デバイス (および USB ポート) を確認する
PC の USB ポートの大規模な修復を試みる前に、損傷の可能性がないか確認する必要があります。
これには、USB デバイスの取り外し、ケーブルと USB ポートの確認、および再接続が含まれます。たとえば、ケーブルが損傷している場合は、交換する必要がある場合があります。 USB ポートにほこりがある場合は、空気缶を使用して取り除きます。
損傷を確認し、USB ポートを清掃した後、デバイスを再接続し、Windows 11 で USB が動作しないエラーが修正されるかどうかを確認します。
2. 別の USB ポートを試してください
デバイスが正常に動作していることが確実な場合は、使用している USB ポートに問題がある可能性があります。

修正は簡単です。現在使用しているポートから USB ドライブを取り外し、別のポートに置くだけです。デバイスが Windows 11 で認識され、正常に動作している場合は、以前のポートのトラブルシューティングを行うことができます。
ただし、それまでは、引き続き新しいポートを使用して作業を完了できます。
3. USB デバイスを交換します
USB ポートが正常に動作しているように見える場合は、使用しているデバイスに問題がある可能性があります。 Windows が (少なくとも一時的に) 認識しない場合は、デバイスを別のものに切り替える必要がある場合があります。
たとえば、USB ハード ドライブは、ドライブ自体に障害がない場合にのみ認識されます。交換を検討する前に、(可能であれば) 必ず別の PC でデバイスを試し、正しく動作するかどうかを確認してください。
残念ながら、USB デバイスが動作しなくなった原因を特定するのは困難です。デバイスのユーザー マニュアルを参照して調査するか、可能であれば、メーカーが提供するサポート オプションを確認してください。
4. Windows 11 を再起動します
USB ポートまたはデバイスが故障していると思われますか?パニックにならないでください。まずコンピュータを再起動してください。これは、USB デバイスの障害など、PC 上のさまざまなトラブルシューティングの問題を解決するための実証済みの方法です。
PC を再起動すると、Windows が不足しているドライバーを強制的にインストールする場合があります。 Windows 11 で USB が認識されない場合、これにより問題が解決される可能性があります。
Windows 11 のクイック再起動:
- USB デバイスを接続したまま、スタート メニューを右クリックして Windows 11 を再起動します。
- ポップアップ ウィンドウで、[シャットダウンまたはログオフ] > [再起動]を選択します。
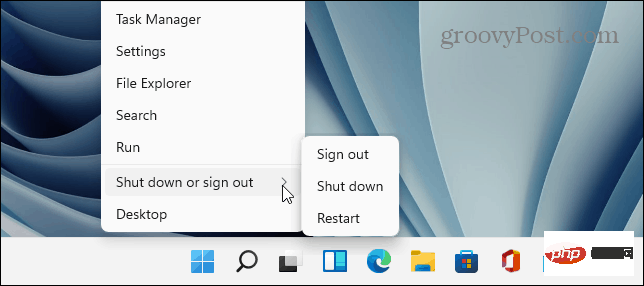
#ソフトウェアに問題がある場合、Windows は再起動後に USB デバイスを認識し、必要に応じて不足しているドライバーをインストールします。
5. Windows アップデートを確認する
新しい Windows アップデートには、USB ポートの障害やデバイスの不具合の修正や一般提供が含まれる場合があるため、Windows 11 PC を最新の状態に保つことが重要です。 。
Windows 11 で Windows Update を確認するには:
- [スタート] メニューを開き、[設定] を押します (または Windows キー I を押します) )。
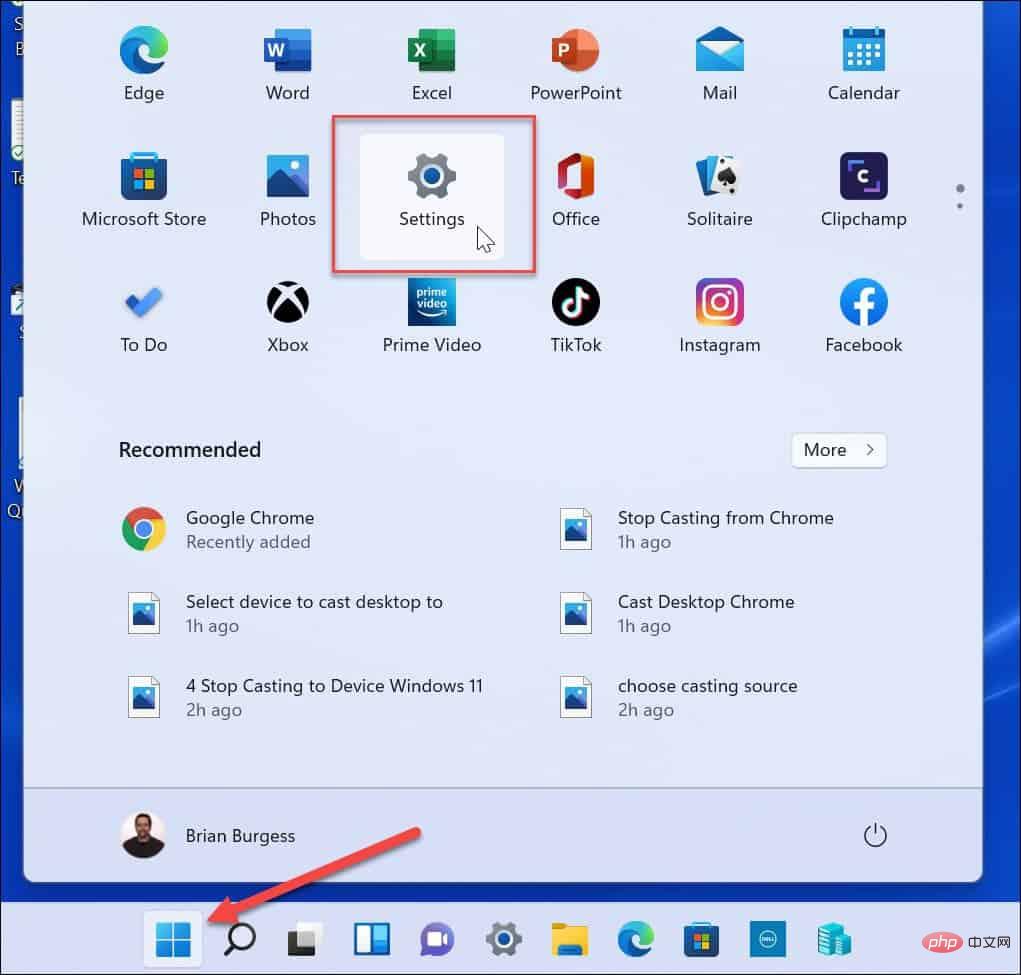
- [設定] で、Windows Update に移動し、更新プログラムの確認 ## をクリックします。 # ボタン。
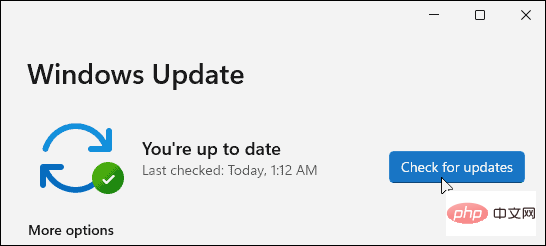
- 利用可能な更新プログラムをインストールするには、「 今すぐ再起動
- 」ボタンをクリックするか、コンピューターを使用していないときに Windows を再起動するアクティブ時間を設定します。
 オプションの更新プログラム (通常、重要ではないデバイス ドライバーが含まれる) も確認する必要があります。これを行うには、Windows Update の 詳細オプション セクションに移動し、
オプションの更新プログラム (通常、重要ではないデバイス ドライバーが含まれる) も確認する必要があります。これを行うには、Windows Update の 詳細オプション セクションに移動し、 - オプションの更新プログラムを選択し、リストされている利用可能な更新プログラムをインストールします。
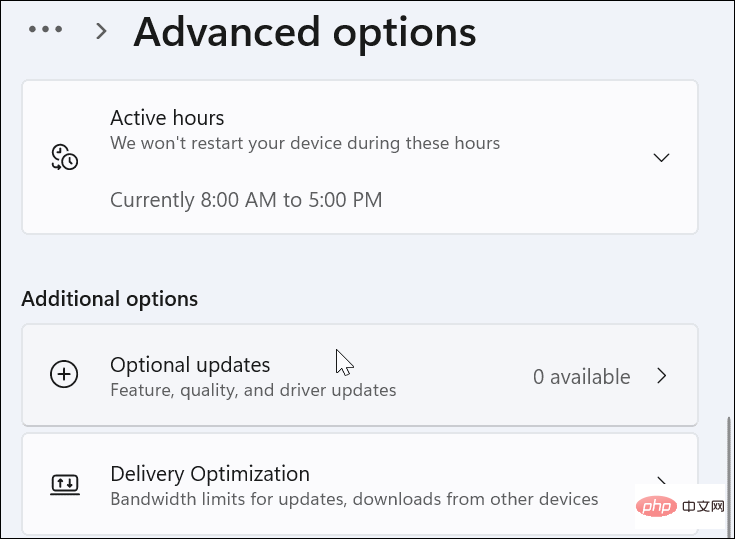 6. USB ドライバーを再インストールします
6. USB ドライバーを再インストールします
もう 1 つの方法は、USB ドライバーが最新であることを確認することです。次の手順に従って、USB ドライバーをすばやく更新または再インストールできます:
- スタート ボタンまたは Windows キーを押して、[スタート]メニューを開きます。
-
デバイス マネージャー と入力し、一番上の結果を選択します。

- デバイス マネージャー ツリー メニューをスクロールし、ユニバーサル シリアル バス コントローラーセクションを展開します。
- 各エントリを右クリックし、「デバイスのアンインストール」を選択します。

- PC を再起動すると、再起動中に Windows がデバイスの最新ドライバーを自動的に再インストールします。
7. OEM ツールを使用してソフトウェア更新プログラムを確認する
Windows Update は完璧なリソースではなく、ハードウェアに対応するすべての更新プログラムが含まれているわけではありません。ただし、デバイスの製造元が作成した OEM アップデート アプリケーションを使用して、ソフトウェアのアップデートを手動で確認できます。
たとえば、重要なチップセット ドライバーが不足している場合、USB ポートが正しく動作しない可能性があります。通常、この問題は、必要なドライバーを製造元から直接インストールするか、OEM 更新アプリケーションを使用することで解決できます。
OEM ソフトウェアの更新を確認します:
- [スタート] メニューを起動し、コンピューターの製造元の最初の文字を検索します。たとえば、Dell の場合は「D」、Lenovo の場合は「L」を検索します。
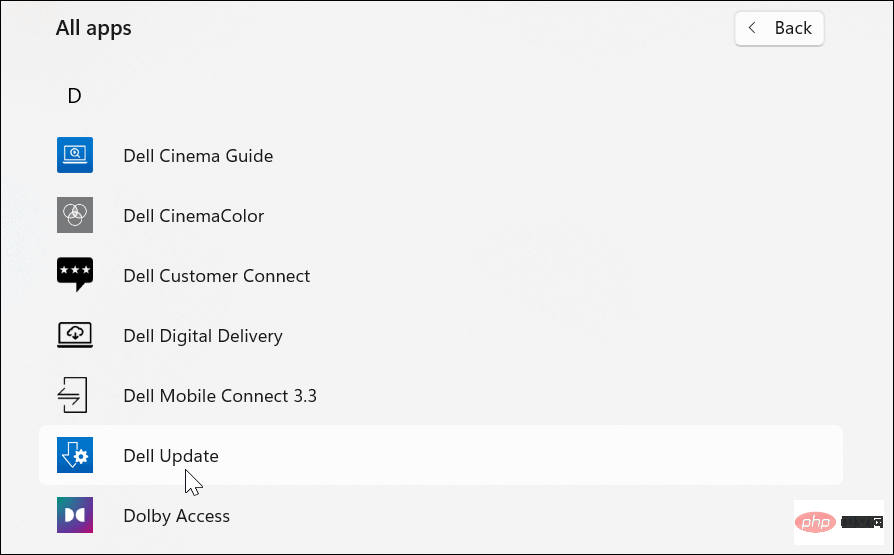
- 製造元のアップデート ツールを見つけて起動し、見つかったハードウェア アップデートをインストールします。
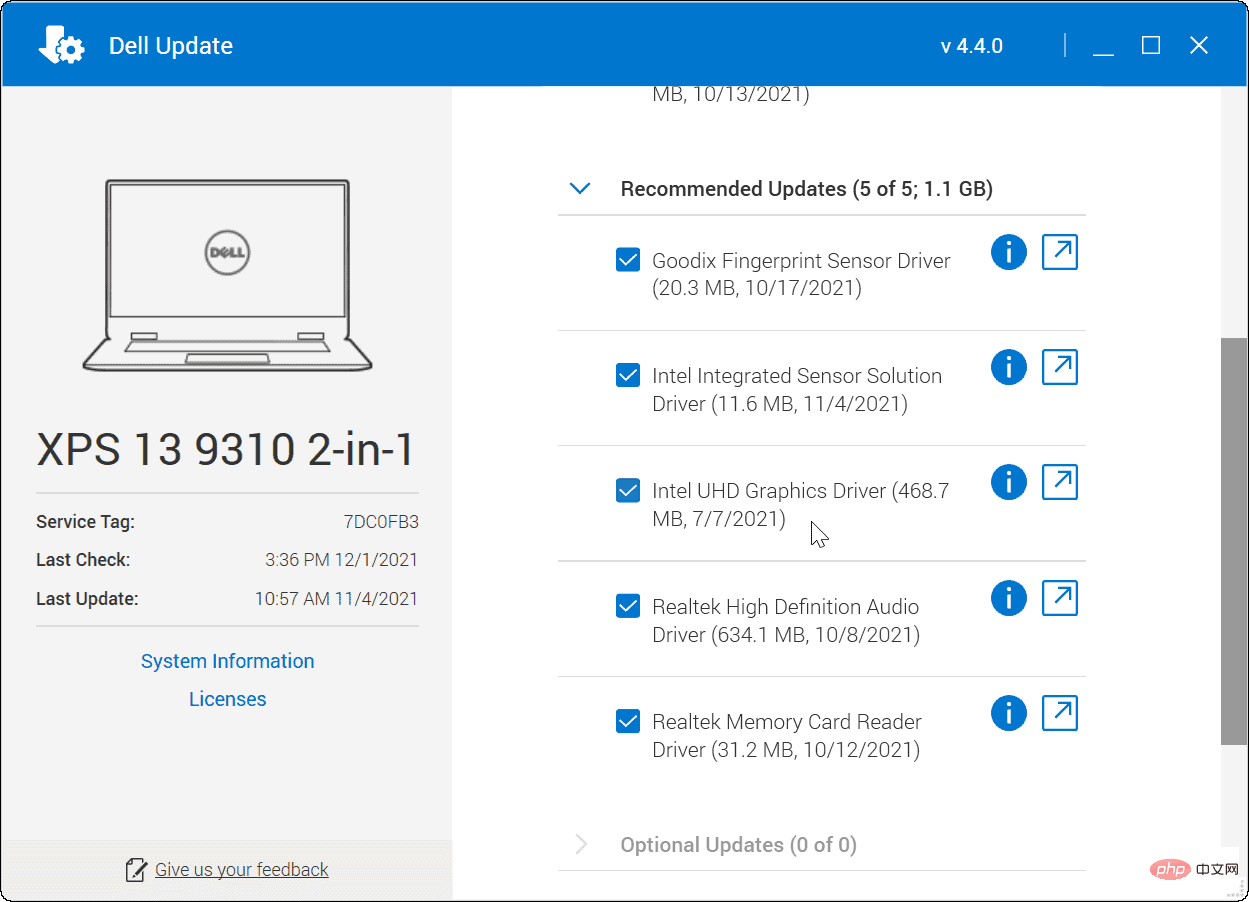
8. ソフトウェアとドライバーのアップデートを手動で確認する
OEM ツールがインストールされていない場合は、オンラインでメーカーを検索して、アップデートを手動でダウンロードします。デバイスのモデル番号を検索すると、ダウンロードしてインストールできるドライバーとソフトウェアのアップデートが見つかるはずです。
特定の種類のデバイス メーカーは、更新されたソフトウェアとドライバーをより定期的に提供します。たとえば、USB 経由で接続するプレミアム ゲーミング キーボード、ストリーミング マイク、またはオーディオ インターフェイス デバイスをお持ちの場合、他のタイプのデバイスよりも速い更新スケジュールが表示される可能性があります。
ドライバーの更新を手動でインストールするには:
- メーカーの Web サイトから最新の USB デバイスまたはソフトウェア ドライバーをダウンロードします。
- キーボードの Windows キー R を押して、[ファイル名を指定して実行] ダイアログ ボックスを開きます。
- [実行]に「devmgmt.msc」と入力し、[OK]をクリックします。

- デバイス マネージャーが開いたら、リスト内で USB デバイスを見つけて右クリックし、ドライバーの更新を選択します。
 [
[ - コンピューターを参照してドライバーを検索] を選択し、ダウンロードしたドライバーに移動し、画面上の指示に従ってインストールを完了します。
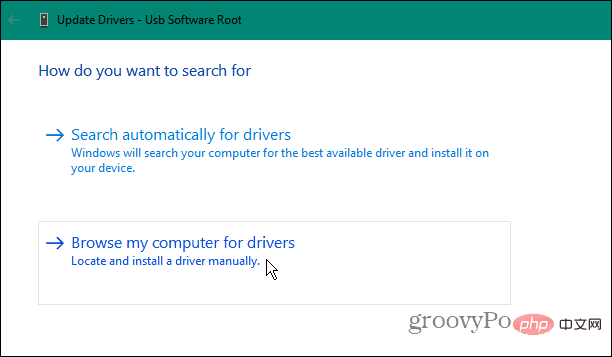 #ソフトウェア アップデートをダウンロードした場合は、インストーラー ファイルを実行し、画面上の指示に従ってアップデートを完了します。変更を完了するには、PC の再起動が必要な場合があります。
#ソフトウェア アップデートをダウンロードした場合は、インストーラー ファイルを実行し、画面上の指示に従ってアップデートを完了します。変更を完了するには、PC の再起動が必要な場合があります。
9. 電源管理設定の変更
USB デバイスは大量の電力を必要としますが、バッテリー電源で動作している場合、この電力が常に利用できるとは限りません。たとえば、バッテリで動作するラップトップの電源管理設定により、USB ドライブが十分な充電量を示さない場合があります。
この問題は、電源管理設定を変更することで解決できます。これを行うには:
- Windows キー R
- を押して、実行 ダイアログ ボックスを開きます。 [実行 ]に「
- devmgmt.msc」と入力し、[OK]をクリックします。
 下にスクロールして、デバイス マネージャーの
下にスクロールして、デバイス マネージャーの
- ユニバーサル シリアル バス コントローラー
- セクションを展開します。 #USB ルート ハブ を右クリックし、プロパティ を選択します。
-
[USB ルート ハブのプロパティ
] ウィンドウで、[ 電源管理 ] タブを選択します。
電源管理 ] タブを選択します。 - [電力を節約するためにコンピューターでこのデバイスの電源をオフにできるようにする] オプションのチェックを外し、OK をクリックします。
-
10. USB セレクティブ パワー サスペンド オプションを無効にする
USB デバイスに関するもう 1 つの潜在的な問題は、USB セレクティブ パワー サスペンド 機能です。これにより、常に使用されていないデバイスが一時停止され、ラップトップのバッテリーが節約されます。
残念ながら、これにより、使用している USB デバイスに干渉する場合があります。 Windows は、デバイスが使用されていないと判断すると、デバイスへの電力を遮断し、動作を停止します。
Windows 11 で USB セレクティブ サスペンド オプションを無効にするには:
- スタートまたは Windows キーを押して、[スタート]メニューを開きます。
- 「Edit Power Plan」と入力し、一番上の結果を選択します。

- 次に、詳細電源設定の変更 オプションをクリックします。

- 電源オプションで、USB設定とUSBセレクティブサスペンドを展開します。設定オプションが変更されました無効に。
- [OK 保存]をクリックします。

11. SFC および DISM スキャンを実行する
上記のオプションが機能しない場合は、Windows 11 がインストールされているかどうかを確認してください。破損しています。 SFC および DISM ツールは、ローカル ドライブで破損したシステム ファイルをチェックし、それらを置き換えます。
PC 上で SFC および DISM ツールを実行するには:
- スタート ボタンを右クリックし、メニューから Windows ターミナル (管理者) を選択します。メニュー。

- #ターミナル ウィンドウに次のコマンドを入力し、
- Enter キーを押します:
DISM /Online /Cleanup-Image /RestoreHealth
##DISM スキャンが完了したら、次のコマンドを入力して SFC スキャンを実行します:
sfc /scannow
# #スキャンの実行には時間がかかる場合があることに注意してください。スキャンが完了したら、PC を再起動し、USB デバイスが再び動作するかどうかを確認します。これらのツールで PC が修復できない場合は、Windows 11 を工場出荷時の設定にリセットする必要がある場合があります。

以上がWindows 11でUSBが動作しない場合の11の方法の詳細内容です。詳細については、PHP 中国語 Web サイトの他の関連記事を参照してください。


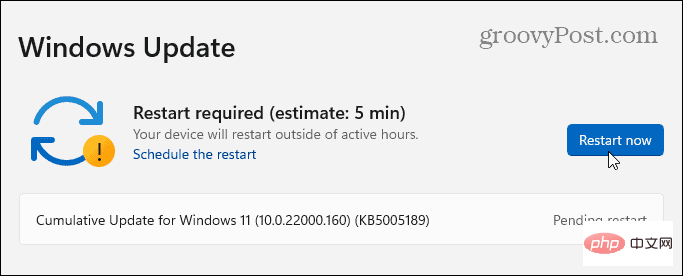 オプションの更新プログラム (通常、重要ではないデバイス ドライバーが含まれる) も確認する必要があります。これを行うには、Windows Update の
オプションの更新プログラム (通常、重要ではないデバイス ドライバーが含まれる) も確認する必要があります。これを行うには、Windows Update の 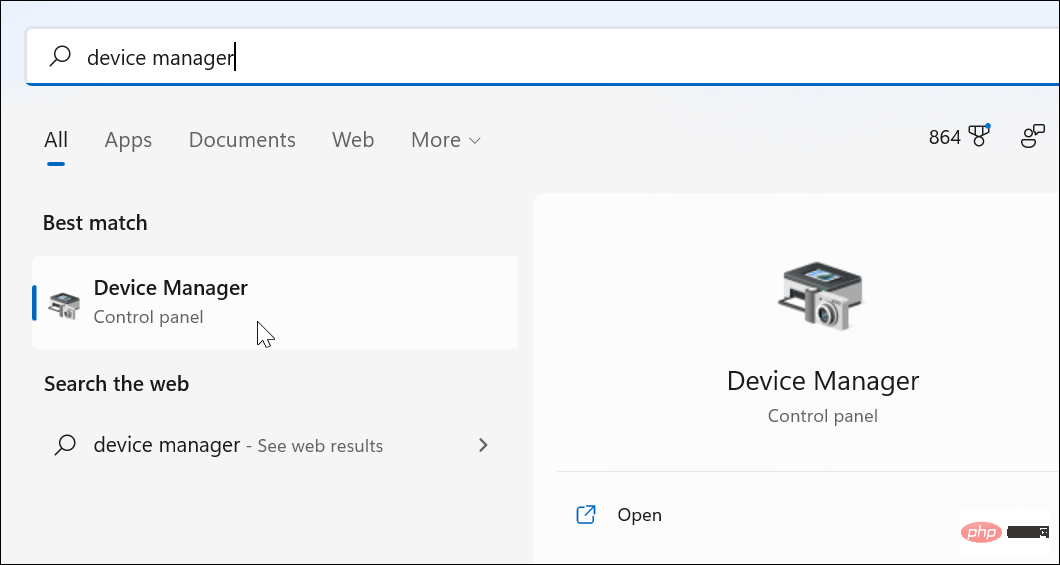
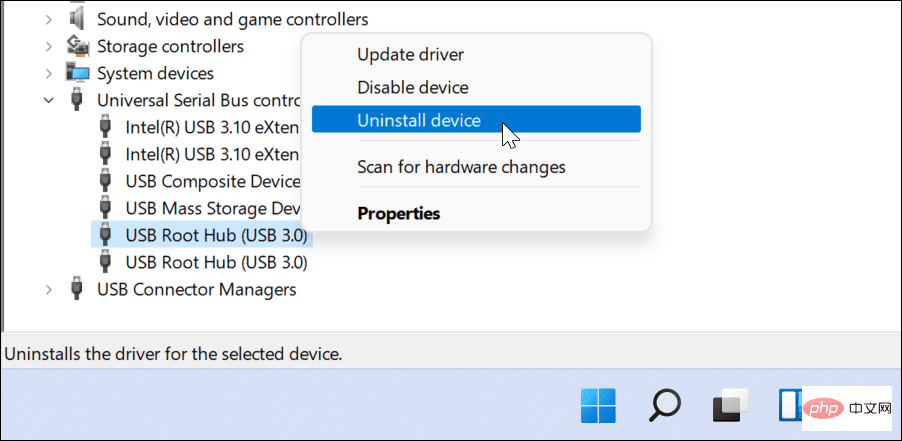
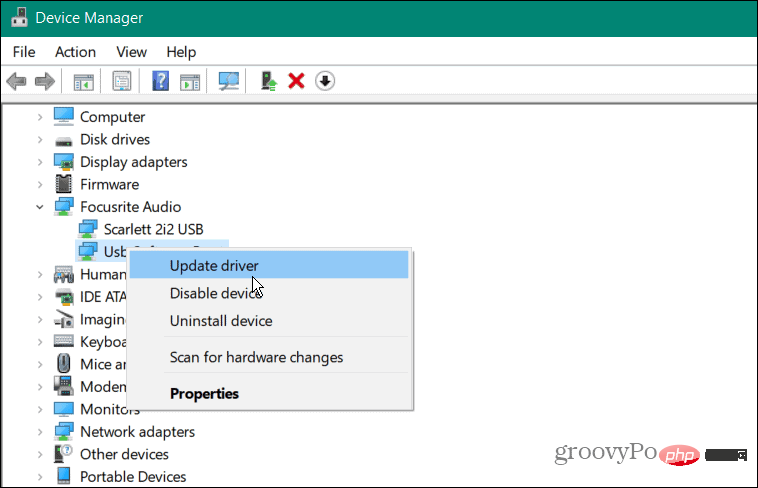
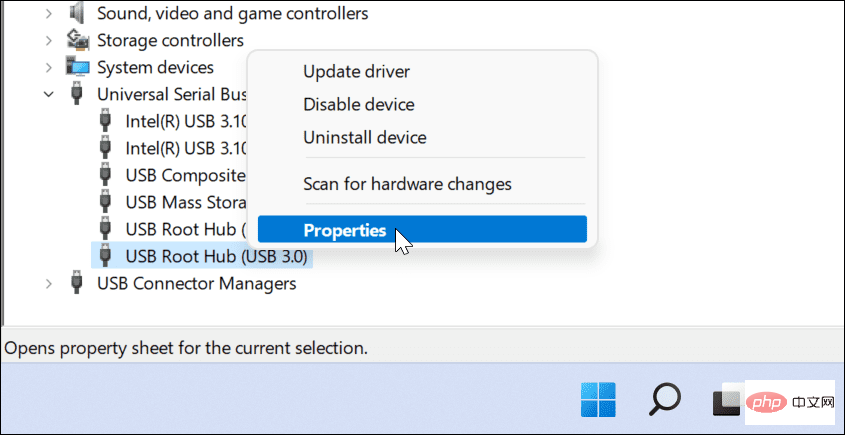 電源管理
電源管理