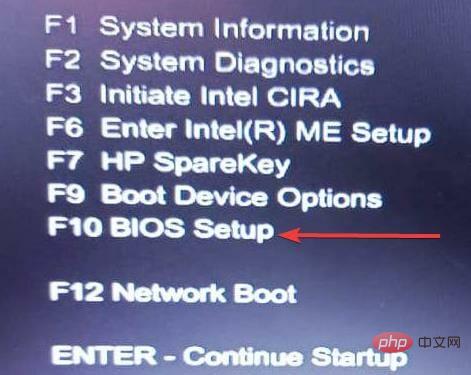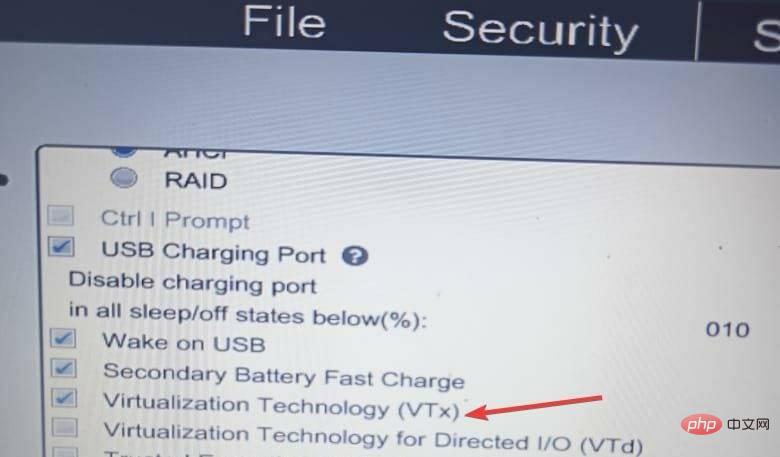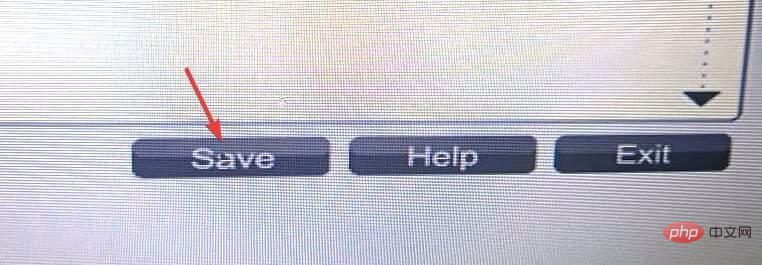VMware および Hyper-V の Windows 11 要件は次のとおりです。
- WBOYWBOYWBOYWBOYWBOYWBOYWBOYWBOYWBOYWBOYWBOYWBOYWB転載
- 2023-04-14 08:28:122212ブラウズ
仮想マシンは、さまざまな目的に合わせて専用のメモリ、ハードウェア、ストレージ、ネットワーク設定を備えた仮想環境をホスト マシン上に作成するコンピュータ ソフトウェアです。これにより、ユーザーはアプリケーション、ソフトウェア、クラウドのテストを実行できるようになります。
ほとんどの仮想マシンは無料で使用できますが、主にエンタープライズ ユーザー向けのプレミアム機能を含む高度な機能にアクセスするには支払いが必要な仮想マシンもあります。
一般的な仮想マシンの一部は Windows オペレーティング システムに組み込まれた Hyper-V であり、VMware は VMware クラウド会社によって構築されたエンタープライズ グレードの仮想マシンです。
たとえば、VMware Workstation は、Windows または Linux 上で仮想マシンを実行するためのデスクトップ管理プログラムです。
このチュートリアルでは、Hyper V および Vmware 仮想マシンを問題なく実行するための Windows 11 の仕様について説明します。
Hyper-V と VMware は何に使用されますか?
仮想マシンについては、次の点に留意してください。
- 仮想マシンは、単一マシン上で複数のオペレーティング システムを実行するのに役立ちます。
- アプリケーションとソフトウェアの展開が容易になり、特にクラウド コンピューティングの構成時の作業負荷が軽減されます。
- これらの仮想マシンは、よくわからないアプリケーションやソフトウェアをテストするのに役立ちます。これらを使用すると、アプリケーションがローカル コンピューターまたはサーバーに公開またはインストールされる前に、アプリケーションがどのように動作するかをテストできます。
Windows 11 の仕様が VMware および Hyper-V で動作するかどうかを確認するにはどうすればよいですか?
#1. Trusted Platform Module (TPM) バージョン 2 を有効にする
#代替案 1Go
- 検索ボックス
- に「設定」と入力し、Enter を押します。 設定アプリを開き、 プライバシーとセキュリティ
- タブに移動します。
 [Windows セキュリティ オプション] を選択します。
[Windows セキュリティ オプション] を選択します。  デバイス セキュリティ
デバイス セキュリティ- オプションを選択します。
 セキュア プロセッサの詳細がある場合は、それを選択してバージョン 2.0 であることを確認します。プロセッサが表示されない場合は、TPM を有効にする必要があります。この手順が難しい場合は、次の手順を使用してください。
セキュア プロセッサの詳細がある場合は、それを選択してバージョン 2.0 であることを確認します。プロセッサが表示されない場合は、TPM を有効にする必要があります。この手順が難しい場合は、次の手順を使用してください。 - 代替案 2
- Windows
- R を押して空の検索ボックスを開きます。 tpm.msc
- と入力し、[OK] をクリックします。
 TPM の準備ができたことを確認するメッセージが表示された場合は、バージョンを確認して 2.0 であることを確認します。互換性のある TPM が利用できない場合は、それをオンにする必要があります。
TPM の準備ができたことを確認するメッセージが表示された場合は、バージョンを確認して 2.0 であることを確認します。互換性のある TPM が利用できない場合は、それをオンにする必要があります。 
- マシンを再起動します。
- スタートアップ キーを使用して BIOS セットアップ Esc に入り、
- F10、F2、F9 のいずれかに進みます。セキュリティ設定。
 TPM Embedded Security を選択してオンにします。
TPM Embedded Security を選択してオンにします。 -
[保存] をクリックして変更を更新し、
 コンピュータを再起動して BIOS を終了します。
コンピュータを再起動して BIOS を終了します。 - TPM 2.0 は、Windows 11 が ID 保護、BitLocker データ保護、その他の機能を確実に提供できるようにします。
2. セキュア ブート用に UEFI を有効にする
コンピューターを再起動します。
- 関連するキー ( 、 、または
 F9 を押して
F9 を押して - BIOS Setup を入力し、コンピュータを起動します)。 F10F2F1ブート モードをレガシー モードから
 UEFI に変更します。
UEFI に変更します。 -
 セキュア ブートは、マシン起動時のマルウェア攻撃やソフトウェアの防止に役立ちます。多くの PC にはこの機能が付属していますが、お使いの PC がこの機能をサポートしていない場合は、手動で行う必要があります。
セキュア ブートは、マシン起動時のマルウェア攻撃やソフトウェアの防止に役立ちます。多くの PC にはこの機能が付属していますが、お使いの PC がこの機能をサポートしていない場合は、手動で行う必要があります。
3. ハードウェアでハードウェア仮想化を有効にする
- コンピューターの電源を切ります。
- コンピューターを起動し、F10 を押して BIOS 設定に入ります。一部のコンピューターでは、F9、F2、F12、F2、DEL、または Esc## を使用します。 #鍵。
 「
「 - 構成」タブを選択します。 下矢印キーを動かして、[仮想化テクノロジ (VTx)] オプションを選択します。

- Save を押して BIOS を終了し、変更を保存します。
 マシンを再起動すると、Hyper-V と VMware を使用できるようになります。
マシンを再起動すると、Hyper-V と VMware を使用できるようになります。
4. 4 GB の RAM
コンピュータには少なくとも 4 GB のランダム アクセス メモリ (RAM) が必要です。より多くのメモリを搭載すると、ハングの問題を発生させることなくマシンを高速に実行できます。5. 1 GHz プロセッサ
64 ビット プロセッサと互換性があり、AMD、Intel、および Qualcomm プロセッサをサポートしていることを確認する必要があります。 プロセッサには 2 つ以上のコアが必要です。 Hyper-V が仮想アドレスを物理メモリに変換するデータを確実に取得できるように、セカンダリ アドレス変換が必要です。これにより、メモリと CPU の使用率が節約されます。6. 60GB 以上のハードディスク ストレージ
最小ストレージ容量は 64GB 以上である必要があります。今後のアップデートに備えて、より多くのストレージ容量を設定する必要があります。7. グラフィックス カードは DirectX 12 と互換性があります
マルチメディア、つまりゲーム、オーディオ、グラフィックス、ネットワーク グラフィックスの使用を向上させるのに役立ちます。8. 良好な画面表示
画面表示は 720 高解像度で、カラー チャネルごとに 8 ビットを表示する必要があります。これにより、実行中の仮想マシンの監視モードを簡単に拡張できるようになります。Hyper-V と VMware を実行するとどのようなメリットがありますか?
サイバーセキュリティ攻撃を回避する追加のセキュリティ層を提供することで、より安全になります。マルウェアまたはサイバーセキュリティ攻撃が発生した場合に、サーバー、データ、アプリケーションをより簡単に回復するのに役立ちます。サイバーセキュリティ攻撃を回避するための追加のセキュリティ層を提供することで、より安全になります。 物理サーバーをセットアップする必要がなく、仮想マシン上にアプリケーションやソフトウェアを迅速にセットアップできるため、コストと時間が削減されます。 サーバーのダウンタイムがほとんどまたはまったくないため、ビジネス機能、特にアプリケーションが向上します。これにより、何か問題が発生した場合でも、ビジネス機能をある仮想マシンから別の仮想マシンに簡単に移動できるようになります。 すべてのビジネス製品が 1 か所に展開されるため、ビジネスの生産性が向上します。 Windows 11 が最近リリースされたため、多くの人が Windows 11 上で仮想マシンをセットアップするのに苦労しています。 企業も個人も同様に、誰もが仮想化を受け入れています。サイバー攻撃につながる可能性のある不適切な構成、アプリケーションの不適切な実行などの単純な間違いを避けるために、設定する際には注意する必要があります。 Windows 11 PC に Hyper-V をインストールする方法は複数あります。 Hyper-V と VMware は、テスト、展開など、さまざまなことを試す機会を数多く提供します。以上がVMware および Hyper-V の Windows 11 要件は次のとおりです。の詳細内容です。詳細については、PHP 中国語 Web サイトの他の関連記事を参照してください。
声明:
この記事はyundongfang.comで複製されています。侵害がある場合は、admin@php.cn までご連絡ください。


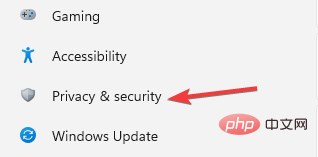 [Windows セキュリティ オプション] を選択します。
[Windows セキュリティ オプション] を選択します。 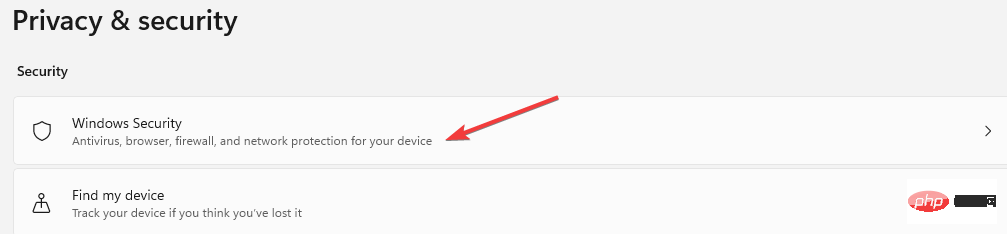
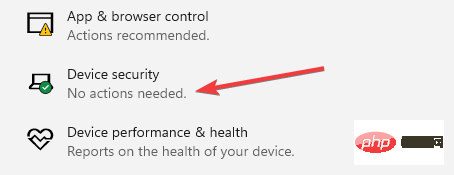 セキュア プロセッサの詳細がある場合は、それを選択してバージョン 2.0 であることを確認します。プロセッサが表示されない場合は、TPM を有効にする必要があります。この手順が難しい場合は、次の手順を使用してください。
セキュア プロセッサの詳細がある場合は、それを選択してバージョン 2.0 であることを確認します。プロセッサが表示されない場合は、TPM を有効にする必要があります。この手順が難しい場合は、次の手順を使用してください。 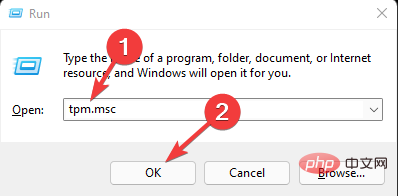 TPM の準備ができたことを確認するメッセージが表示された場合は、バージョンを確認して 2.0 であることを確認します。互換性のある TPM が利用できない場合は、それをオンにする必要があります。
TPM の準備ができたことを確認するメッセージが表示された場合は、バージョンを確認して 2.0 であることを確認します。互換性のある TPM が利用できない場合は、それをオンにする必要があります。 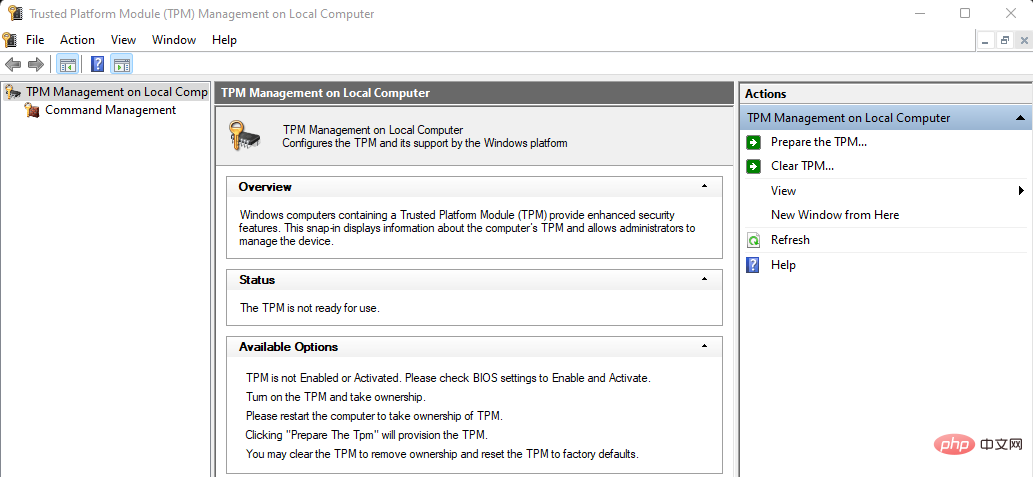
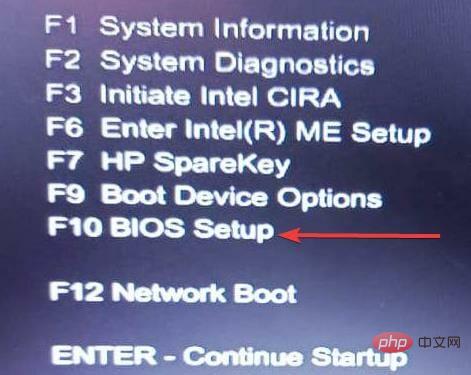 TPM Embedded Security
TPM Embedded Security コンピュータを再起動して
コンピュータを再起動して 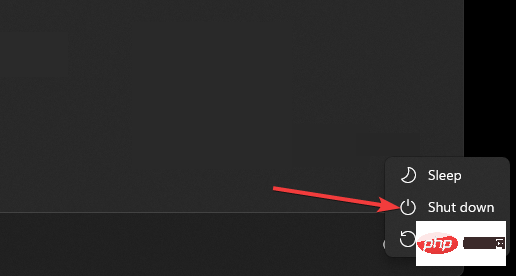 F9
F9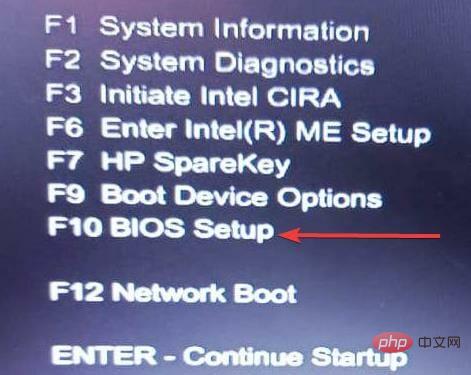 UEFI
UEFI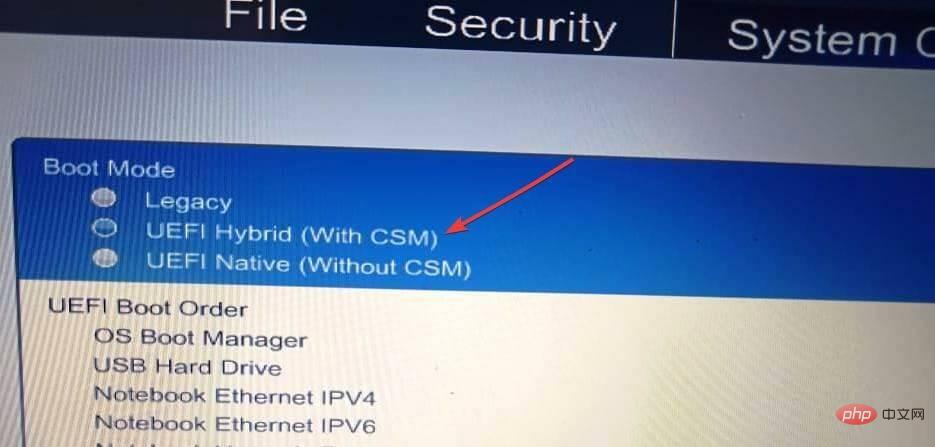 セキュア ブートは、マシン起動時のマルウェア攻撃やソフトウェアの防止に役立ちます。多くの PC にはこの機能が付属していますが、お使いの PC がこの機能をサポートしていない場合は、手動で行う必要があります。
セキュア ブートは、マシン起動時のマルウェア攻撃やソフトウェアの防止に役立ちます。多くの PC にはこの機能が付属していますが、お使いの PC がこの機能をサポートしていない場合は、手動で行う必要があります。