修正: Windows 11、10 のバグ CLOCK WATCHDOG TIMEOUT
- 王林転載
- 2023-04-13 15:07:1042039ブラウズ
ブルー スクリーン オブ デスの問題は、Windows では新しいものではありません。問題の 1 つは「CLOCK_WATCHDOG_TIMEOUT」エラー コードで、システムが突然クラッシュし、システムが再起動される可能性があります。この問題の実際の原因はユーザーによって異なりますが、通常はプロセッサーに問題があります。この問題の根本原因は、コアスレッド間の応答の不規則性です。でも心配しないでください。これらの簡単な修正に従うだけで、解決策がすぐに見つかります。
解決策 1 – ドライバー検証ツールを使用する
不明なドライバーがシステムにインストールされている場合は、検証ツールを使用する必要があります。
ステップ 1
1. Windows キー を押して、検索ボックスに「verifier」と入力します。
2. 次に、「 verifier 」をクリックして Driver Verifier Manager に入ります。
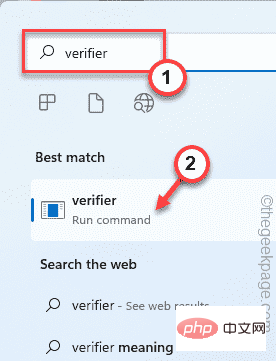
3. Driver Verifier Manager 画面で、「標準設定の作成」を切り替えます。
4. その後、「次へ」をクリックして続行します。

5. 次に、最初のオプション「署名されていないドライバーを自動的に選択する」を選択します。
6. 次に、「次へ」をクリックします。
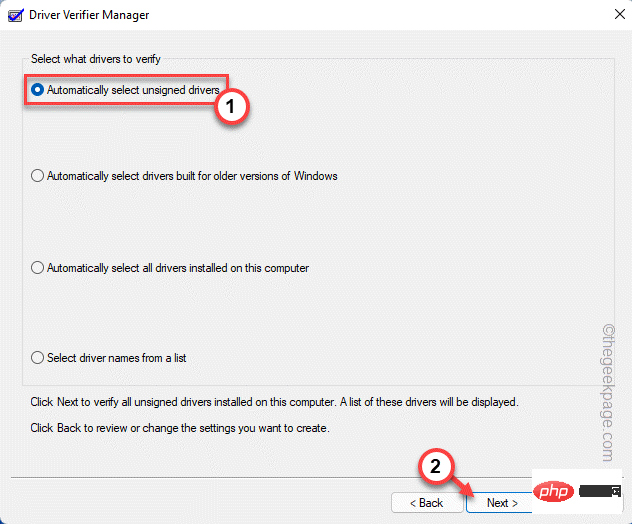
Windows にすべてのドライバーをロードさせます。 Windows が署名されていないドライバー情報を見つけられない場合、「Unsigned driver not found.」というメッセージが表示されます。情報。
7.「OK」をクリックして続行します。
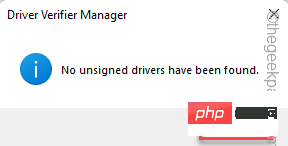
ステップ 2 -
ドライバーを手動で検出する必要があります。
1. Windows キーと R キーを同時に押します。
2. 次に、実行中のターミナルに「verifier」と入力し、「OK」をクリックします。
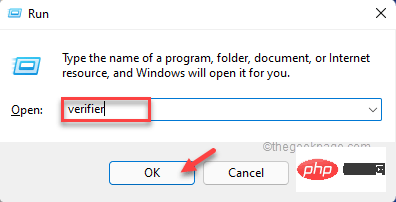
3. [Driver Verifier Manager] 画面で、[Create Standard Settings] トグルをクリックします。
広告##4. その後、「次へ」をクリックしてください。続く。

リストからドライバー名を選択」オプションを選択します。
6. その後、「次へ」をクリックします。
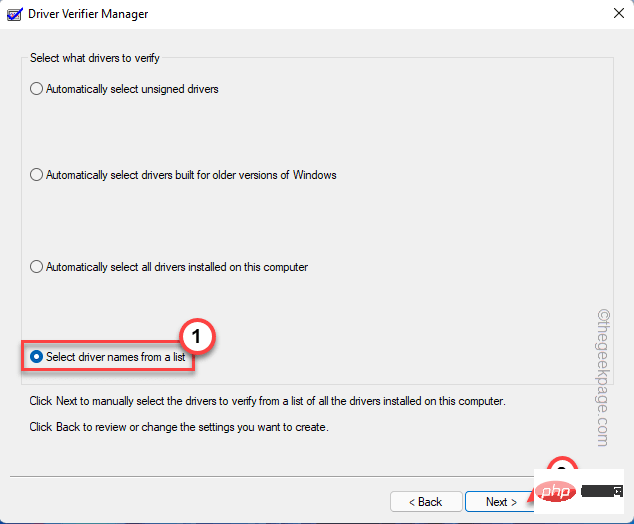
Unknown」デバイス ドライバーが表示される場所を確認します。
8.不明なドライバーをすべて 1 つずつチェックし、[Complete] をクリックして検証プロセスを開始します。
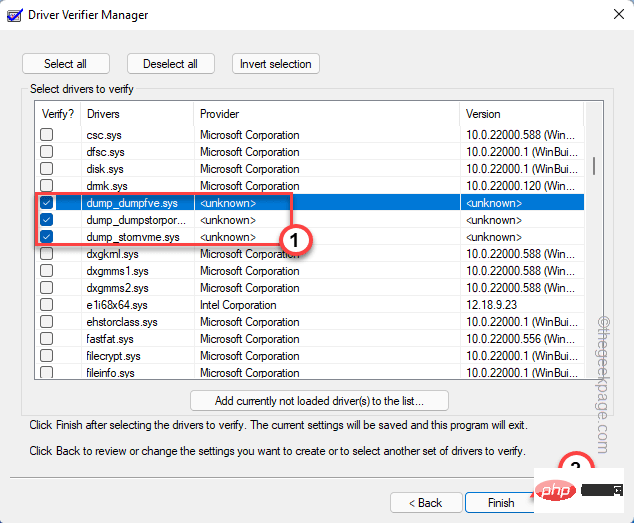
OK」をクリックします。
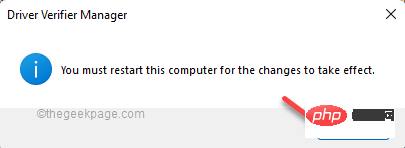
一度再起動します。デバイスを再起動した後、BSOD メッセージが再び表示されるかどうかを確認します。 修正 2 – 保留中の Windows アップデートを確認するWindows は、これらの BSOD 問題を解決するパッチを定期的に送信します。
1. まず、タスクバーの Windows アイコン を右クリックし、「設定
」をクリックしてに入ります。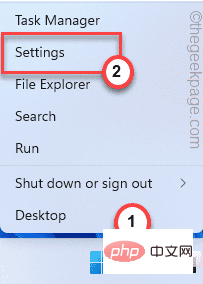
#2. 設定が表示されたら、左側の「Windows Update」をクリックします。
4. [Check for Updates
] をクリックすると、デバイスにアップデートがあるかどうかを確認できます。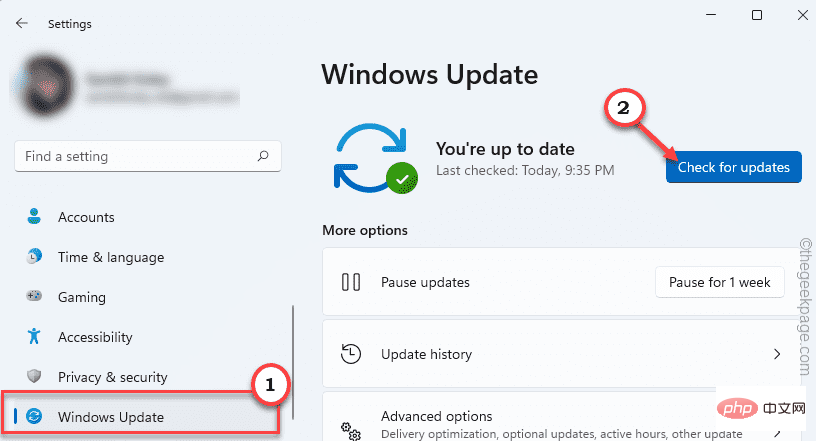
5. 次に、「今すぐダウンロード
」をクリックします。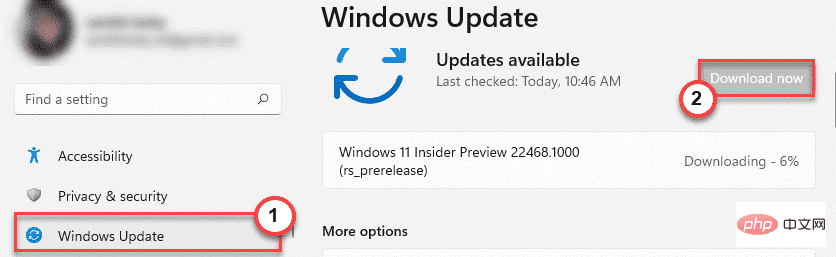
Windows が保留中の更新のダウンロードとシステムへのインストールを完了したら。
6.「今すぐ再起動」をクリックしてシステムを再起動します。
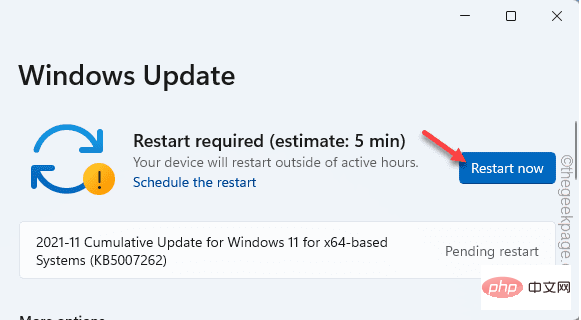
デバイスが再起動すると、Windows はプロセスを完了します。次に、CLOCK_WATCHDOG_TIMEOUT エラー コードがまだ表示されるかどうかをテストします。
修正 3 – chkdsk を使用する
ディスク チェック ツールを使用すると、この問題を解決できます。
1. 検索ボックスに「cmd」と入力するだけです。
2. 次に、[コマンド プロンプト ] を右クリックし、[管理者として実行 ] をクリックします。
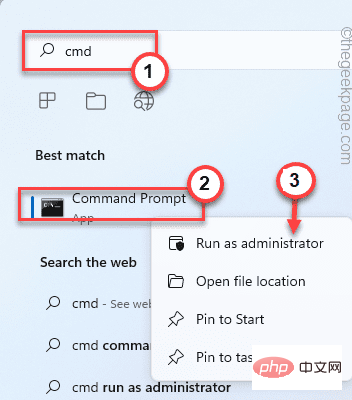
Enter を押します。
chkdsk C: /r /f
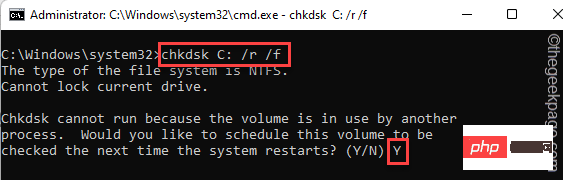
再起動します。これにより、システムの起動時にスキャン プロセスが開始されます。
これがうまくいくかどうかを確認してください。 解決策 4 – メモリ診断ツールを実行するメモリ破損がこの問題を引き起こす場合があります。 1.Windows キーと R キーの両方にアクセスする必要があります。
2. 実行中のターミナルに書き込み、「OK」をクリックします。
mdsched.exe
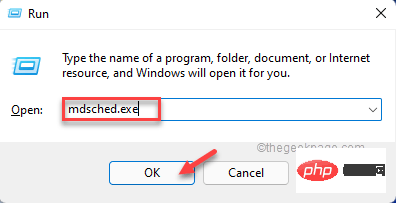
今すぐ再起動して問題がないか確認します (推奨)] をクリックします。
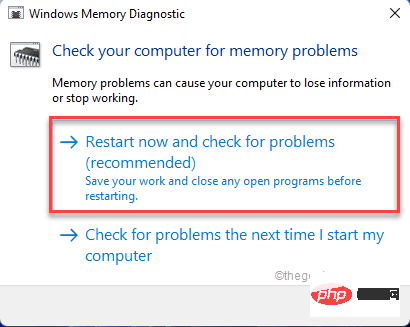 #これにより、システムが自動的に再起動され、スキャンが開始されます。
#これにより、システムが自動的に再起動され、スキャンが開始されます。
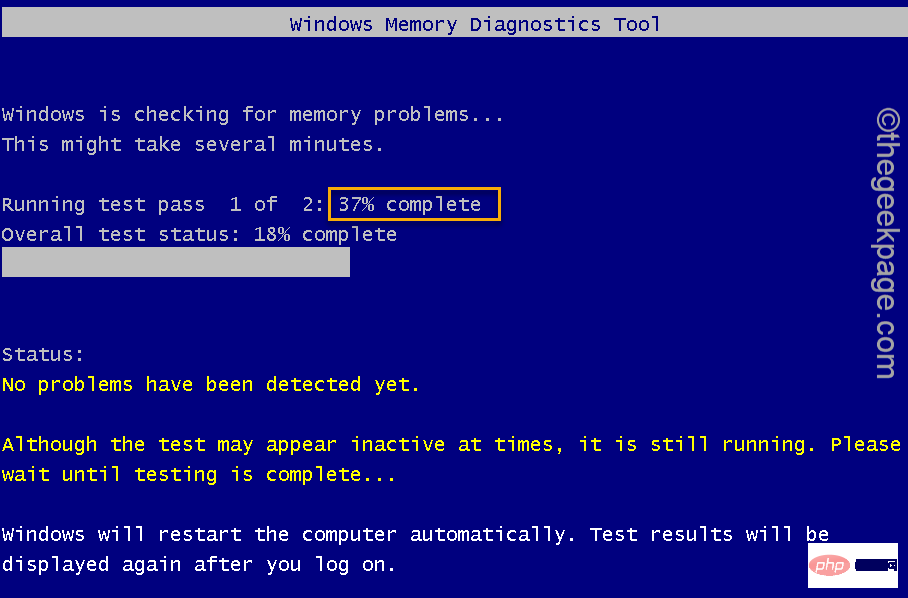 メモリ テストが完了すると、コンピュータは自動的に
メモリ テストが完了すると、コンピュータは自動的に
します。 修正 5 – ドライバーの更新
グラフィック ドライバーを更新できます。
1. まず、
Windows キーと #XX キーを同時に押します。 2. 次に、「デバイス マネージャー
」を 1 回クリックして、デバイス マネージャーを開きます。
3. 次に、[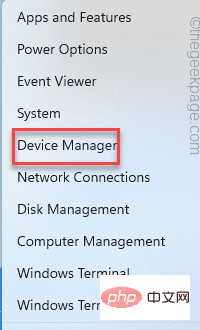 ディスプレイ アダプター
ディスプレイ アダプター
4. 次に、ディスプレイ ドライバーを右クリックし、[Update Driver
] をクリックしてグラフィックス ドライバーを更新します。
5. その後、画面上の「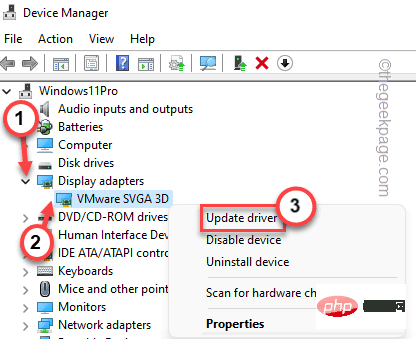 ドライバーを自動的に検索」をクリックします。
ドライバーを自動的に検索」をクリックします。
#Windows はグラフィック カードの最新バージョンを検索します。 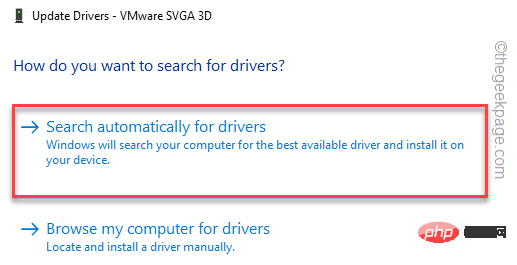
注
——{ 専用グラフィックス カード ユーザーのみに適用されます
}専用グラフィックス カードを使用している場合, その後、ディスクリート グラフィック カード
1を使用できます。まず、GeForce Experience
アプリケーションを開きます。2.「ドライバー
」タブに移動するだけです。3. [アップデートの確認
] をクリックします。
4. 次に、[ Download
Download
4. ダウンロード プロセスが完了したら、[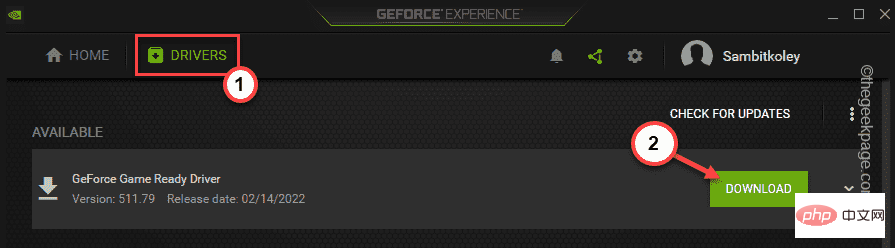 クイック インストール
クイック インストール
GeForce Experience によってグラフィック カードがインストールされます。インストールプロセスが完了したら、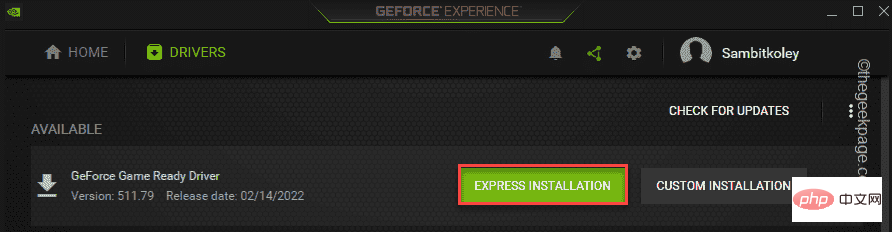 システムを再起動する必要があります。
システムを再起動する必要があります。
追加の修正 -
1. システムに新しいデバイスを接続すると、ドライバーの破損によりシステムがクラッシュする可能性があります。
不明なデバイスをすべて削除した後、それが機能するかどうかをテストします。 2. 新しくインストールされた、よくわからないアプリケーションをすべてアンインストールします。 3. また、ASUSマシンをお使いの場合は、BIOSのASUS Turbo機能をオフにしてください。以上が修正: Windows 11、10 のバグ CLOCK WATCHDOG TIMEOUTの詳細内容です。詳細については、PHP 中国語 Web サイトの他の関連記事を参照してください。

