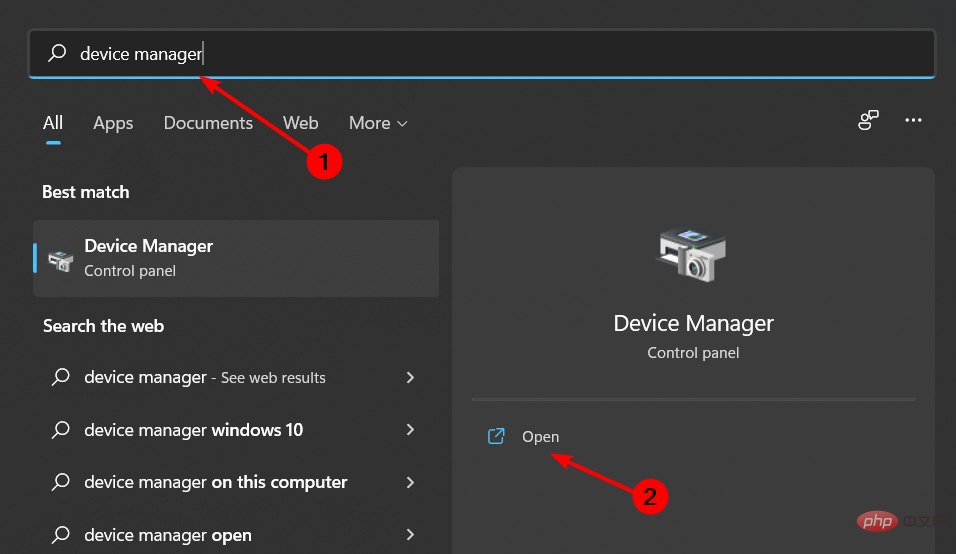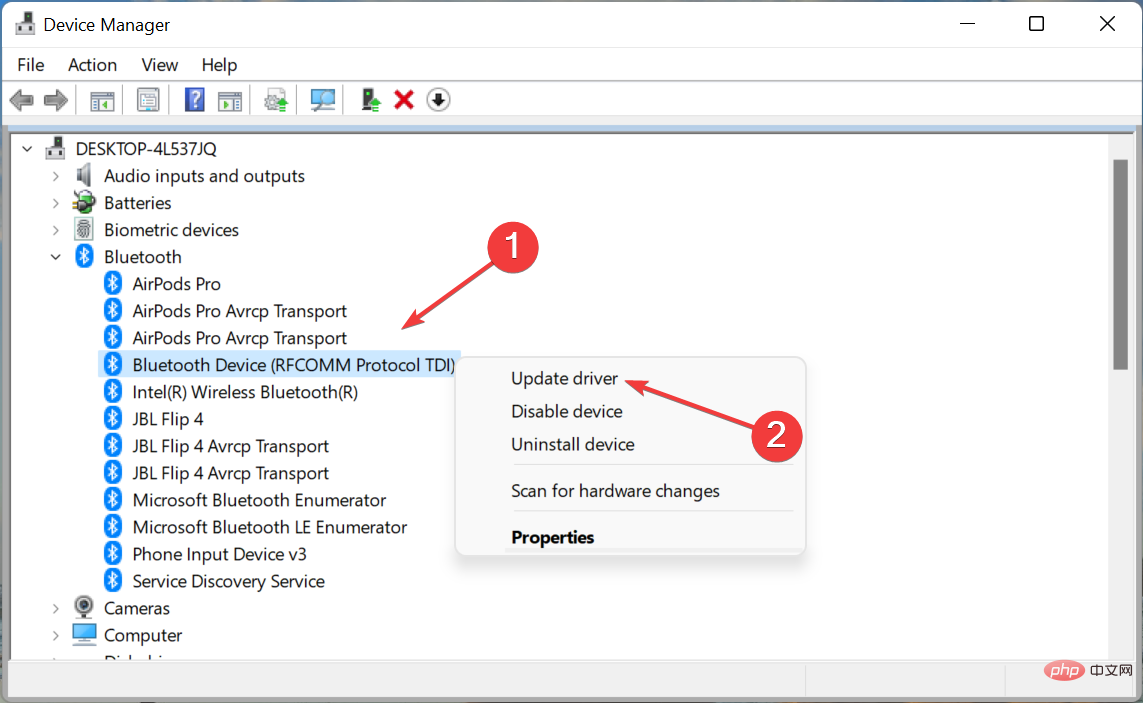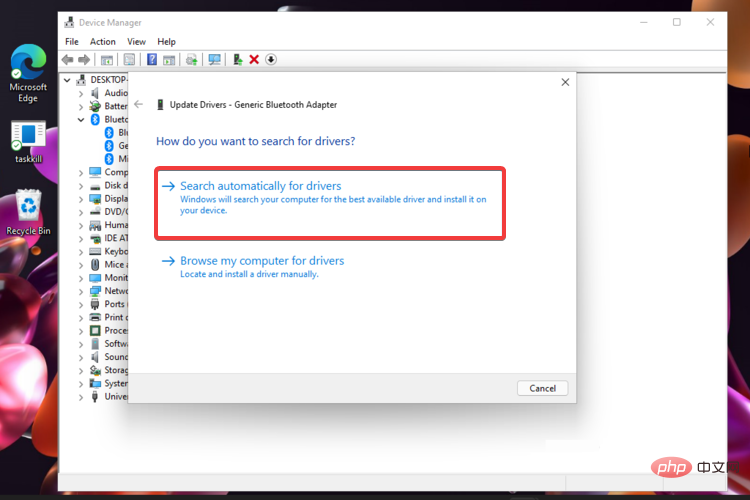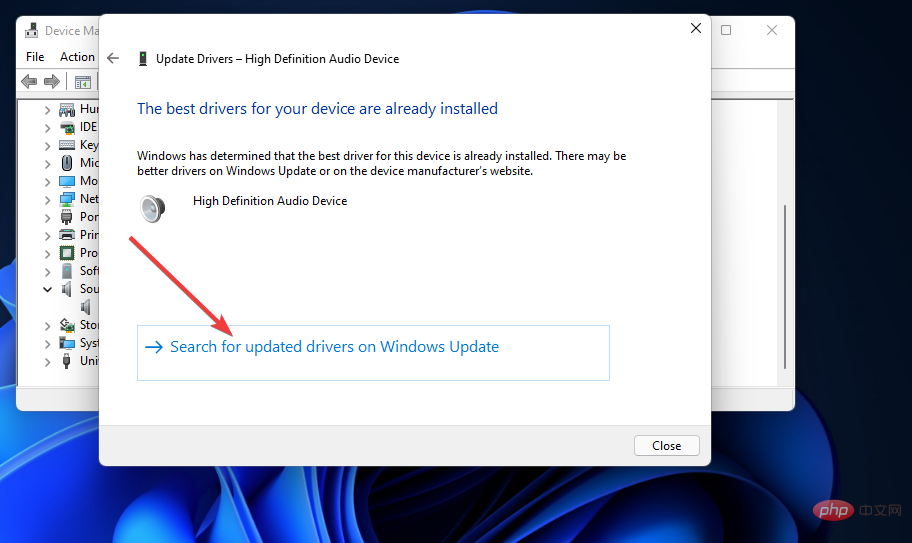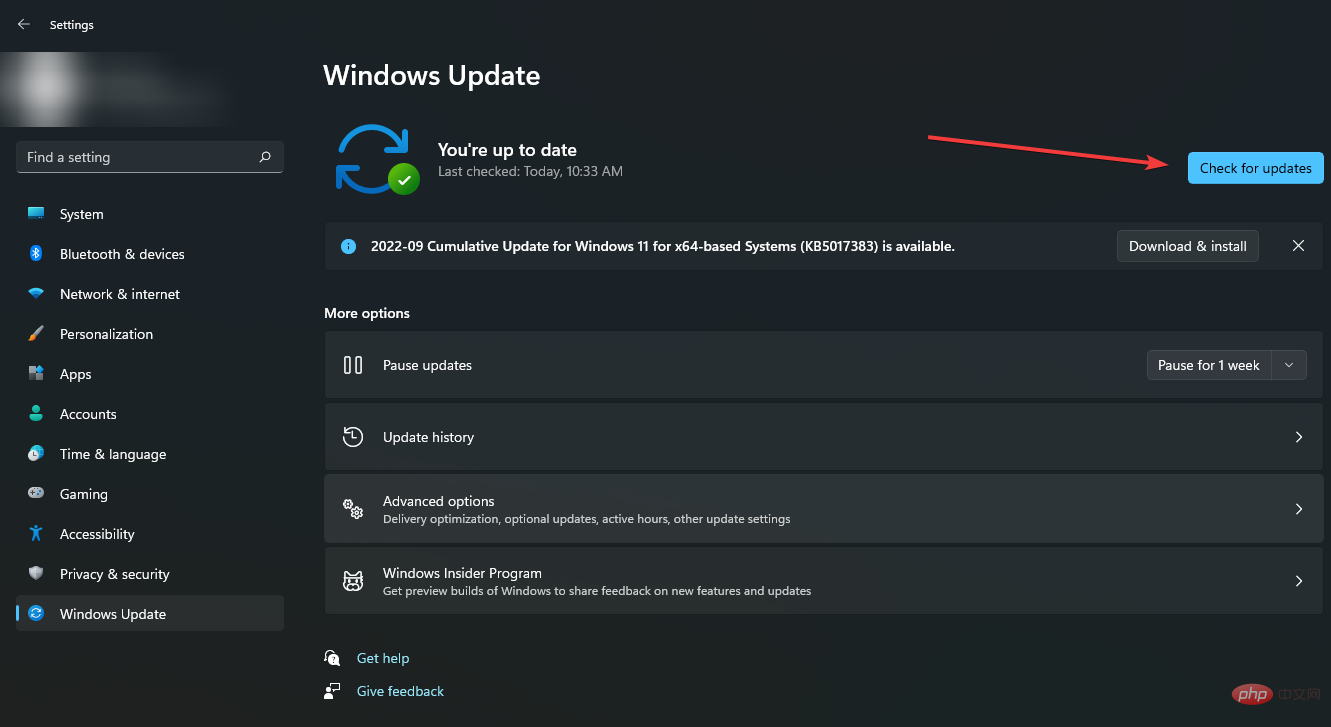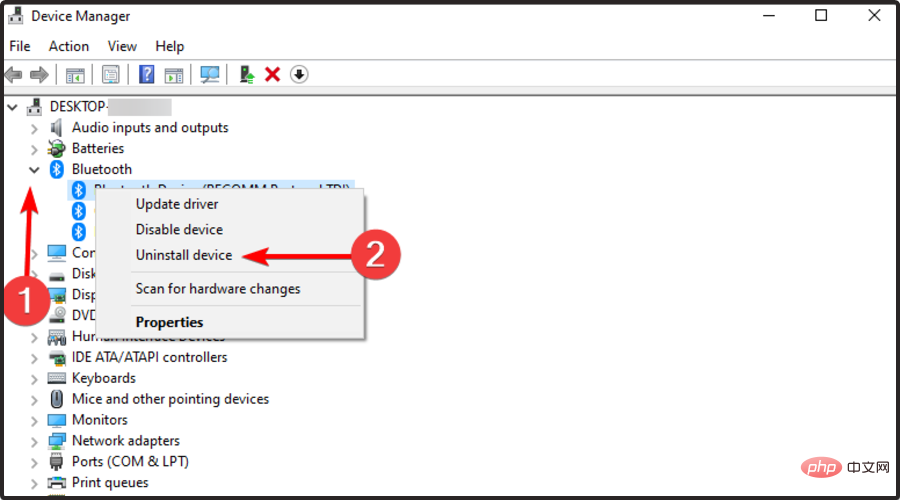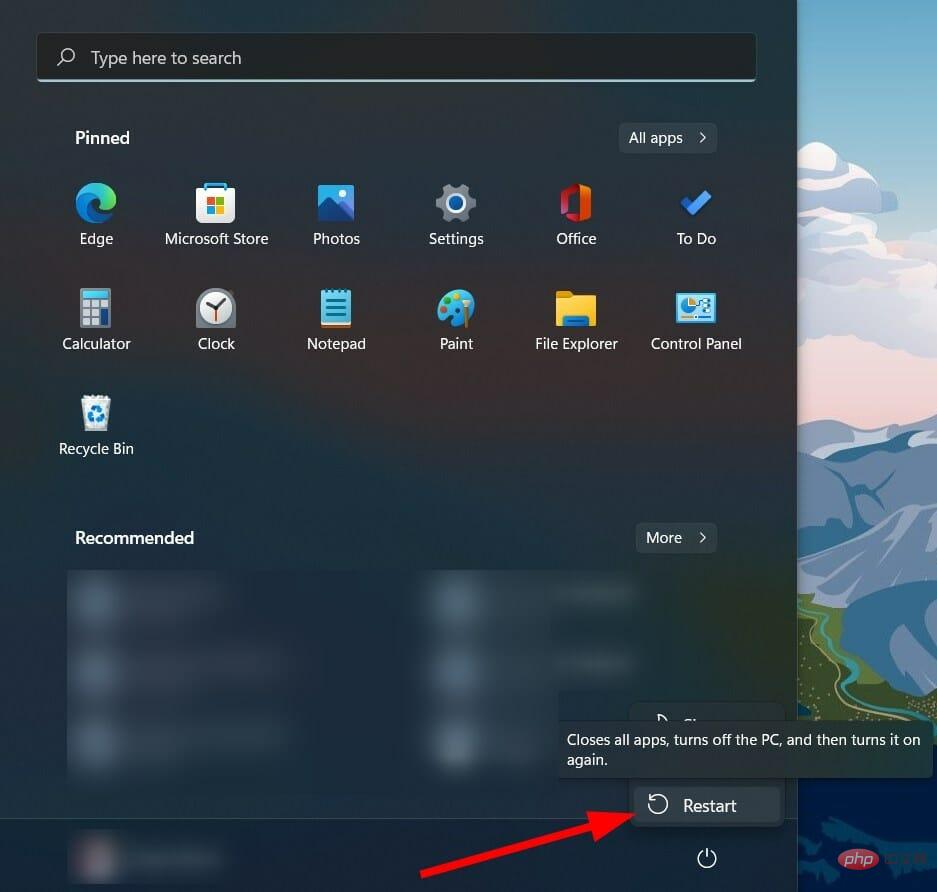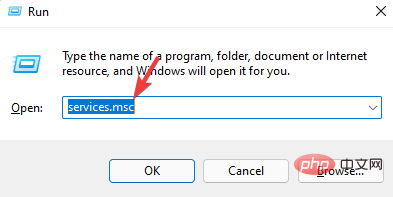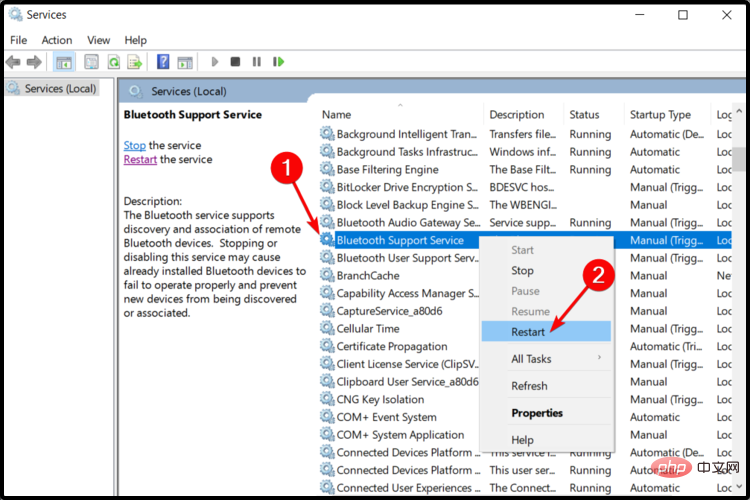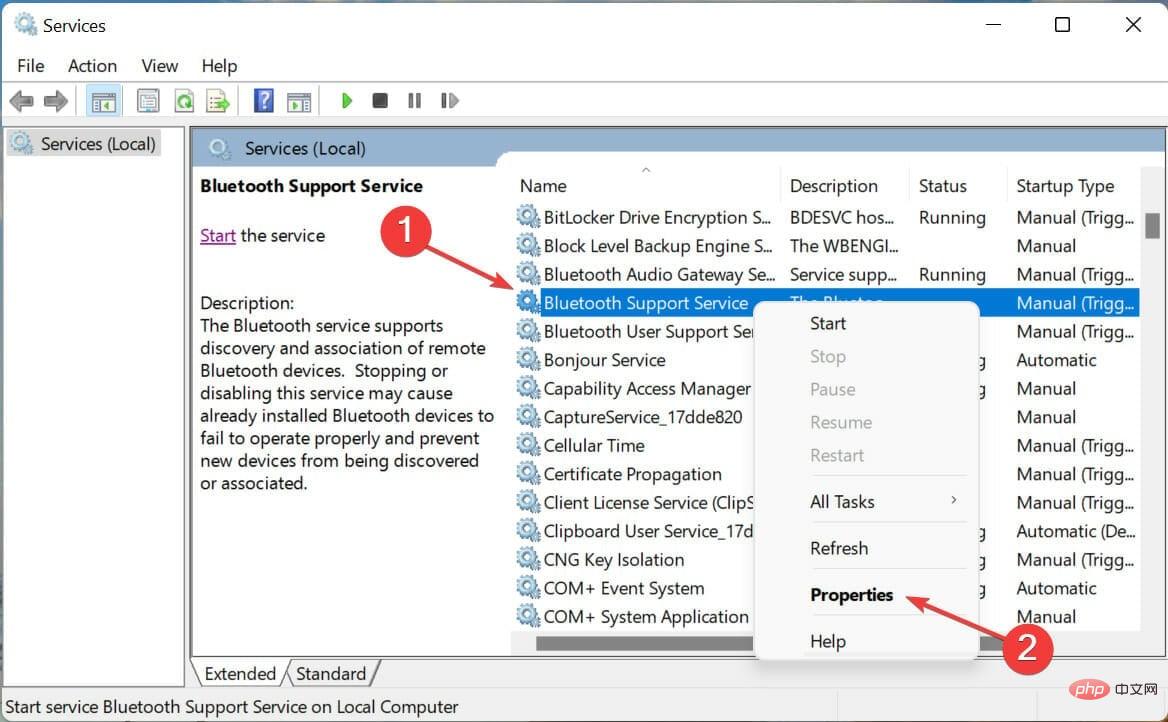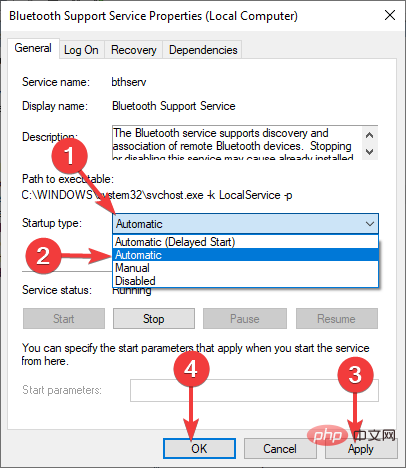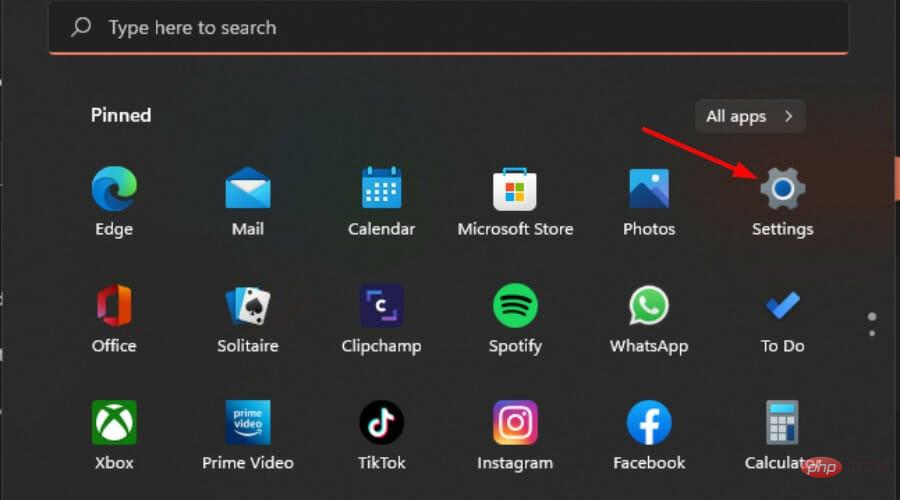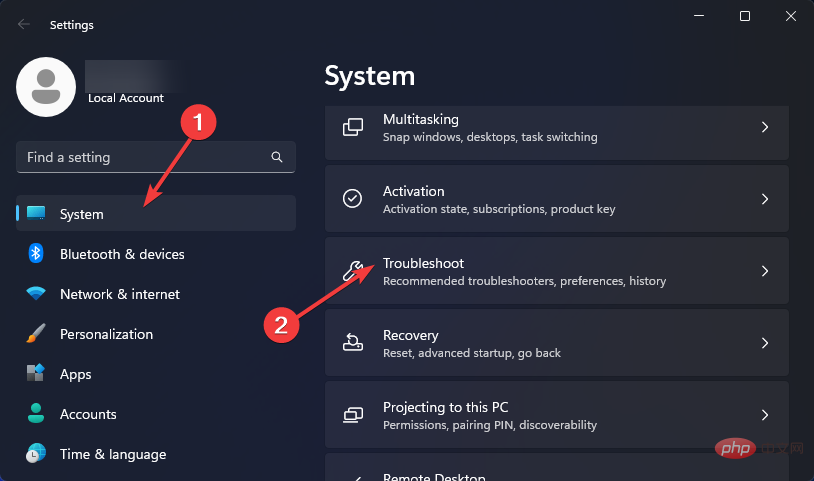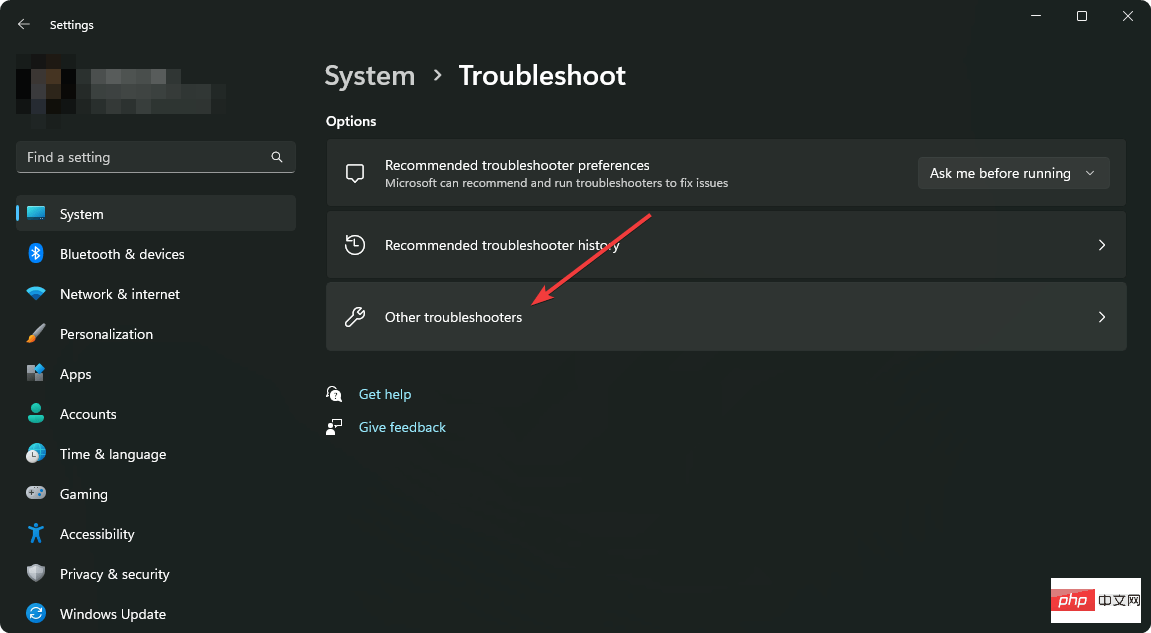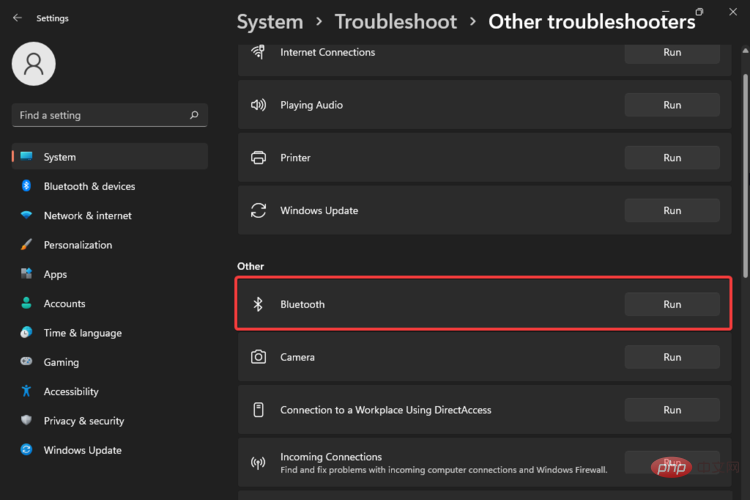修正: Windows 11 Bluetooth デバイスはペアリングされているが接続されていない
- WBOYWBOYWBOYWBOYWBOYWBOYWBOYWBOYWBOYWBOYWBOYWBOYWB転載
- 2023-04-13 15:07:039963ブラウズ
場合によっては、Bluetooth デバイス (マウス、ヘッドフォン、スピーカーなど) を Windows 11 デバイスに接続したいのに、接続できないことがあります。これは、接続されているように見えても、デバイスは接続されていないためです。
本質的に、Bluetooth の主な目的は、2 番目のデバイスを PC にワイヤレスで接続できるようにすることです。
Windows 11 で Bluetooth が動作しないのはなぜですか?
Windows 11 の Bluetooth ペアリングにもかかわらず接続できない問題が発生している場合は、いくつかの正当な理由が考えられます:
- ドライバーの破損 – Missing Windows 11 Bluetooth ペアリングはあるが接続されていないというエラーが表示されるのは、Bluetooth ドライバーが破損しているか、破損している可能性があります。これらをインストールすることで解決できます。
- デバイスの障害 - 場合によっては、PC にリンクしようとしているデバイスに問題があり、問題が発生する可能性があります。
- 問題のある Windows アップデート – Windows 11 アップデートは必須ですが、問題が発生する場合があります。恒久的な修正が公開される前に、アップデートをアンインストールしてこの問題にパッチを適用することができます。
- 近くのデバイスからの干渉 – 別のデバイスが Windows 11 Bluetooth に接続されている可能性があります。
ペアリングされた Bluetooth デバイスが Windows 11 コンピューターに接続できない場合はどうすればよいですか?
さらに技術的な解決策を急ぐ前に、まず始めるべきいくつかの簡単な解決策を以下に示します。
- デバイスで Bluetooth がオンになっていることを確認します。 Bluetooth がオンにならない場合があります。
- 機内モードがオフになっていることを確認してください。
- デバイスが完全に充電されていることを確認してください。
- 干渉を防ぐために、Bluetooth 接続を使用して他の周辺機器を切断します。
- セカンダリ デバイスを別の Bluetooth デバイス (利用可能な場合) に接続して、誤動作していないことを確認します。
- Windows 11 デバイスを再起動します。
1. Bluetooth ドライバーの
- キーを更新し、検索バーに デバイス マネージャー と入力して、[開く] をクリックします。 Windows

- Bluetooth セクションを展開し、目的のセクションを右クリックして、ドライバーの更新を選択します。

- ドライバーを自動的に検索する場合に選択します。

- システムで新しいドライバーが見つからない場合は、[Windows Update で更新されたドライバーを検索] をクリックします。

- 次に、 [アップデートを確認する] ボタンをクリックします。利用可能なアップデートがある場合、システムはそれらをダウンロードしてインストールします。

ドライバーを手動で更新するこの方法はうまく機能しますが、特に複数の手順を好まない人にとっては、最適な方法ではない可能性があります。ここでサードパーティ製ツールが登場します。
DriverFix は、ドライバーを自動的に更新するために必要な素晴らしいツールです。適切なドライバーを検索、ダウンロード、インストールすることで、ワンクリックで作業を完了できます。
2. Bluetooth ドライバー
- キーをアンインストールして再インストールし、検索バーに「デバイス マネージャー」と入力し、 をクリックして を開きます。 Windows

- [Bluetooth] セクションを展開し、目的のセクションを右クリックして、[デバイスのアンインストール] を選択します。

- 「開始」ボタンをクリックし、「電源」アイコンを選択して、「再起動」を選択します。

- 再起動後、PC は自動的に新しい関連ドライバーをインストールし、Windows 11 の Bluetooth キャッシュをクリアします。
3. Bluetooth サポート サービスを再起動します
- キーを同時に押して、「ファイル名を指定して実行」ウィンドウを開きます。 WindowsR
- [ファイル名を指定して実行] ダイアログ ボックスに services.msc と入力します。

- 「Bluetooth サポート サービス」セクションを見つけて右クリックし、「再起動」を選択します。

- もう一度右クリックして、[プロパティ] を選択します。

- [スタートアップの種類] セクションをクリックし、ドロップダウン メニューから 自動 を選択し、[適用] および [OK] をクリックします。

専門家のヒント:
PC の問題の中には、特にリポジトリの破損や Windows ファイルの欠落が関係している場合、解決が難しいものがあります。エラーを修正できない場合は、システムが部分的に破損している可能性があります。
マシンをスキャンして障害の内容を判断するツール、Restoro をインストールすることをお勧めします。
ここをクリックしてダウンロードして修復を開始してください。
このソリューションは、Bluetooth サポート サービスの適切な機能に影響を与える問題を解決するのに役立ちます。ほとんどの場合、これを無効にすると、インストールされている Bluetooth デバイスが誤動作する可能性があります。
3. Windows Bluetooth トラブルシューティング ツールを実行します
- ボタンをクリックして、[設定] を選択します。 Windows

- 左側のペインで System を選択し、右を見て [トラブルシューティング] をクリックします。

- その他のトラブルシューティング ツールを選択します。

- Bluetooth まで下にスクロールし、[実行] ボタンをクリックします。

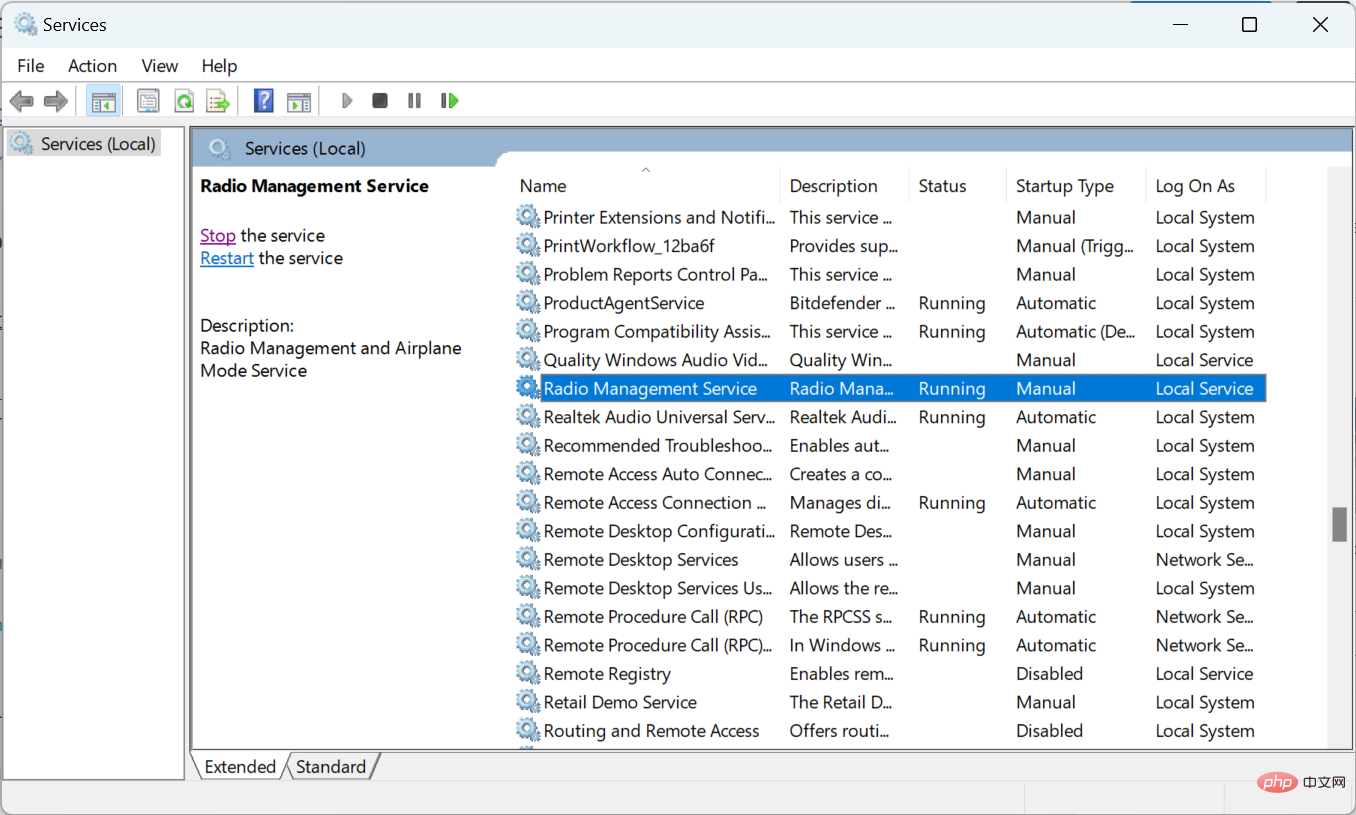
以上が修正: Windows 11 Bluetooth デバイスはペアリングされているが接続されていないの詳細内容です。詳細については、PHP 中国語 Web サイトの他の関連記事を参照してください。