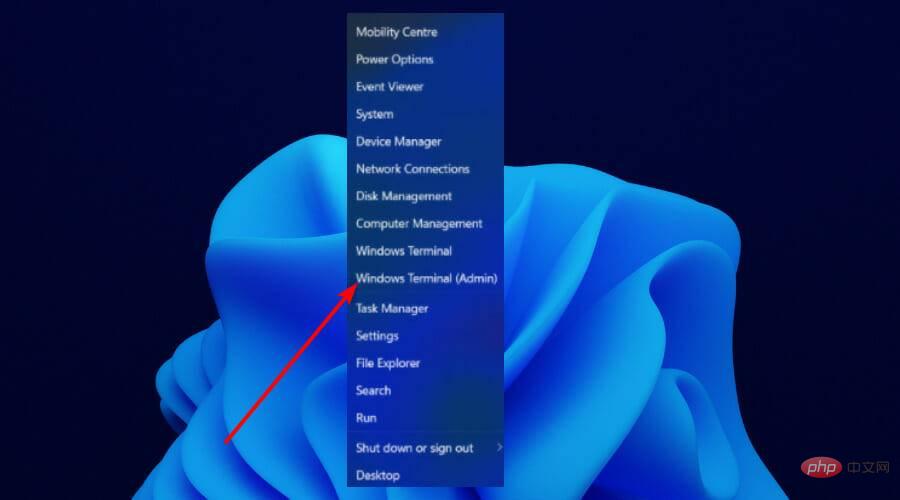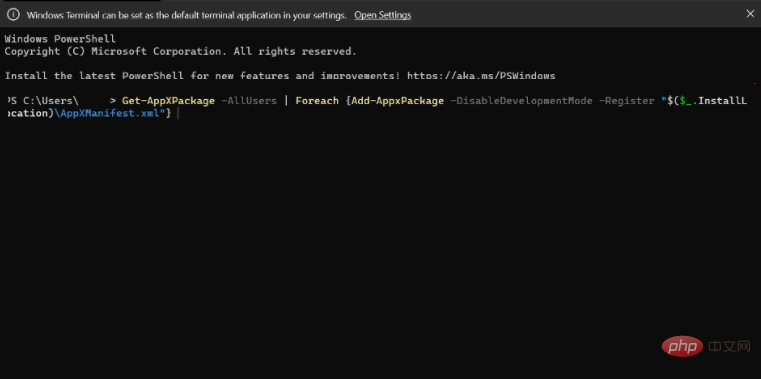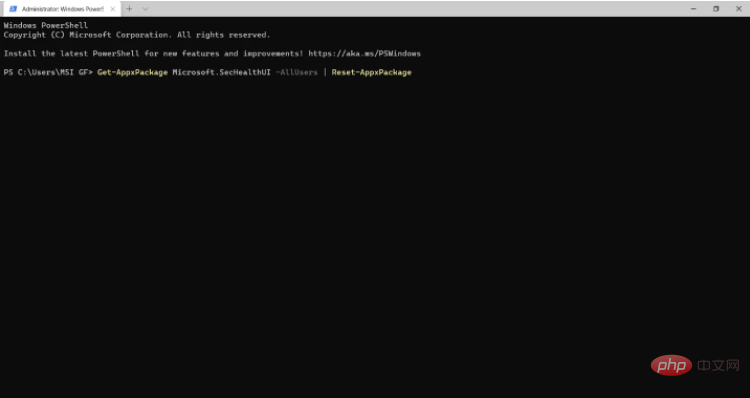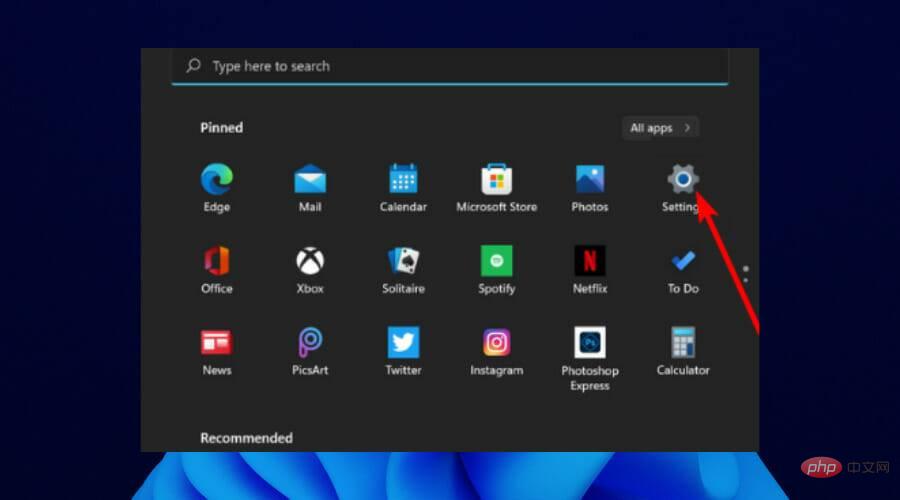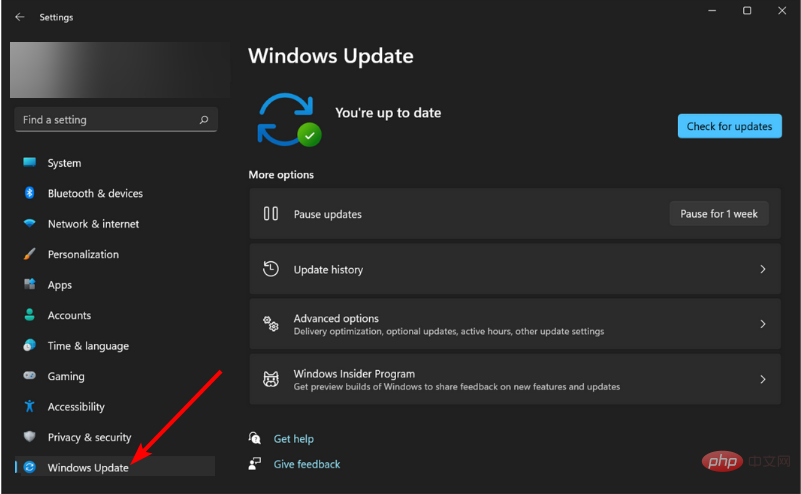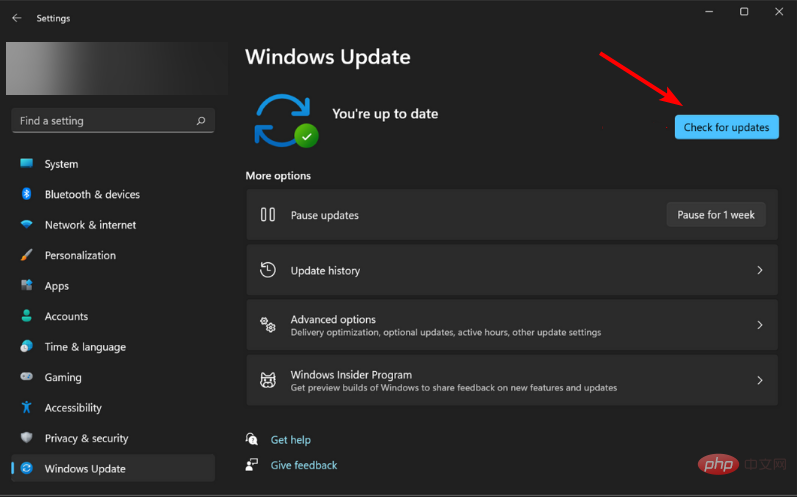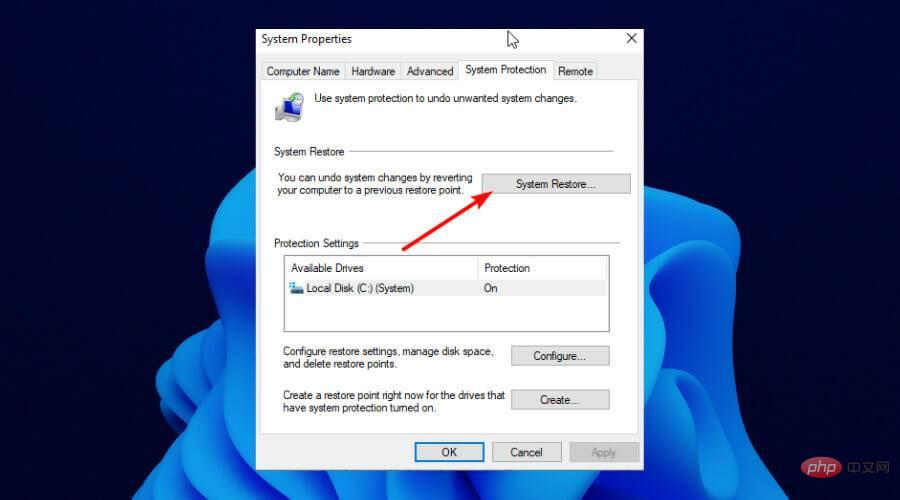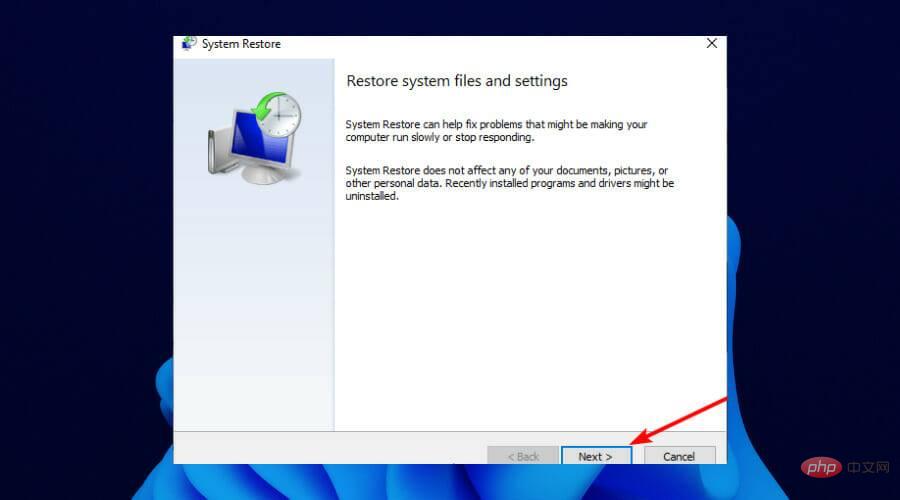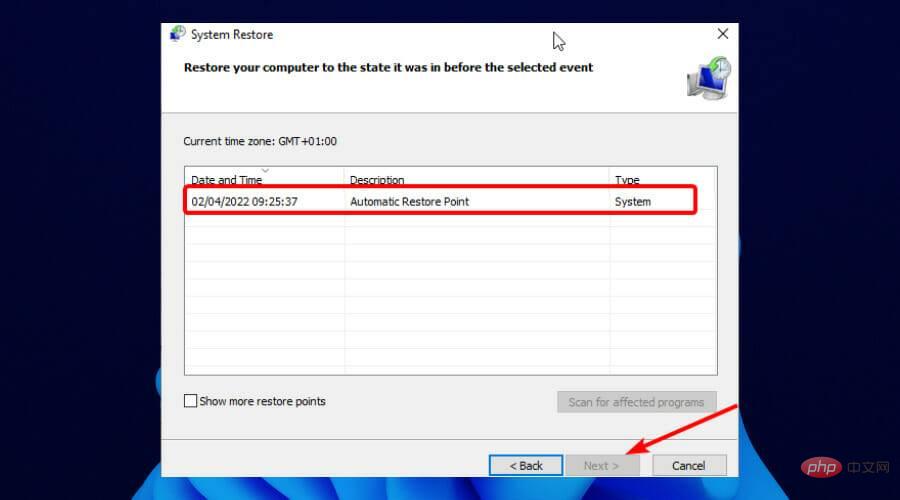Windows 11 Defender がインストールされていませんか?これがそれを解決する方法です
- WBOYWBOYWBOYWBOYWBOYWBOYWBOYWBOYWBOYWBOYWBOYWBOYWB転載
- 2023-04-13 14:58:102064ブラウズ
Windows 11 Defender がインストールされていないことは、ユーザーが PC で Microsoft のデフォルトのウイルス対策ソフトウェアを使用しようとするときに直面する多くの問題の 1 つです。
これまでに、Windows 11 Defender がオフになっているとユーザーから苦情が寄せられていました。しかし、PC 上でアプリがまったく見つからない人もいます。
ありがたいことに、この問題の修正は突飛なものではなく、ほとんどの場合、ところどころを少し調整するだけで済みます。
このチュートリアルでは、問題を解決して PC を通常の状態に戻すための 4 つの実践的な方法を学びます。さらに良いことに、ESET Antivirus のより優れた代替品を使用すると、面倒や間違いをすべて回避できます。
Windows Defender は Windows 11 で何をしますか?
Windows Vista 以降、Windows Defender がデフォルトの Windows ウイルス対策ソフトウェアになりました。
長年にわたって、いくつかの重要で有望な改善が行われてきました。限られた保護のみを提供するものから、入手可能な最高の無料ウイルス対策ソフトウェアの 1 つになりました。
Windows Defender の以前のバージョンとは異なり、Windows 11 の最新バージョンは、マルウェアとランサムウェアからの完全な保護を提供します。
これは、一部の有料ウイルス対策ソフトウェアによって提供される機能だけではありません。 Windows Defender ソフトウェアは PC をリアルタイムでウイルスから保護していると言っても過言ではありません。
Windows セキュリティは Windows Defender とどう違うのですか?
Microsoft の PC 上のデフォルトのウイルス対策およびセキュリティ アプリは、当初は Microsoft Security Essentials でした。
Windows 7 以降の Windows 10 では、名前が Windows Defender に変わります。
この名前は Windows 11 でも維持されていますが、機能がいくつか改善されています。つまり、Windows Defender と Windows セキュリティは同じであり、名前が時間の経過とともに進化しただけです。
Windows 11 Defender がインストールされていない問題を解決する方法
1. PowerShell を使用してインストールします
- タスクバーの スタート アイコンを右クリックします。 。
- [Windows 11 ターミナル (管理者) ] オプションを選択して、PowerShell を開きます。

- [Yes] ボタンをクリックして、PowerShell が PC に変更を加えられるようにします。
- 次のコマンドを入力します:
<strong>Set-ExecutionPolicy Unrestricted</strong>#Get-AppXPackage -AllUsers | Foreach {Add-AppxPackage -DisableDevelopmentMode -Register "$($_.InstallLocation)\AppXManifest.xml"}<strong>.</strong>
- 次に、
- Enter キーを押して、コマンドを実行します。
- タスクバーの
- スタート アイコンを右クリックし、Windows ターミナル (管理者)オプションを選択します。 コマンドを入力します:
-
Get-AppxPackage Microsoft.SecHealthUI-AllUsers | Reset-AppxPackage<strong></strong> 次に、
次に、 - Enter キーを押します。 キーを押してコマンドの実行を許可します。
- [開始] ボタンを押します。
 [
[ - 設定 アプリケーション] をクリックします。
 左ペインで
左ペインで - Windows Update オプションを選択します。
 右ペインの
右ペインの - Check for Updates ボタンをクリックします。
4. システムの復元を実行します
- Windows アイコンをクリックし、「システムの復元」と入力します。
- [復元ポイントの作成] オプションを選択します。
 [
[ - システムの復元] ボタンをクリックします。
 「システムの復元」ウィンドウで
「システムの復元」ウィンドウで - 「次へ」を選択して続行します。
 提供されたオプションから復元ポイントを選択します。
提供されたオプションから復元ポイントを選択します。 - ここで、「次へ」ボタンをクリックし、画面上の指示に従ってリカバリを完了します。
以上がWindows 11 Defender がインストールされていませんか?これがそれを解決する方法ですの詳細内容です。詳細については、PHP 中国語 Web サイトの他の関連記事を参照してください。