Windows 11 で Logitech Unifying ソフトウェアをダウンロードする方法
- WBOYWBOYWBOYWBOYWBOYWBOYWBOYWBOYWBOYWBOYWBOYWBOYWB転載
- 2023-04-13 15:07:153458ブラウズ
Logitech には、Logicool デバイス (キーボード、マウス、タッチパッド、トラックパッドなど) ごとに複数の USB ドングルを持ち運ぶ必要がなくなり、混乱を軽減する素晴らしい機能があります。
1 台のレシーバーを使用して、最大 6 台の Logitech デバイスを登録できます。これを行うために、ロジクールは Logitech Unifying ソフトウェアと呼ばれるプログラムを使用します。
このアプリを使用すると、複数の Logitech Unifying 認定製品を 1 台の Logitech Unifying レシーバーに接続でき、そのレシーバーで最大 6 台の製品を同時に使用できます。
このソフトウェアは無料でダウンロードして使用できますが、ここでの問題は、しばらく更新されていないことと、セットアップとペアリングが少し複雑になる可能性があることです。
Windows 11 用の Logitech Unifying ソフトウェアをダウンロードしてインストールする方法については、読み続けてください。
Logicool Unifying ソフトウェア インストーラーをダウンロードして使用するにはどうすればよいですか?
1. ソフトウェアをダウンロードします
- Logicool の公式ダウンロード ページに移動します。
- ロジクールには、Windows 11 の公式インストーラーがまだありません。したがって、Windows 10のバージョンを選択してください。これは Windows 11 でもサポートされており、動作します。
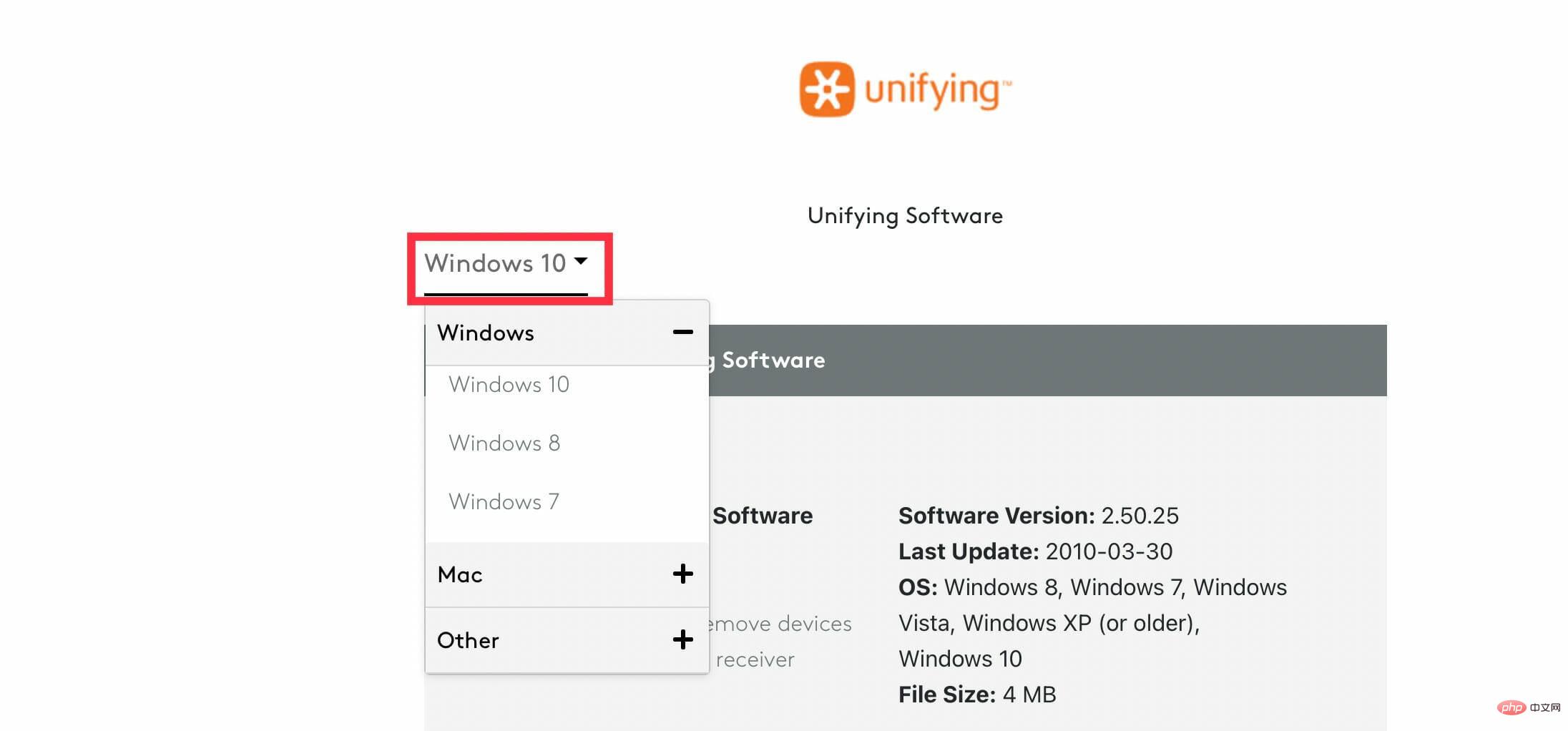
- クリックしてダウンロード。
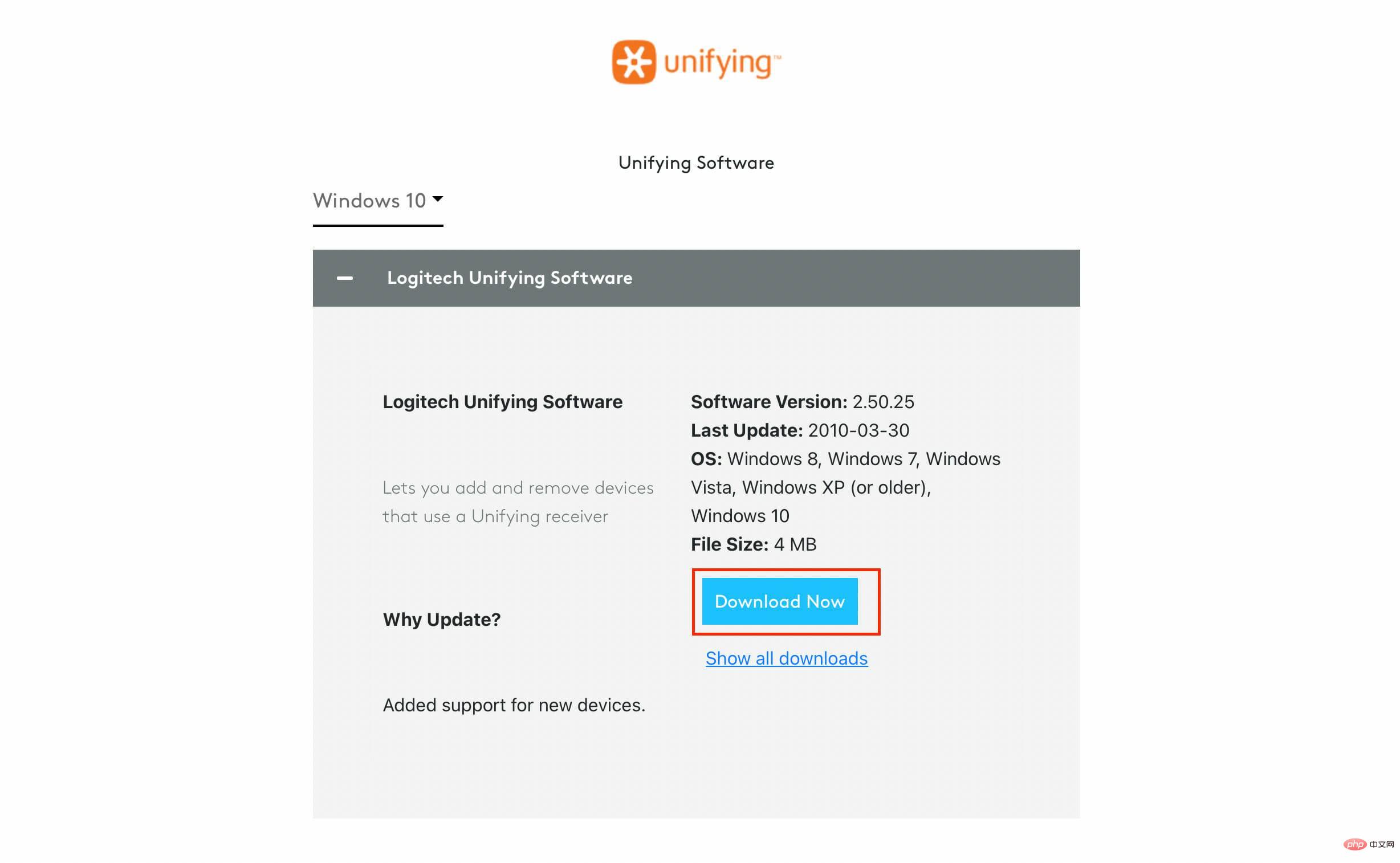
- Logicool Web サイトからソフトウェアをダウンロードした後、アプリケーションを開いてプログラムをインストールします。
- プログラムを開いたら、
- 「使用許諾契約の条項に同意します」を選択し、「インストール」をクリックします。 #インストール プロセスが完了するまで待ちます。
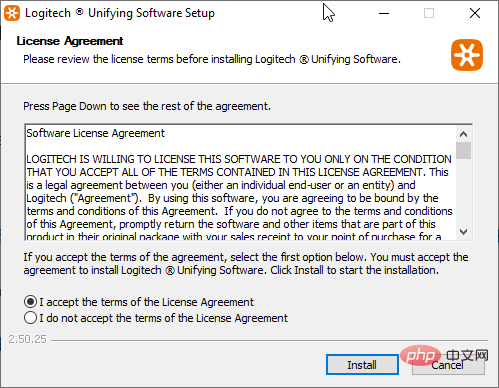 インストールが完了したら、
インストールが完了したら、 - 完了 をクリックして、Logicool デバイスをペアリングします。
-
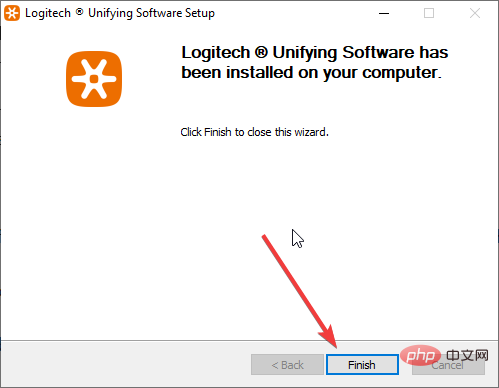 3. Logitech デバイスをペアリングします
3. Logitech デバイスをペアリングします
ユニファイド レシーバーをコンピュータの USB ポートに接続します。
- [スタート] メニューをクリックし、
- Logicool Unifying アイコンをクリックします。
-
ようこそ画面で [
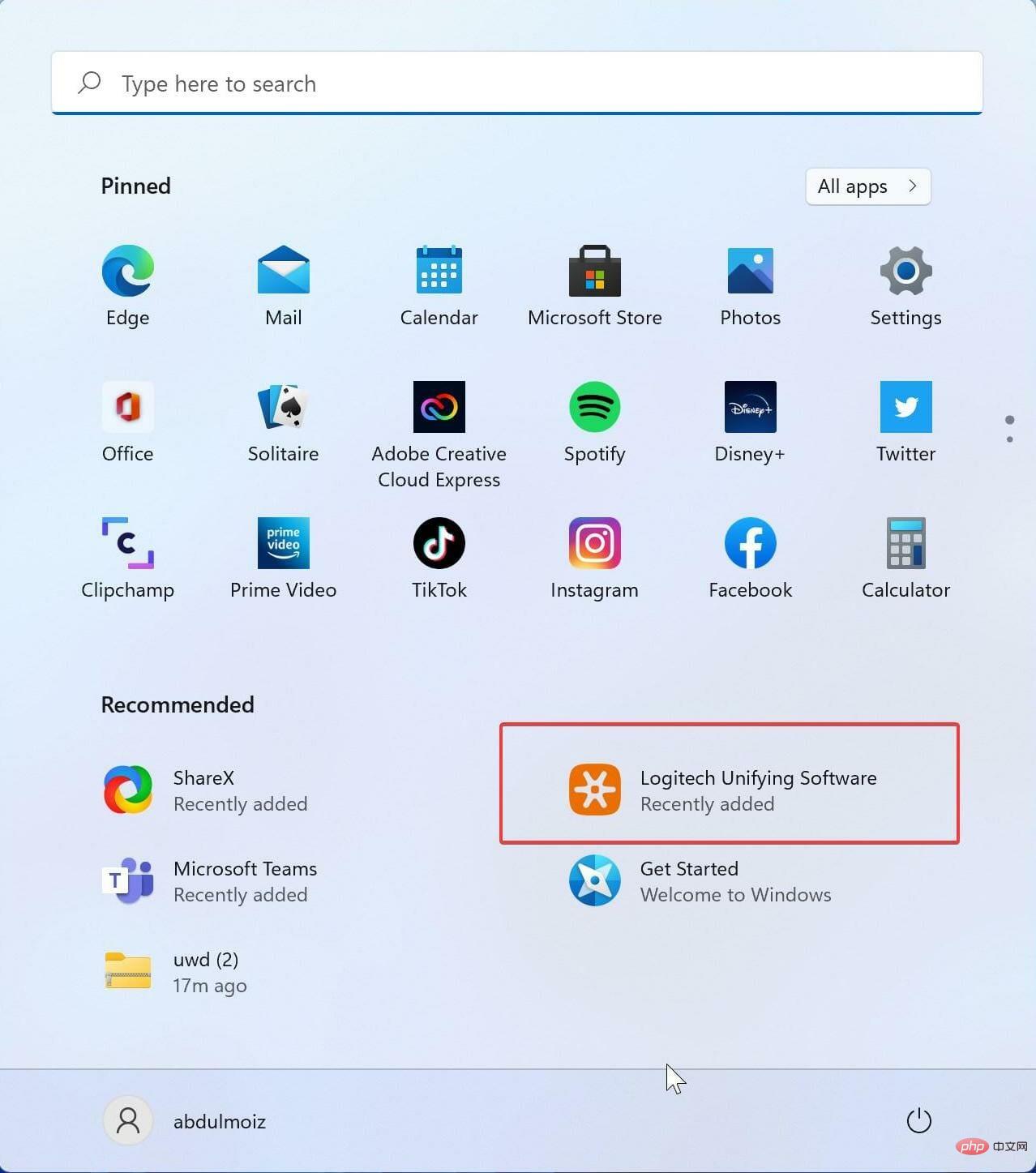 次へ] をクリックします。
次へ] をクリックします。 -
Logicool デバイスの電源をオフにしてからオンにして、再起動します。
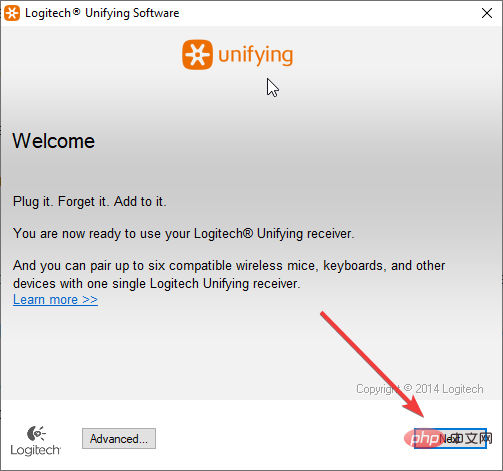 プログラムがデバイスを検出するまで待ちます。検出されたら、Logicool デバイスが適切に動作していることを確認するには、
プログラムがデバイスを検出するまで待ちます。検出されたら、Logicool デバイスが適切に動作していることを確認するには、 - Yes を選択し、
- Next をクリックします。 これでデバイスを使用できるようになりました。
- デバイスごとにこれらの手順を繰り返してアプリに接続します。最大 6 台のデバイスを接続できます。
Logicool のゲーム ソフトウェア。
G Hub には、スクリーン サンプラーとオーディオ ビジュアライザー エフェクトが含まれるようになりました。マクロを作成して、キーボードのキー、マウス ボタン、またはその他の入力デバイスに割り当てることもできます。他のプレイヤーのプロフィールをダウンロードして、自分のプロフィールを共有することができます。
ただし、G Hub ソフトウェアは Windows 11 および 10 システムで動作を停止することがあります。これにはさまざまな理由が考えられます。 G Hub が正常に動作しない場合は、ソフトウェア (G Hub) をアンインストールして再インストールしてみてください。 Logicool Unifying は、日常ユーザーやオフィス ユーザー向けに Logitech チームによって実行された素晴らしいアイデアです。有線の制約を取り除くために Bluetooth デバイスを購入する人が増えているため、すべてのデバイスに付属するレシーバーなどのワイヤレス デバイスも登場しています。以上がWindows 11 で Logitech Unifying ソフトウェアをダウンロードする方法の詳細内容です。詳細については、PHP 中国語 Web サイトの他の関連記事を参照してください。
声明:
この記事はyundongfang.comで複製されています。侵害がある場合は、admin@php.cn までご連絡ください。

