Windows 10 の下部にあるタスクバーが応答しなくなった場合の対処方法
- 青灯夜游オリジナル
- 2023-03-17 11:47:4934763ブラウズ
解決策: 1. まず「Windows エクスプローラー」を再起動し、次に管理者として PowerShell を実行し、プロセスを再デプロイするコマンドを実行します。最後に、「個人設定」設定インターフェイスで、最も頻繁にアクセスされるリストの読み込みをオフにします。関数。 2. PowerShell ウィンドウを開き、コマンドを使用して Windows ファイルを確認し、修復します。 3. 「ローカル グループ ポリシー エディター」を開き、「ビルトイン管理者アカウントの管理者承認モード」のプロパティ ウィンドウに入り、「ローカル セキュリティ設定」タブで「有効にする」をクリックし、最後にコンピューターを再起動します。

このチュートリアルの動作環境: Windows 10 システム、Lenovo Xiaoxin Air14 コンピューター。
win10のシステムをアップデートした後、デスクトップのスタートアップタスクバーが頻繁にフリーズし、スタートメニューやアイコンをクリックしても反応が遅い、反応しないなどの問題が発生することが多いですが、デスクトップまたはすでに開いている他のプログラムを通常どおり使用できます。この問題に対処した経験を以下に共有します。
実際には、この状況は、win10 システムがタスクバーの情報や関心事項など、多くのものを統合しているためである可能性があり、インターネット経由で同期するときに遅延が発生する可能性があります。さらに、システム障害によってタスクバー エラーが発生する可能性もあります。
win10 の下部にある応答しないタスクバーの解決策
方法 1:
1 . この問題は「Windows エクスプローラー」を再起動することで一時的に解決できます。
マウスの右ボタンを使用して下部のタスクバーをクリックし、ポップアップ メニューで「タスク マネージャー」をクリックして開きます。
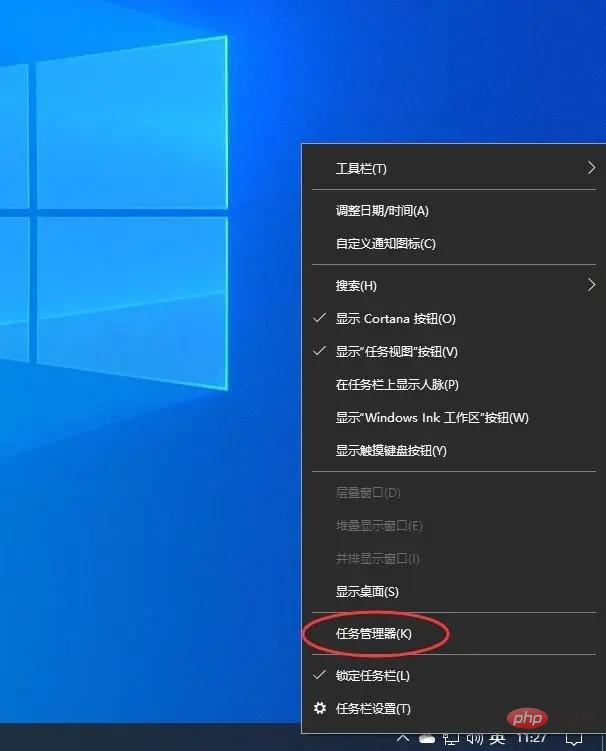
If下部のタスクバーが応答しない場合は、Ctrl Alt del ホットキーを使用して、表示されるインターフェイスで [タスク マネージャー] をクリックして開きます。
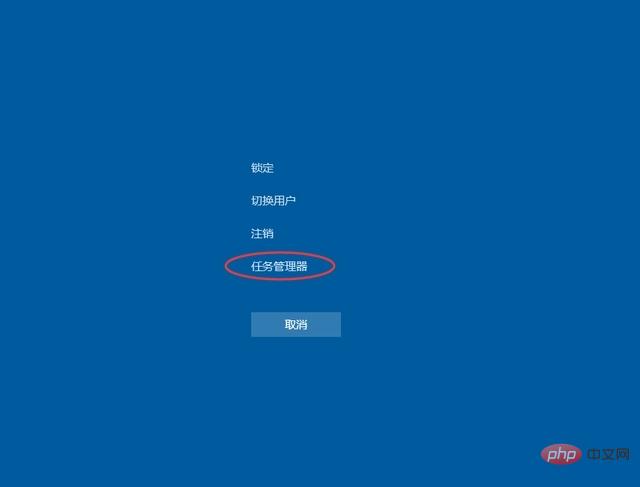
下で [Windows エクスプローラー] を見つけます。タスク マネージャー 、マウスの右ボタンを使用してクリックします。ポップアップメニューの「再起動」をクリックします。再起動が完了したら、タスクバーのコンテンツをもう一度クリックしてみてください。正常に動作するはずです。
#2. 操作プロセスを再展開します
Windows のスタート メニューから「Windows powershell」を見つけ、管理者として実行を開始します。
PowerShell のコマンド インターフェイス ウィンドウで、次のコマンドを入力して実行します。
Get-AppXPackage -AllUsers | Foreach {Add-AppxPackage -DisableDevelopmentMode -Register "$($_.InstallLocation)\AppXManifest.xml"}このコードは、Microsoft ストアをリセットします。

展開にはしばらく時間がかかります。完了するまでしばらくお待ちください。
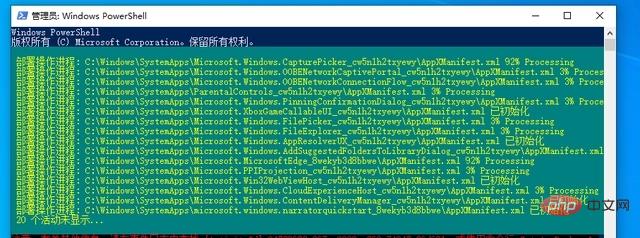
#3. 最も頻繁にアクセスされるリストのロードによる影響を除外する
Windows の [スタート] メニューの [設定] ボタンをクリックして、Windows の設定インターフェイスを開きます。をクリックして、「個人設定」設定をオンにすることを選択します。
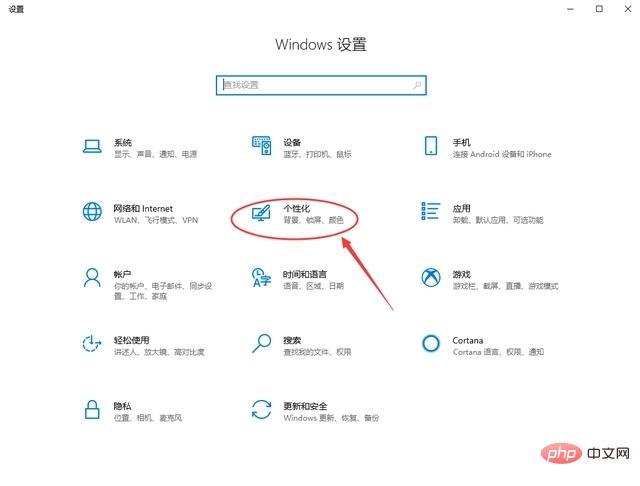
個人用設定インターフェイスで、左側の [スタート] を選択し、右側の [スタート メニューまたはタスクバーのジャンプ リストおよびファイル エクスプローラーで] を選択します。最近開いたアイテムを「クイック アクセス」に表示して閉じます。
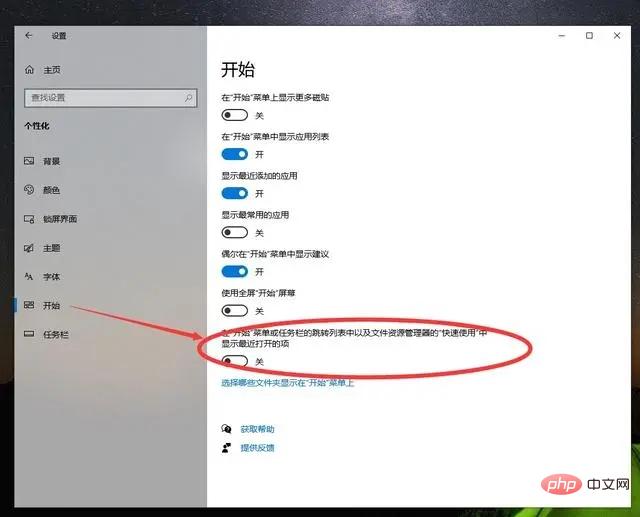
方法 2:
また、Windows ファイルをチェックして修復することもできます。方法 1 を参照して Powershell を開きます
図に示すように、「sfc /scannow」と入力し、Enter キーを押して実行します。
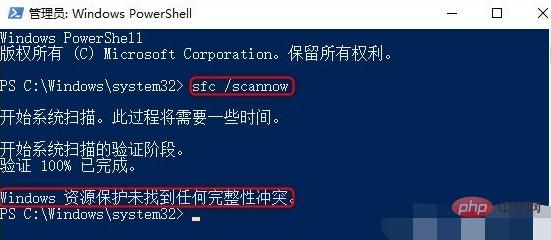
次に、引き続き「DISM /Online /Cleanup-Image /」と入力します。 RestoreHealth、Enter キーを押してファイルを修復します
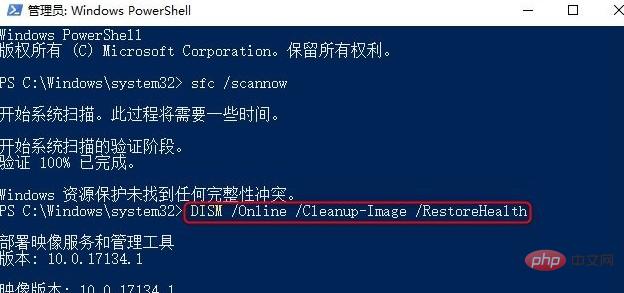
方法 3:
同時に、r を獲得します[ファイル名を指定して実行] ウィンドウが開き、「gpedit.msc」と入力して Enter キーを押し、ローカル グループ ポリシー エディターを開きます。
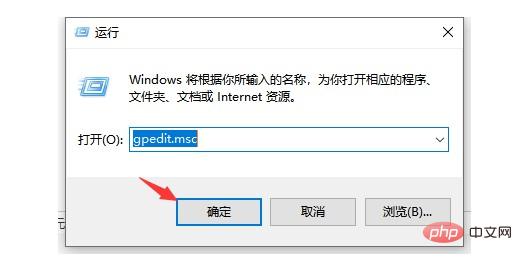
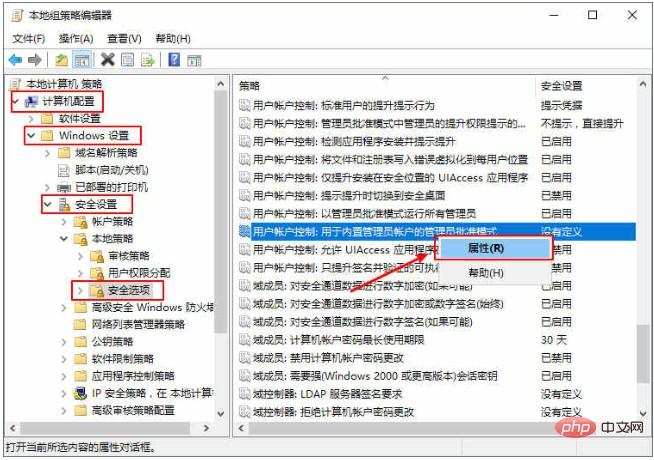
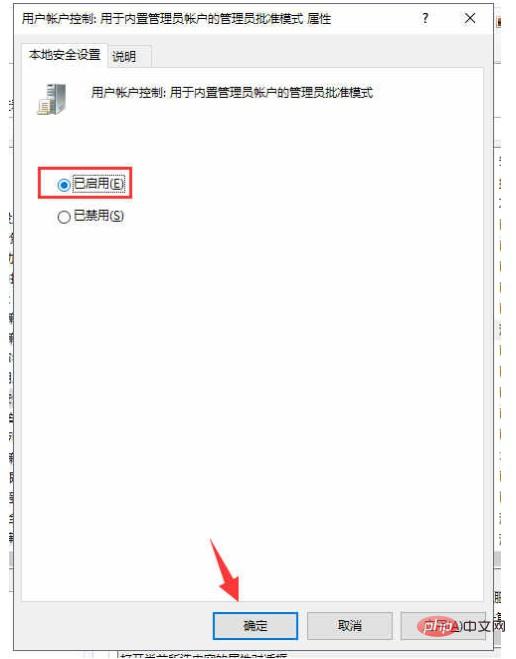
さらに関連する知識については、FAQ 列をご覧ください。
以上がWindows 10 の下部にあるタスクバーが応答しなくなった場合の対処方法の詳細内容です。詳細については、PHP 中国語 Web サイトの他の関連記事を参照してください。



