win10 タスクバーが応答しない場合の解決策: 1. win10 コンピューターを開き、「タスクバー -> 情報と関心 -> 閉じる」を右クリックします。 2. 「Esc Shift Ctrl」キーを押してタスク管理を開きます。 Windows エクスプローラーを再起動するときに、すぐに「タスクバー -> 情報と関心 -> 閉じる」を右クリックします。

#このチュートリアルの動作環境: Windows 10 システム、Dell G3 コンピューター。
win10 のタスクバーが応答しなくなった場合はどうすればよいですか?
Win10 タスク バーが応答しない一時停止アニメーションの解決策
一部の Win10 ユーザー向けのタスク バーが応答しない最近の特定の解決策について
原因は Win10 独自のbug
1. バグが発生する前に、タスクバーを右クリック→「情報と関心」→「閉じる」

2. 一部のユーザー右下隅に「情報と関心」がなく、タスクバーが応答しません。解決策
右下隅に「情報と関心」がなく、タスクバーに応答がない場合、 「情報と興味」のバグにより、ステッカーが非表示になったり透明になったりします
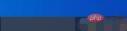
Esc Shift Ctrl を押してタスク マネージャーを開きます


FAQ 列をご覧ください。
以上がwin10のタスクバーが応答しなくなった場合の対処方法の詳細内容です。詳細については、PHP 中国語 Web サイトの他の関連記事を参照してください。

ホットAIツール

Undresser.AI Undress
リアルなヌード写真を作成する AI 搭載アプリ

AI Clothes Remover
写真から衣服を削除するオンライン AI ツール。

Undress AI Tool
脱衣画像を無料で

Clothoff.io
AI衣類リムーバー

Video Face Swap
完全無料の AI 顔交換ツールを使用して、あらゆるビデオの顔を簡単に交換できます。

人気の記事

ホットツール

ゼンドスタジオ 13.0.1
強力な PHP 統合開発環境

EditPlus 中国語クラック版
サイズが小さく、構文の強調表示、コード プロンプト機能はサポートされていません

VSCode Windows 64 ビットのダウンロード
Microsoft によって発売された無料で強力な IDE エディター

SecLists
SecLists は、セキュリティ テスターの究極の相棒です。これは、セキュリティ評価中に頻繁に使用されるさまざまな種類のリストを 1 か所にまとめたものです。 SecLists は、セキュリティ テスターが必要とする可能性のあるすべてのリストを便利に提供することで、セキュリティ テストをより効率的かつ生産的にするのに役立ちます。リストの種類には、ユーザー名、パスワード、URL、ファジング ペイロード、機密データ パターン、Web シェルなどが含まれます。テスターはこのリポジトリを新しいテスト マシンにプルするだけで、必要なあらゆる種類のリストにアクセスできるようになります。

ZendStudio 13.5.1 Mac
強力な PHP 統合開発環境

ホットトピック
 7814
7814 15
15 1646
1646 14
14 1402
1402 52
52 1300
1300 25
25 1237
1237 29
29

