win10のスタートメニューのクリックが機能しない場合の対処法
- 青灯夜游オリジナル
- 2023-03-17 12:04:074010ブラウズ
解決策: 1. 「タスク マネージャー」を開き、「プロセス」タブで「Windows エクスプローラー」を見つけ、「再起動」ボタンをクリックします。 2. [サービス] ウィンドウで、[ユーザー マネージャー] を右クリックし、[プロパティ] を選択し、ユーザー マネージャーのプロパティ ウィンドウで、[スタートアップの種類] を [自動] に設定し、[OK] をクリックします。 3. PowerShell ウィンドウを開き、コマンドを実行してスタート メニューを再インストールします。 4. PowerShell ウィンドウを開き、システム ファイルを修復するコマンドを実行します。

このチュートリアルの動作環境: Windows 10 システム、Lenovo Xiaoxin Air14 コンピューター。
Windows スタート メニューは、Windows システムのグラフィカル ユーザー インターフェイスの基本コンポーネントであり、Windows システムの主要なコンテンツのほとんどが含まれています。 Windows の [スタート] メニューを開くには、キーボードの Windows ロゴをタップするか、デスクトップの左下隅にある Windows アイコンをクリックします。しかし、Win10 のスタート メニューのクリックが無効で開けない場合があります。何が起こっているのでしょうか?この問題をどうやって解決すればよいでしょうか?
Win10 のスタート メニューを開けず、クリックしても反応しません。これは通常、Windows エクスプローラーが原因です。この場合は、Windows エクスプローラーを再起動してください。また、まれに Win10 スタート メニューを開けない理由もいくつかあります。たとえば、システム ファイルが破損しているか欠落している、ユーザー マネージャー サービスが無効になっている、または スタートメニュー自体。
それでは、Win10 のスタート メニューをクリックしたときに応答しない問題を解決するにはどうすればよいでしょうか?上記の理由から、対応する解決策を以下に示します。これらの解決策は、以下に示す方法に従って解決できます。
方法 1. Windows エクスプローラーを再起動します。
通常、Win10 のスタート メニューのクリック失敗は Windows エクスプローラーが原因です。Windows エクスプローラーを再起動するだけで済みます。管理者は解決できます。 「スタート」メニューをクリックしても反応しない問題。
1. キーボードの "Ctrl Shift Esc" キーを押して、タスク マネージャーを開きます。

2. "プロセス" タブで "Windows Explorer" を見つけ、クリックします右下隅にある 「再起動」 ボタン。

方法 2. ユーザー マネージャー サービスを有効にする
ユーザー マネージャー サービスは、Windows ユーザー プログラムの管理に使用されます。これが無効になっていると、一部のプログラムが正しく機能しない可能性があります。スタートアップの。 Win10 の [スタート] メニューをクリックしても機能しない場合は、ユーザー マネージャー サービスが無効になっているかどうかを確認し、無効になっている場合は開始できます。1. "Windows R" キーを押し、ファイル名を指定して実行ボックスを開き、"services.msc" と入力して、# をクリックします## "もちろん"###。 2.
サービス ウィンドウに入り、「ユーザー マネージャー」 を見つけて右クリックし、「プロパティ」 を選択します。
 3.
3."スタートアップの種類" を に設定します。 [自動] を選択し、[OK] をクリックします。

Win10 のスタート メニュー自体に問題がある場合は、PowerShell を使用できます。スタート メニューを再インストールします。具体的な手順は次のとおりです。
1.「Windows X」
キーを押して、「Windows PowerShell (管理者)」## をクリックします。 #。
2.
コマンド: "Get-AppxPackage -AllUsers| Foreach {Add-AppxPackage -DisableDevelopmentMode -Register "$($_.InstallLocation)\AppXManifest.xml"}"
手順:
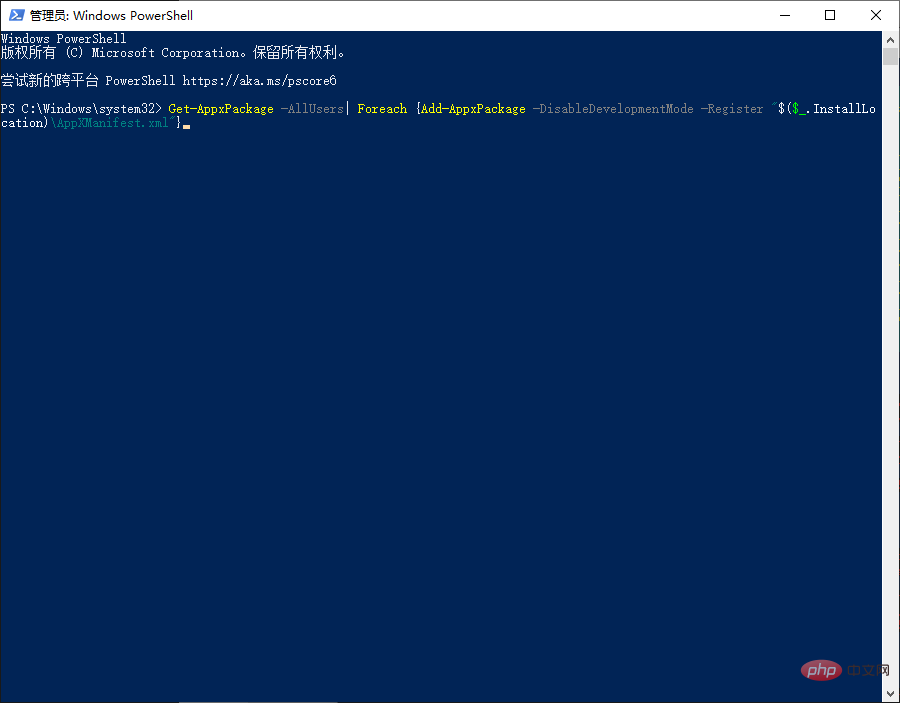
方法 4. システム ファイルを修復する
上記の方法をすべて試しても Win10 のスタート メニューを開けない場合は、システム ファイルが破損している可能性があります。 Win10 の [スタート] メニューのクリックが機能しない問題を解決するには、システム ファイルの修復を試みることができます。次の手順を実行できます:
1. "Windows X" キーを押して、"Windows PowerShell (Admin)" をクリックします。 「はい」をクリックします。
2. 次に、次のコマンドを順番に入力し、各コマンドが完了したら Enter キーを押します。
Dism /Online /Cleanup-Image /ScanHealth (すべてのシステム ファイルをスキャンし、公式のシステム ファイルと比較します)
Dism / Online /Cleanup-Image /CheckHealth
DISM /Online /Cleanup-image /RestoreHealth (公式のシステム ソース ファイルと異なる場合は復元されます)

3. 実行が完了したら、コンピューターを再起動し、PowerShell を再度入力して、 "sfc /scannow" と入力します。 " を入力して Enter キーを押します。このコマンドは、システム ファイルの整合性をスキャンし、問題のあるファイルを修復します。
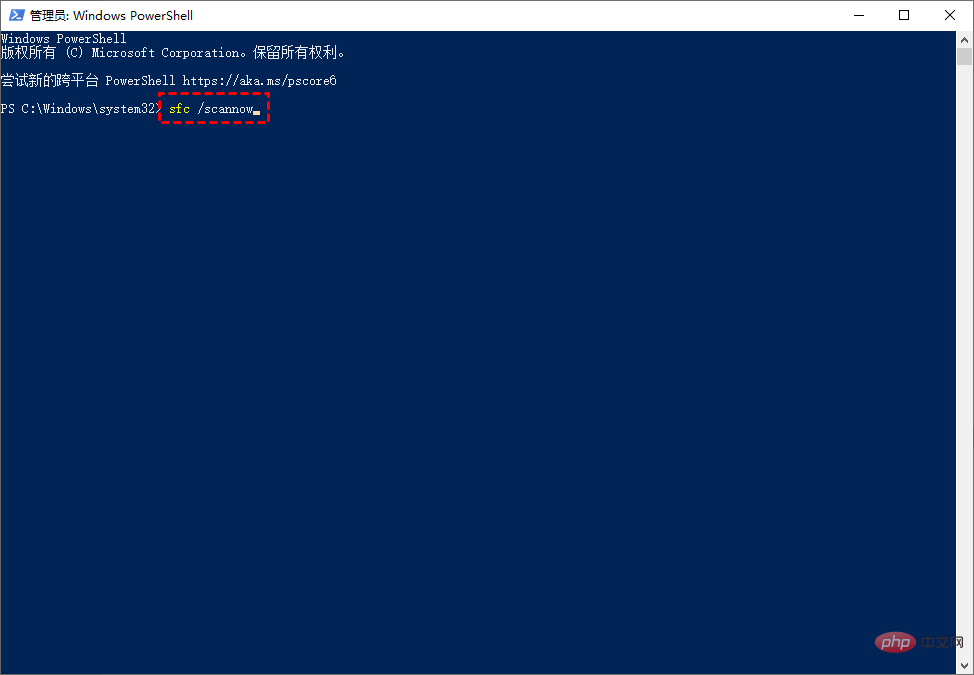
さらに関連する知識については、FAQ 列をご覧ください。
以上がwin10のスタートメニューのクリックが機能しない場合の対処法の詳細内容です。詳細については、PHP 中国語 Web サイトの他の関連記事を参照してください。

