実践的な Excel スキルの共有: さまざまな状況でのデータ比較
- 青灯夜游転載
- 2023-02-15 14:51:5311657ブラウズ
日々の作業では、データを比較し、相違点を見つけたり、重複する値を見つけたりすることが時々必要になります。同じワークシート内のデータを比較するものもあれば、異なるワークシート間のデータを比較するものもあります。ここでは、さまざまな状況でのデータ比較を要約し、誰もがさまざまな状況でデータ比較を迅速に完了できる簡単な方法を提供します。
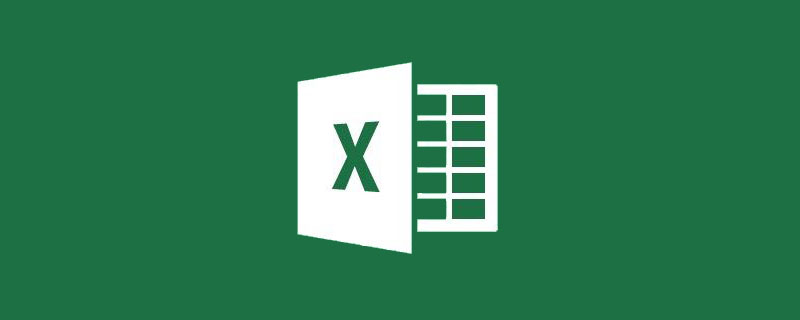
#パート 1: 同じテーブル内のデータの比較
1 . 2 つの列のデータが同じかどうかを厳密に比較
# いわゆる厳密な比較とは、位置に応じたデータの比較を指します。
1) ショートカットキー比較 Ctrl
下図に示すように、比較するデータの 2 つの列 (A 列と B 列) を選択し、 を押します。ショートカットキー Ctrl 異なるデータ B5、B9、B10、B15 が選択されます。

2) 配置方法の比較 (ショートカット キー F5 または Ctrl G)
次の表は例です。列を選択します。 A 列と B 列の列ヘッダーで 2 つのデータ列をすばやく選択し、ショートカット キー F5 (または Ctrl G) を押して配置ウィンドウを表示し、配置条件として「行内容の差分セル」を選択し、「OK」をクリックします。 」ボタンを押すと、別のデータが選択されます。
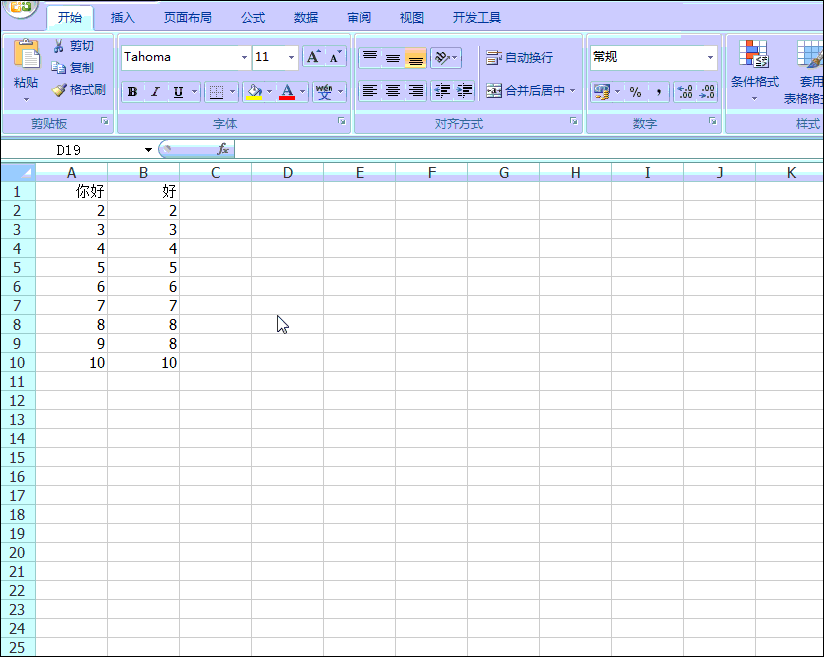
注:
上記の 2 つの方法では、2 つのデータ列の違いをすばやく比較できますが、大文字と小文字は区別されません。
3) IF 関数の比較
(1) 大文字と小文字を区別する必要のない if 関数の比較
A 列と B 列の両方以下の表では、これは数字であり、文字は含まれておらず、大文字と小文字を区別する必要はありません。
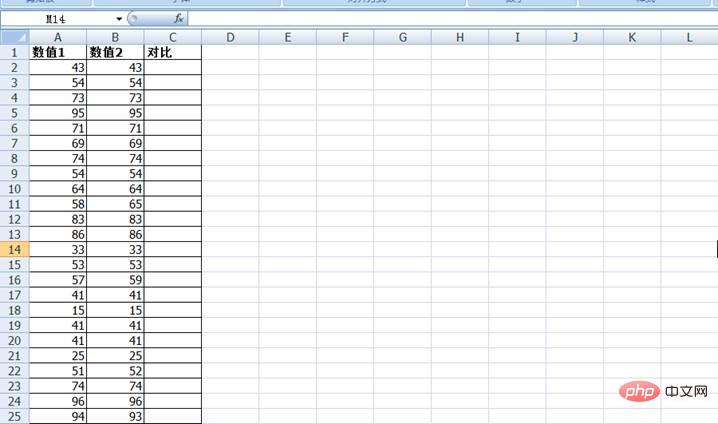
セルC2に数式 =IF(A2=B2, "同じ", "違う") を入力できます。入力後、ハンドルを引いてドラッグします。以下の表に示すように、この列のデータは切り取られており、同じ結果と異なる結果が一目瞭然です。
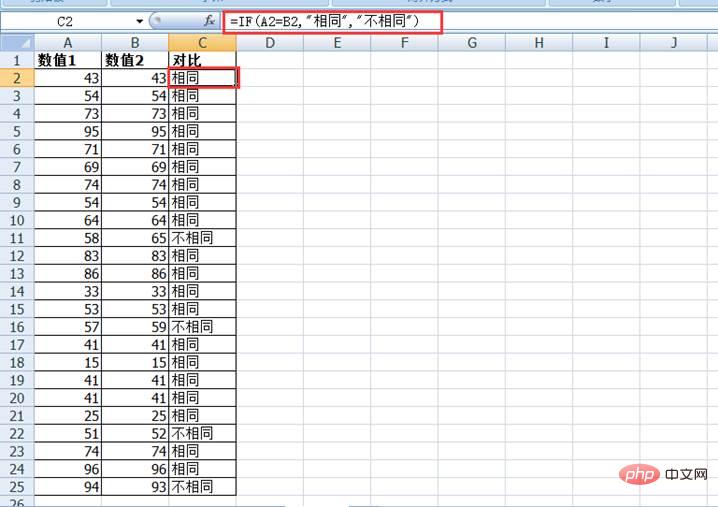
(2) if 関数の大文字と小文字を区別する比較
比較データに文字が含まれており、大文字と小文字を区別する必要がある場合、上記の式は正確ではありません。比較してみました。この時点で、次の図に示すように、C2 の数式を =IF(EXACT(A2,B2)=TRUE,"同じ","同じではありません") に変更し、ドロップダウンして数式を入力できます。 。
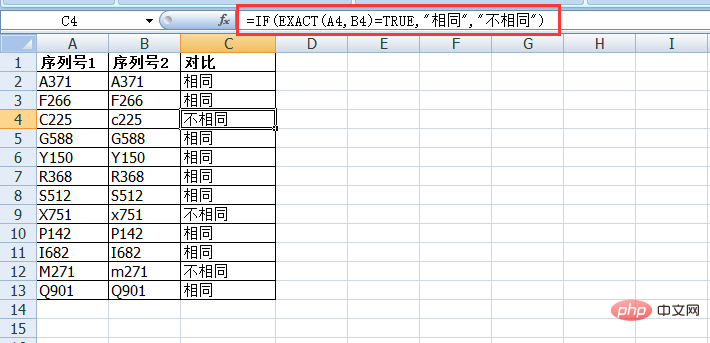
2. 2 つのデータ列で重複する値を検索します
1)重複する値を見つける IF MATCH 関数
次の表で、連続 2 四半期の勝者のリストを調べたいのですが、どのような方法がありますか?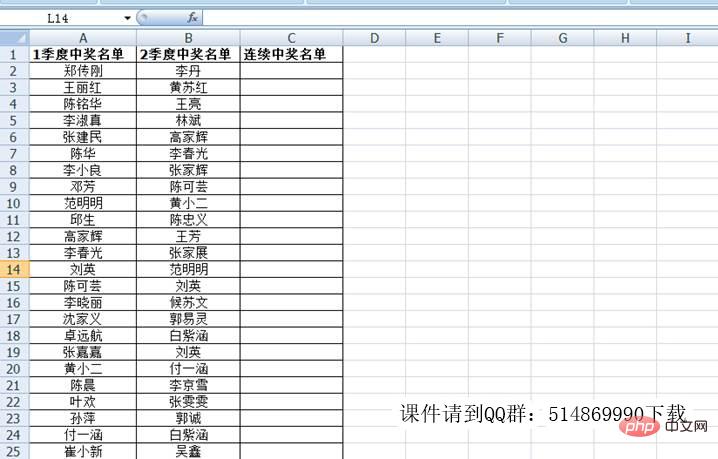
実際には、列 A と列 B を比較して重複する値を見つける必要があります。 IF MATCH 関数を使用して数式を結合し、セル C2 に数式 =IF(ISERROR(MATCH(A2,$B$2:$B$25,0)),"",A2)

数式解析:
MATCH は、領域 $B$2:$B$25 で見つかるデータ A2 の位置を返すために使用されます。見つかった場合は行番号が返され (重複があることを示します)、見つからなかった場合はエラー #N/A が返されます (重複がないことを示します)。
ISERROR 関数を数式に追加して、MATCH によって返された値がエラー #N/A であるかどうかを判断します。エラー #N/A の場合は TRUE を返します。エラーでない場合は TRUE を返します。 #N/A、FALSE からの範囲になります。
一番外側の IF 関数は、ISERROR (MATCH()) が TRUE か FALSE かによって異なる値を返します。 TRUE (つまり、繰り返しがない) の場合は空を返し、FALSE の場合は A2 を返します。
第 1 四半期の勝者のリストを調べたいが、第 2 四半期の勝者のリストを調べたい場合は、上記の関数式を次のように変更できます。 =IF(ISERROR(MATCH(A2) ,$B$2 :$B$25,0)),
A2、「」)。
2) IF COUNTIF 関数で重複する値が見つかった
以下の表の 2 つの列 A と B は顧客の名前です。重複する顧客名を見つける必要があります。 2 つの列に入れて、C 列にマークを付けます。
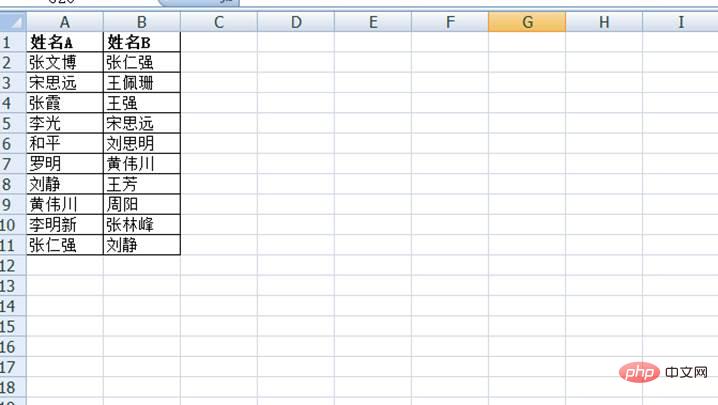
操作方法は、セルC2に数式=IF(COUNTIF(A:A,B2)=0,"",B2)を入力し、プルダウンします。 Excel データ比較の 2 つの列を完成させます。以下のデモをご覧ください。
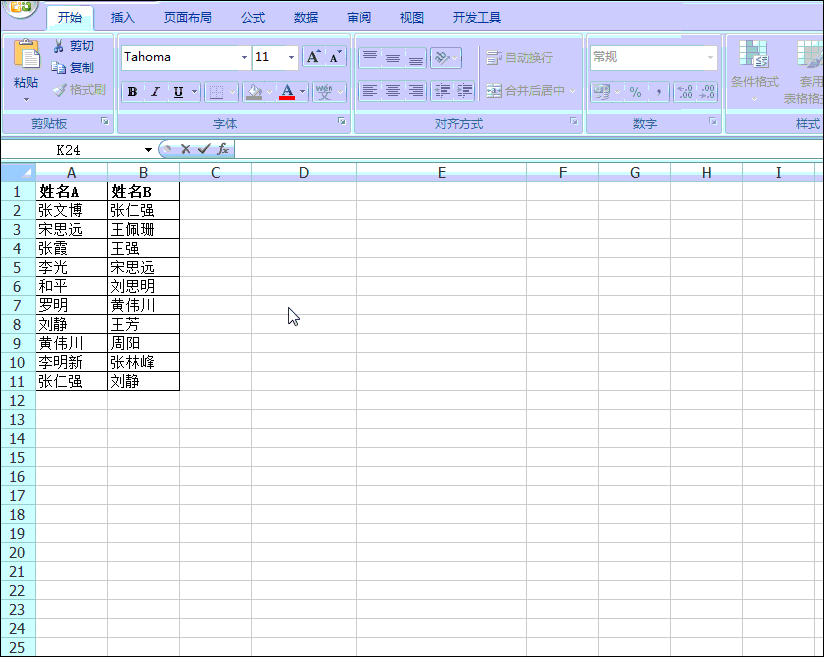
COUNTIF関数は、指定した条件を満たす指定範囲内のセルを数える関数です。
テストしてください:
上記で比較した数値が 15 桁を超える場合 (たとえば、比較対象が ID 番号である場合)、上記の式は引き続き使用できますか?上の計算式が使えない場合は、次の計算式に変えてみてはいかがでしょうか?
=IF(COUNTIF(A: A,B2&"*")=0," ",B2)
または
=IF(SUMPRODUCT(1*(A:A=B2)),B2,"")
答えがわからない場合は、チュートリアル「 カード番号」をご覧ください。は奇妙で減額されました。私のいとこは不当に罰せられました。——エクセル、true と false が重複していることがわかりました。 》。
3) IF VLOOKUP 関数で重複した値が見つかった場合
次の表に示すように、従業員番号のセットが 2 つあります。グループ A とグループ B の両方に共通するものはわかりません。 if VLOOKUP 関数の式を使用して比較を完了することもできます。
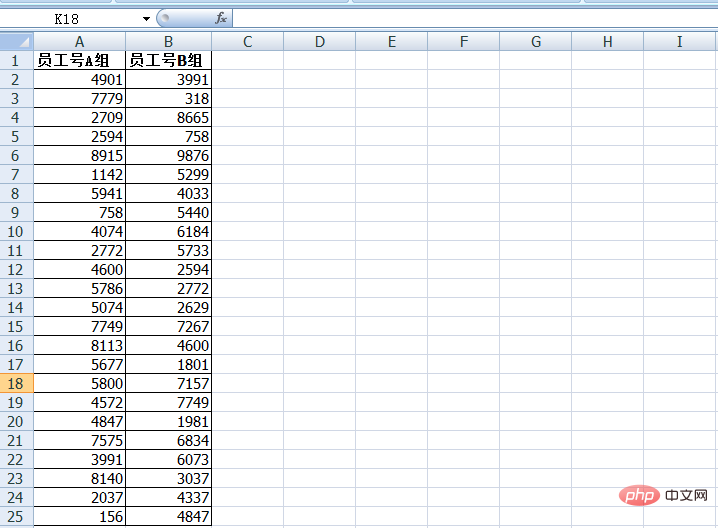
セル C2 に数式を入力します: =IF(ISNA(VLOOKUP(A2,$B$2:$B$25,1,))," " , A2) をプルダウンして数式をコピーすると、Excel の 2 つの列のデータで重複する値を見つけることができます。

数式分析:
ISNA 関数は、値がエラー値 #N/A (つまり、値が存在しないことを意味します)、はいの場合は TRUE を返し、それ以外の場合は FALSE を返します。
数式では、検索領域を固定するには、検索領域内のデータの前に $ 記号を追加する必要があります。そうしないと、ドロップダウンが入力されたときに検索領域も変更され、検索と比較の結果に影響します。
アプリ拡張機能: Vlookup で違いを見つける
この式は、異なる値、欠損値、または間違った値を見つけるためにわずかに調整できます (厳密ではない比較、位置や順序に注意を払わない)。たとえば、上記のグループ B は標準データです。グループ B とは異なるグループ A の値を見つけるには、式は次のように記述できます。
=IF(ISNA(VLOOKUP( A2,$B$2:$ B$25,1,)),
A2, " ")
パート 2: テーブル間のデータ比較
1. 2 つのテーブルのデータが一致しているかどうかを厳密に比較します。同じ
まったく同じ形式の 2 つのテーブルを比較して相違点を見つける場合は、次の方法を使用できます。
1) 2 つのテーブルの違いを比較する条件付き書式設定方法
次に、次の 2 つのテーブルを例として、どの値が異なるかを比較し、強調表示します。彼ら。
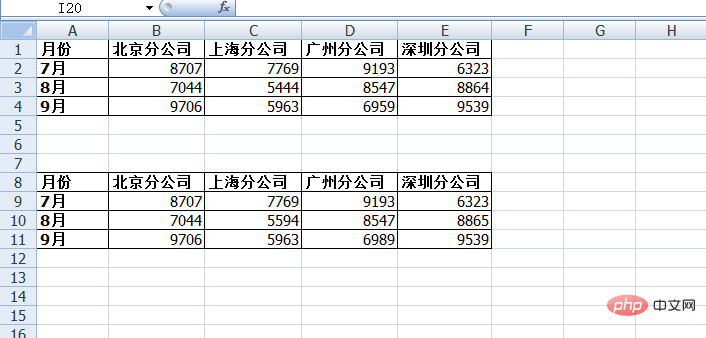
まず、テーブルを選択し、新しいルールを作成し、[数式を使用して書式設定するセルを決定する] を選択し、対応するセルに「=A9A1」と入力します。それらが等しいかどうかを判断する判断。以下のデモをご覧ください。
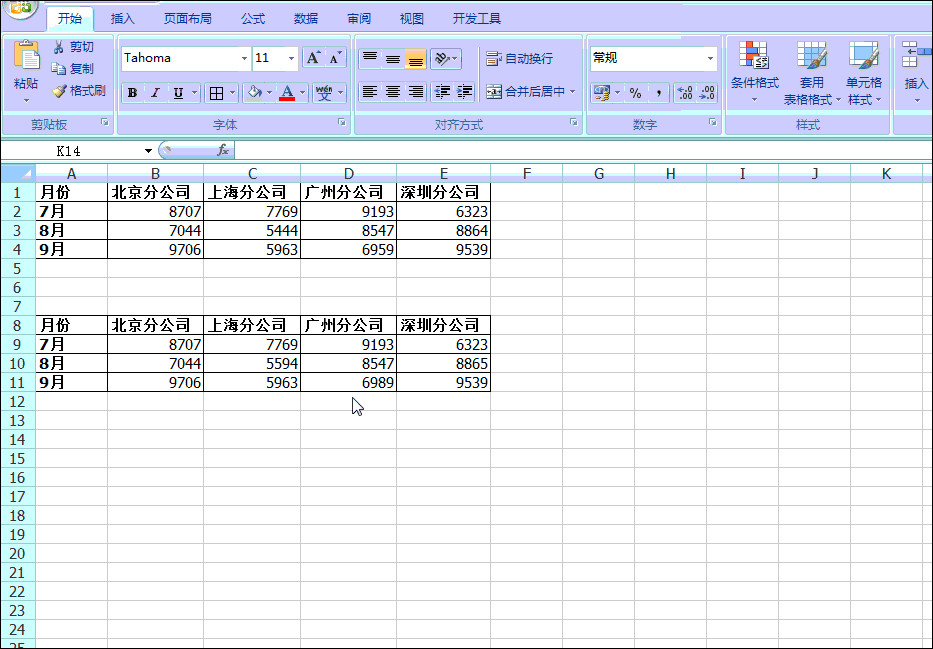
注意事項:
条件付き書式設定をクリアしたい場合は、まず書式をクリアするセル範囲を選択してください。 , そして、「開始」-「条件付き書式」-「ルールのクリア」-「選択したセルのルールのクリア」(またはワークシート全体のルールをクリア)を実行します。
2) 特別な貼り付け方法を使用して 2 つのテーブルの違いを比較します (この方法は数値の比較にのみ適しています)
次の図に示すように、 2 つのテーブルは同じ形式と同じ名前の順序を持っているため、2 つのテーブル間のデータの違いを素早く見つける必要があります。

数値領域の 1 つをコピーし、ショートカット キー Ctrl Alt V を押して選択的に貼り付け、「減算」操作に設定し、「OK」をクリックします。 0の部分が違います。以下のデモをご覧ください。
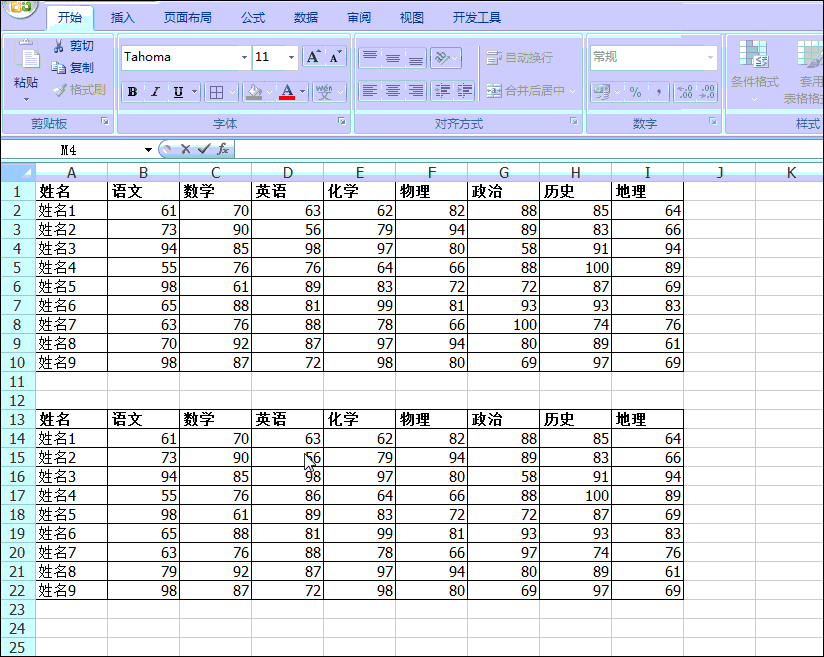
この方法は、元のデータ テーブルが破壊されるため、差分データを一目ですばやく見つける場合にのみ適しています。
3) IF 関数は 2 つのテーブルの違いを比較します
次の図に示すように、テーブル a とテーブル b はまったく同じ形式のテーブルです。 2 つのテーブルの値が完全に一致しているかどうかを確認する必要があり、その違いを視覚的に表示する必要があります。
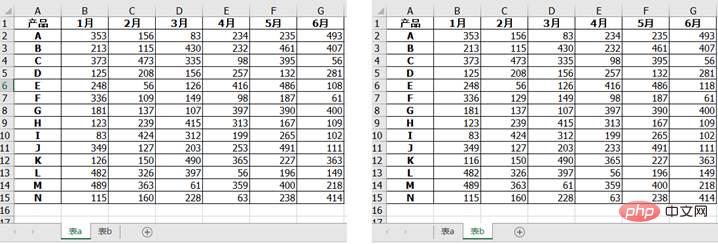
操作方法は、新しい空のワークシートを作成し、数式 =IF(Table a!A1 Table b!A1, "Table a:"& Table a! を入力します。 A1&" とテーブル b:"& テーブル b!A1,"") を比較し、範囲内の塗りつぶし式をコピーします。以下のデモをご覧ください。

#2. 条件に従って 2 つのテーブルのデータ間の差異を見つけます
# #1) 単一の条件を使用して 2 つのテーブルのデータ間の差異を見つける
たとえば、次は 2 人がまとめたスコア テーブルです。テーブルの形式は同じですが、名前の順序が異なります。異なります。次に、2 つのテーブルを比較して、集計結果が正しいかどうかを確認する必要があります。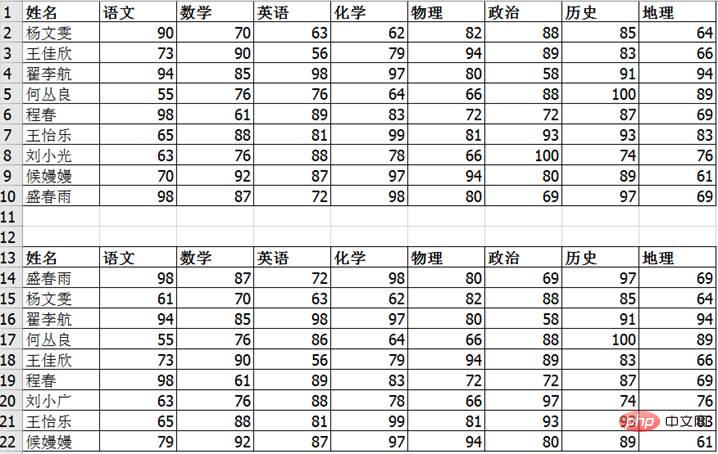
このタイプのデータ検証は、単一条件の検証です。異なる人が集計しているため、名前でスコアを確認するだけでなく、名前が一致しないものにはマークを付ける必要があります。これには条件付き書式を使用します。
2 つの条件付き書式を確立する必要があります。
1 つ目の形式: 名前の違いを見つける
(1) 2 つ目のテーブルの名前列のデータを選択し、「条件付き書式」で「新しいルール」を選択し、ポップアップ ダイアログ ボックスで、[数式を使用して書式設定するセルを決定する] を選択し、数式 =COUNTIF($A$2:$A$10,A14)=0
(2) を入力します。 ) [書式設定] ボタンをクリックし、[塗りつぶしの色] を選択します。
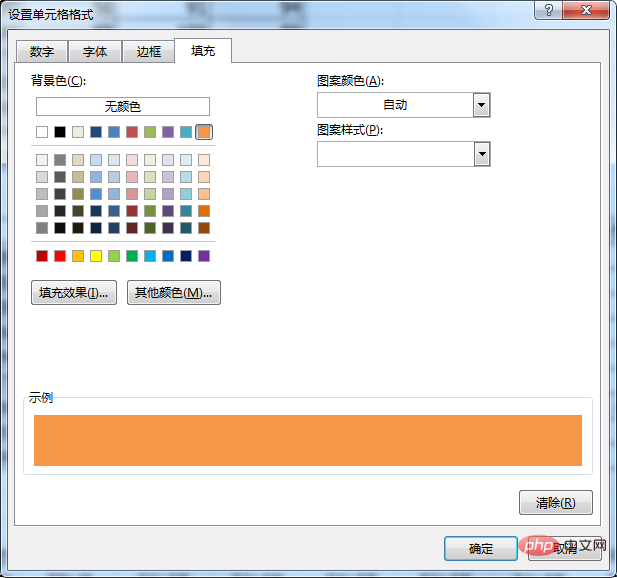
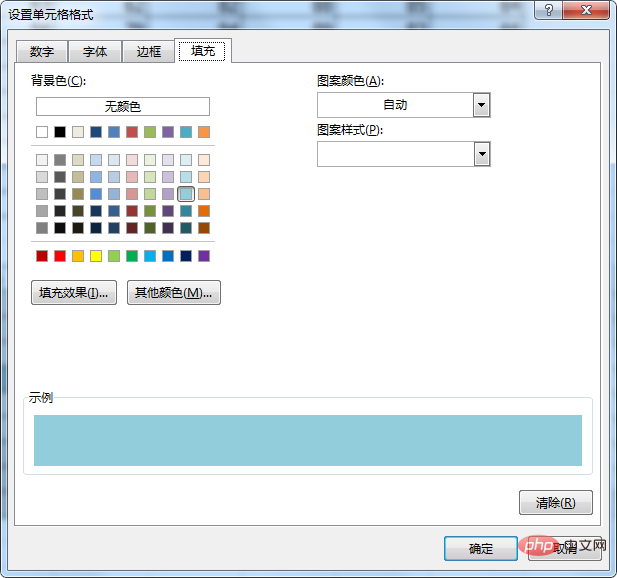 # 確認後、スコアチェックを完了します。全体的な検証結果は次のとおりです。
# 確認後、スコアチェックを完了します。全体的な検証結果は次のとおりです。
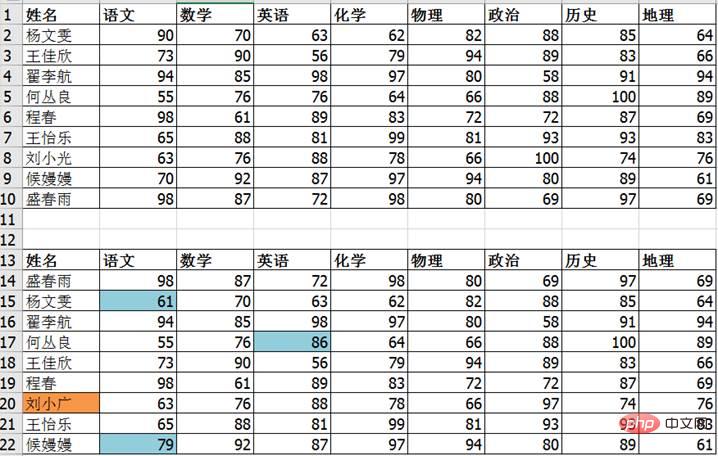 オレンジ色は、「Liu Xiaoguang」という名前が別のテーブルと一致せず、名前が間違って書かれている可能性があることを示します。青緑色は、名前「Liu Xiaoguang」が別のテーブルと一致しないことを示します。ヤン・ウェンウェンの中国語スコア、何従良の英語スコア、ホウ・マンマンの中国語スコアは一致しておらず、間違いがある可能性があります。
オレンジ色は、「Liu Xiaoguang」という名前が別のテーブルと一致せず、名前が間違って書かれている可能性があることを示します。青緑色は、名前「Liu Xiaoguang」が別のテーブルと一致しないことを示します。ヤン・ウェンウェンの中国語スコア、何従良の英語スコア、ホウ・マンマンの中国語スコアは一致しておらず、間違いがある可能性があります。
下図に示すように、2 つのテーブルのデータの量の差を確認する必要があります。 2 つの表の同じ倉庫内の同じ製品を対象とし、その結果を列 D に示します。これはどのような方法で実現できるのでしょうか?なんて頭が痛いんだ!
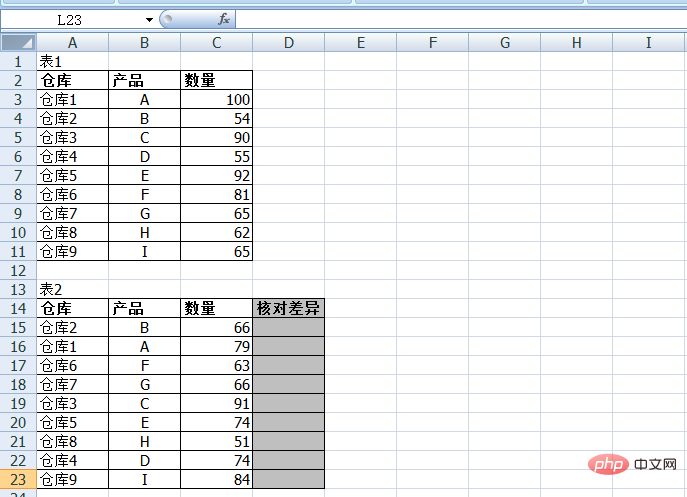 セル D15 に次の数式を入力します。
セル D15 に次の数式を入力します。
=SUMPRODUCT(($A$3:$A$11=A15)*($ B $3:$B$11=B15)*$C$3:$C$11)-C15
次に、プルダウンして値の比較を完了します。見てください見てください! !
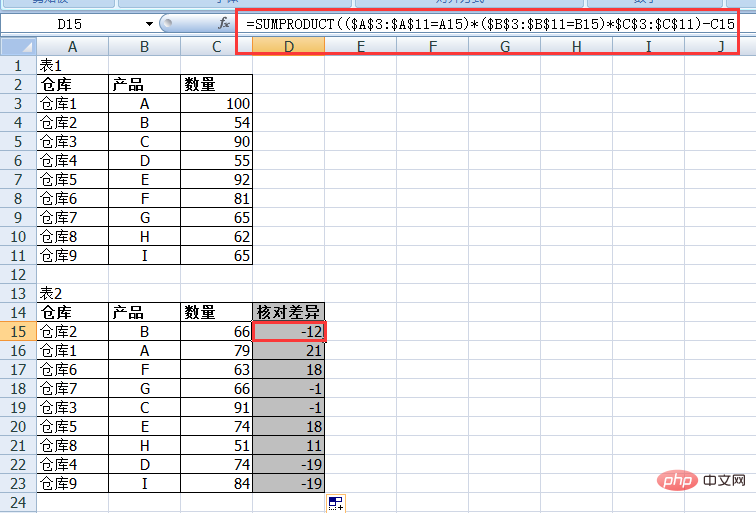 今日の内容は以上です。一緒に練習しましょう
今日の内容は以上です。一緒に練習しましょう
関連する学習の推奨事項:
以上が実践的な Excel スキルの共有: さまざまな状況でのデータ比較の詳細内容です。詳細については、PHP 中国語 Web サイトの他の関連記事を参照してください。

