Excel実践スキル共有:13の日付入力方法、あなたはいくつ知っていますか?
- 青灯夜游転載
- 2023-02-07 17:37:3713715ブラウズ
単一の日付を入力するのは簡単ですが、数百または数千の日付データの場合はどうすればよいでしょうか?最も基本的な手動収入しか知らない、または Ctrl; の使い方しか知らない場合、入力作業を素早く完了するのは非常に困難です。実際、日付入力には 13 の方法があり、入力ニーズに応じて異なる方法が適しています。今日の日付の入力に適したもの、連続しない複数の日付の入力に適したもの、日付の自動記録に適したものなどがあります。これらの方法を理解することによってのみ、ニーズに応じて最も速く、最も適切な日付入力方法を見つけることができます。

日々の業務でエクセルに様々な日付を入力することは避けられませんが、最近整理した日付の入力方法をまとめてご紹介します。ニーズに合った方法があるかどうかを確認してください。
最初のタイプ: 誰もが知っている普遍的な方法、日付を完全に手動で入力します - タイプ 1
日付を手動で入力します。通常の形式は「2018-10」です。 -27」または「2018/10/27」を選択し、Enter キーを押します。この方法はすべての日付を入力するのに適していますが、唯一の欠点は時間がかかることです。
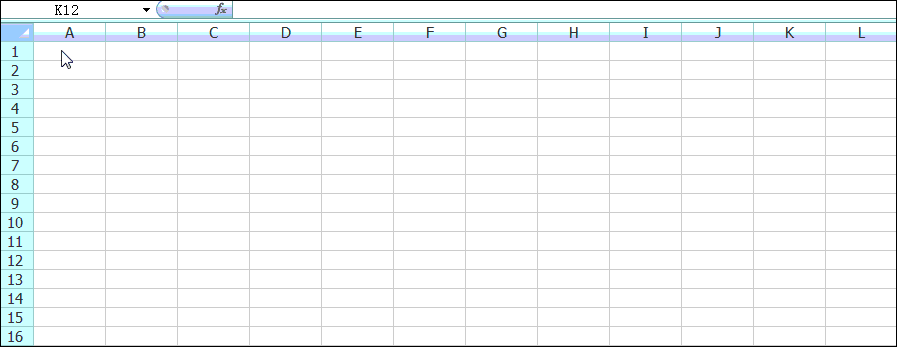
2 番目のカテゴリ: 日付をすばやく入力するいくつかの方法
その日の日付を入力するには、次のようにします。手動入力を放棄して、いくつかのショートカット方法を使用できます。入力効果は、入力後に固定されるものと、入力後にシステムに応じて変化するものに分けられます。
1. 日付は入力後に固定されます
1) ショートカット キー ctrl;——2 番目のタイプ
は選択済み 日付を入力する必要があるセルで、ctrl; キーを押します。注; (セミコロン) キーは半角英語である必要があります。この入力方法に現在の日付を入力します。この日付は将来開いても変更されません。
現在時刻を入力している場合: ショートカット キー Ctrl SHIFT;
現在の日付と時刻を入力している場合: 最初にショートカット キー Ctrl; を押し、次にスペース キーを 1 回押します。ショートカット キー Ctrl SHIFT を押します ;
2) Sogou/Google などの入力方法を使用して、文字 rq を直接入力します - 3
などの入力方法を使用します。 Sogou/Google で「rq」という文字を入力します。つまり、以下に示すように、日付スタイルの選択が自動的にポップアップ表示されます。
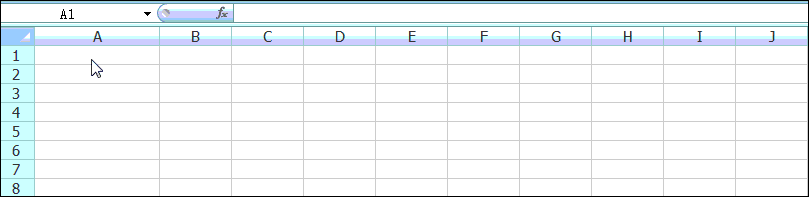
この入力方法の最も優れている点は、旧暦も入力できる!
現在の時刻を入力する場合: 文字 sj
現在の曜日を入力する場合: xq
2 の文字を入力します。日付を入力すると、システムに従って変更されます
1) Today 関数は現在の日付を入力します - 4
と入力します。数式 function =today( ) 日付を入力するセルに、現在のシステム日付を入力できます。最大の特徴は、システムの日付が変わると日付も変わります。今日入力したのは2018/11/4で、明日開くと2018/11/5になります。
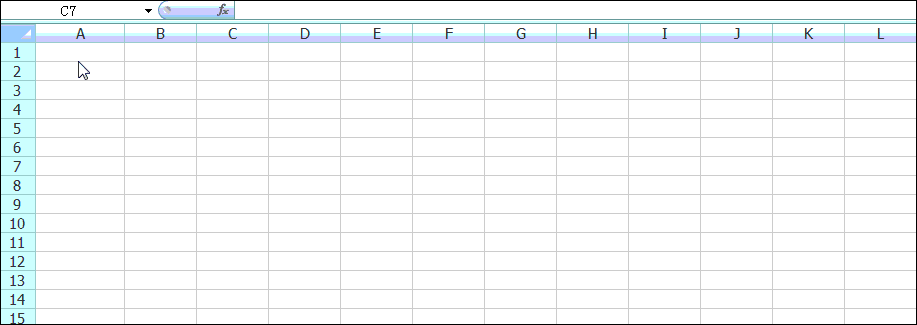
2) テキスト関数は日付と曜日を入力します - 「5」と入力します。
数式関数 =TEXT を入力します。セルに (TODAY()、"MM, DD, YYYY, DD, AAAA") を入力し、Enter キーを押してシステム時刻と曜日を取得します。下の写真を見てください。
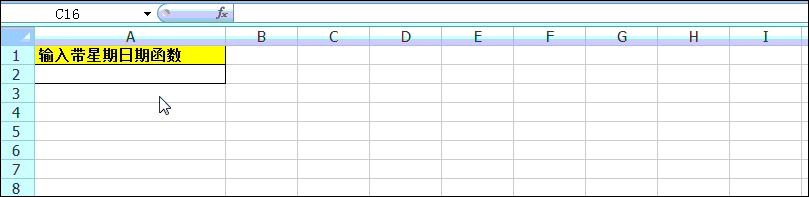
3) Now 関数は現在の日付と時刻を入力します - 6 と入力します
空白のセルに数式関数を入力します「=」 now()" は現在の日付と時刻を取得します。図に示すように:
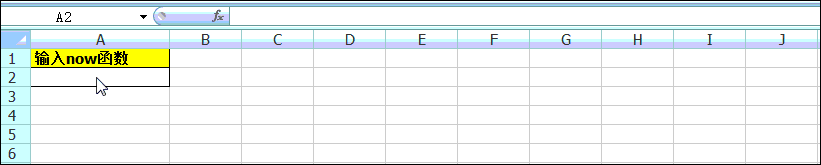
3 番目のカテゴリ: 大量の日付を素早く記録する
大量の日付がある場合日付データを入力する必要がある場合、以前のショートカット方法は機能しません。入力した日付が連続しているかどうかに応じて、以下の方法が考えられます。
1. 日付の連続入力
1) 記入方法 - 7を入力
例: 2018/1と入力します。 /1~2018/1/31まで。
まず、セル A1 に日付 2018/1/1 を入力し、[ホーム] タブ - [編集] オプション グループ - [塗りつぶし]/[シーケンス] をクリックして、[シーケンス] ダイアログ ボックスを開きます。図に示すように:
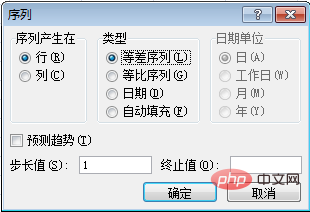
このダイアログ ボックスでは、列として「シーケンスの生成日」、日付として「タイプ」、日付単位として日、ステップ値として設定します。 1. 終了値は 2018/1/31 です。最後に「OK」をクリックすると、連続した日付が自動的に入力されます。操作デモ動画をご覧ください↓↓↓
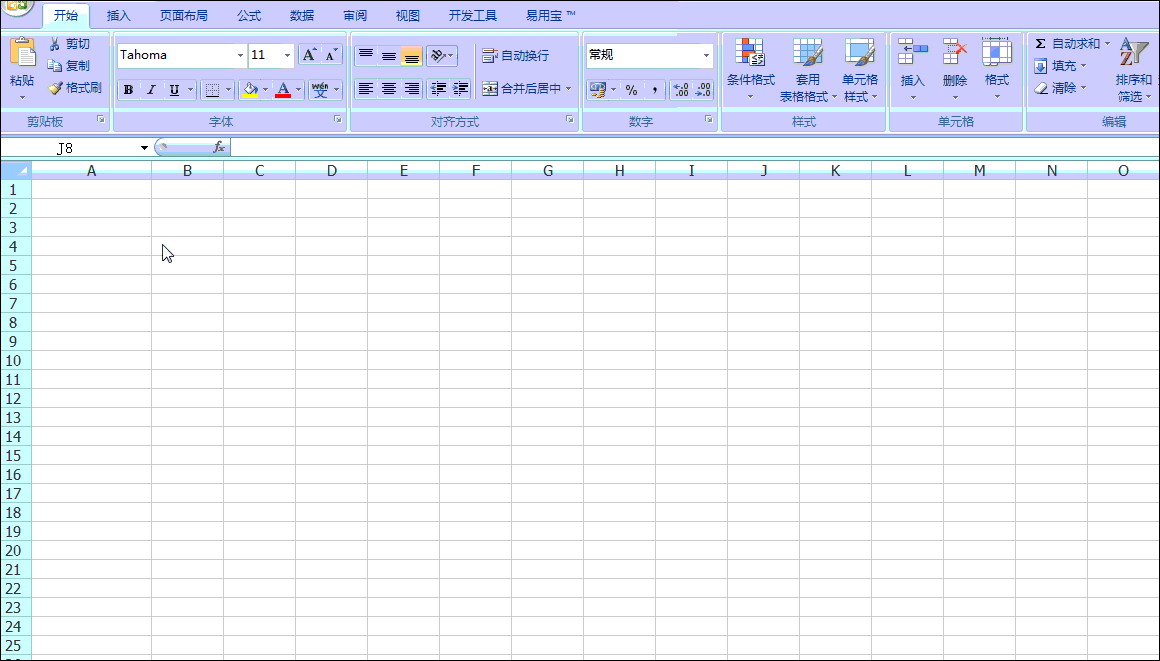
また、日付データの場合は、この入力方法で右側の「日付単位」エリアをさらに選択することで、営業日、月、年ごとの連続入力を実現できます。
2) ドラッグ方法 - 8を入力
たとえば、2018/1/1から2018/1/31と入力します。
まずセル A1 に「2018/1/1」と入力し、次に「塗りつぶしハンドル」を A31 までドラッグして放すと、セルが自動的に 2018/1/ と入力されることがわかります。 1日から2018年1月31日まで。操作デモアニメーションをご覧ください。↓↓↓
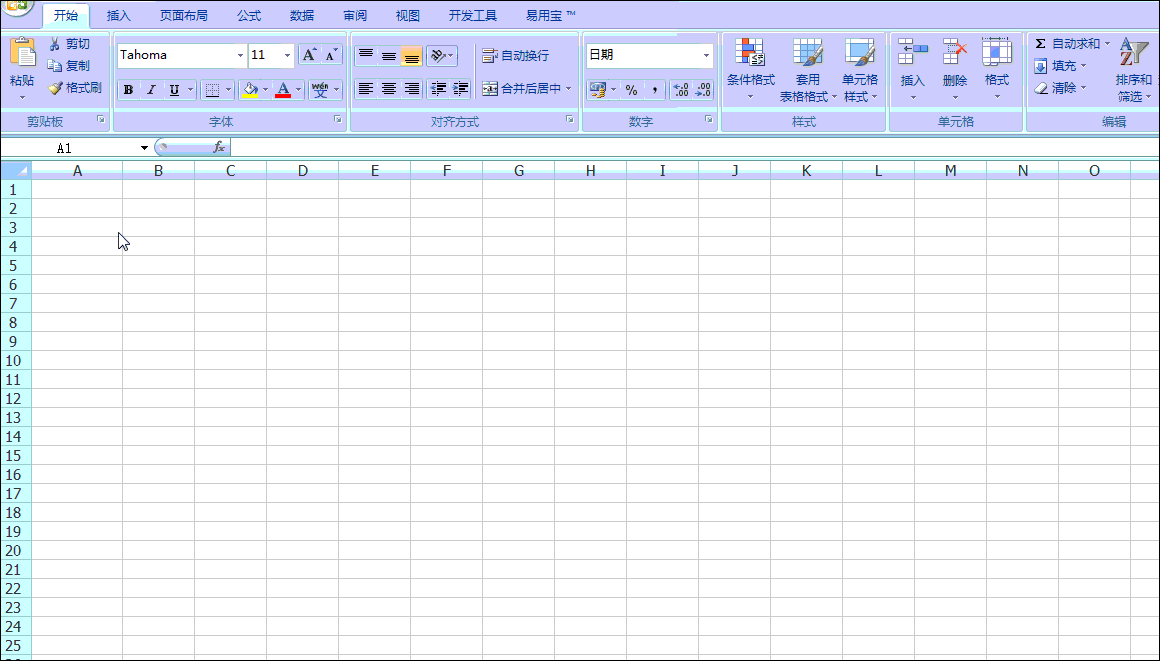
注意事項: Excel に自動入力機能がない場合はどうすればよいですか?
開く方法: [ファイル] タブの [オプション] ボタンをクリックし、ポップアップの [Excel オプション] ダイアログ ボックスで [詳細設定] タブをクリックし、[フィル ハンドルとセルのドラッグを有効にする] にチェックを入れます。 -and-drop 機能」を選択し、「OK」をクリックします。オートフィル機能が登場!
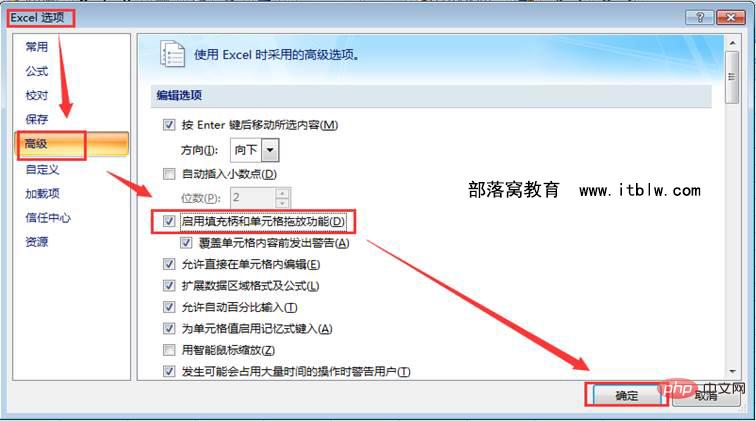
2. 日付不連続入力
は、現在の不連続日付入力と、異なる年の不連続日付入力の 2 種類に分かれます。状態。
1) 今年の不連続な日付を入力する短い日付 - タイプ 9
たとえば、2018/7/30、2018/3/5 と入力します。 , 2018/ 6/12...
操作手順は次のとおりです:
(1) 事前に形式を短い日付形式に設定します。日付入力領域を選択し、[ホーム] タブ/[数値] オプション グループ/[一般] ドロップダウン ボタン/[短い日付] 形式をクリックします。
(2) 月と日 (7-1 や 7/1 など) のみを入力し、入力後に形式を長い日付に変更します。
2)異なる年 連続日付入力
例: 2012/7/2、2016/7/4、2017/10/11...
と入力すると解決方法は2つあります。単純な数値区切り、単純なデジタル テキスト関数
(1) 単純なデジタル列入力 - 10
年、月、日のデータを区切るために手動で「/」または「-」を入力します。データ量が多いと入力が非常に遅くなります。何か対処方法はあるのでしょうか?言っておきますが、データの細分化手法を使用することはできますが、それは思いつきません。それでは、それを目撃しましょう。 20120702、20160704 などの数字を入力して並べ替えるだけです。以下に、記録された日付データを例に挙げます。
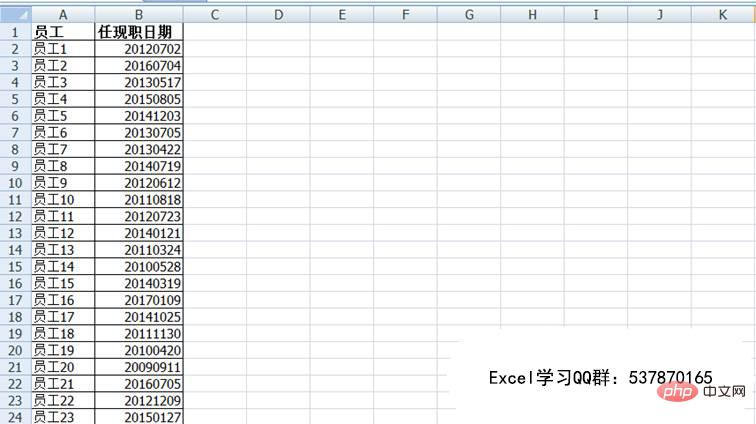
操作手順:
列 B を選択し、[データ] タブ/[列] ボタンの順にクリックして、テキスト列ウィザード インターフェイスに入ります。最も適切なテキストの種類の列で「区切り文字」を選択して「次へ」をクリックし、「その他」のみをチェックし、右側のボックスに「/」を入力して「次へ」をクリックします。列データ形式列で「Date: YMD」を選択し、最後に「完了」をクリックすると、年、月、日のデータを簡単に分離できます。動的デモンストレーション プロセスを次の図に示します。
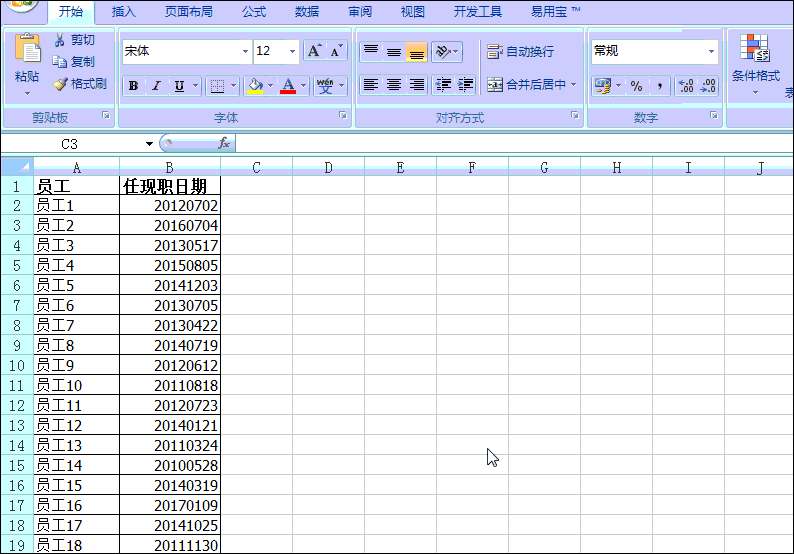
(2) 単純なデジタル テキスト関数 - 11 番目の
は前の方法と同じです。 20180412 などの数字のみを入力し、次に function =TEXT(A2,"0-00-00") を入力します。以下の図を参照してください:
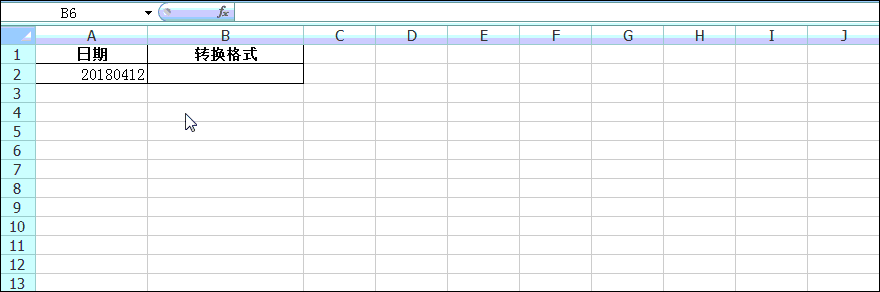
Text 関数の引用符内の内容によって取得される日付形式が異なります。詳細については、この最後の表を参照してください。インプット用の記事。
カテゴリ 4: リアルタイムの自動時刻入力
顧客再訪問フォーム、電子サインイン フォームなどでは、通常、次の基準に基づいたリアルタイムの時刻入力が必要です。再診登録をされる方は、登録時に再診時刻が「2018/11/4 15:30」と自動入力されます。どうやってするの?
1) VBA メソッド - タイプ 12
企業のアフターサービス部門には、アフターサービス再訪問登録フォームがあります。顧客の場合は、次のフォームが必要です。登録フォームに関連情報を入力し、再訪問時間を記録します。情報入力の手間を少しでも軽減できないでしょうか?
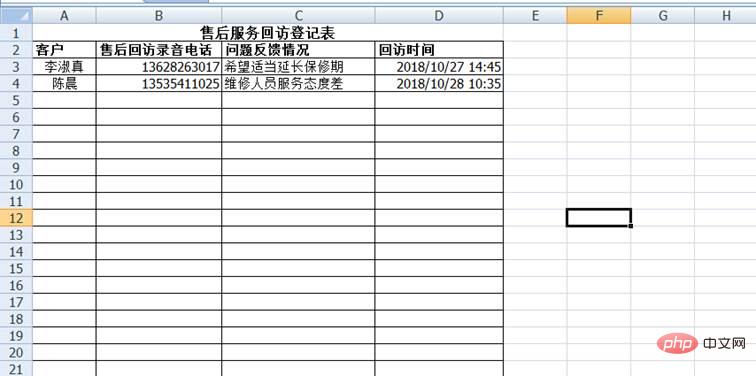
当面の目標は、前回の情報を記録した後、再診時刻がコンピュータシステムの現在時刻を自動的に取得できるようにすることです。システム時刻の変更に伴い変更されます。このとき私の脳裏に浮かぶのは、VBAに挑戦することです(笑)。
操作手順は次のとおりです:
(1) 現在のワークシートで
Private Sub Worksheet_Change(ByVal Target As Range) 'セルの編集後にイベントをトリガーします
If Target.Column = 3 then '選択したセルの列の値が 3
に等しい場合ターゲット.オフセット(0, 1).値 = Format(Now, "yyyy-mm-dd hh:mm") 'ターゲット セルに基づいて、列番号に 1 列を追加し、現在のシステム時間を変更せずに新しいセル値として出力することを示します
End If
End Sub
(2) その後、ウィンドウを閉じます。再訪問直後に顧客情報を入力すると、現在の再訪問時間を取得できます。時間は変更されません。 。信じられないなら、下のアニメーションを見てください。
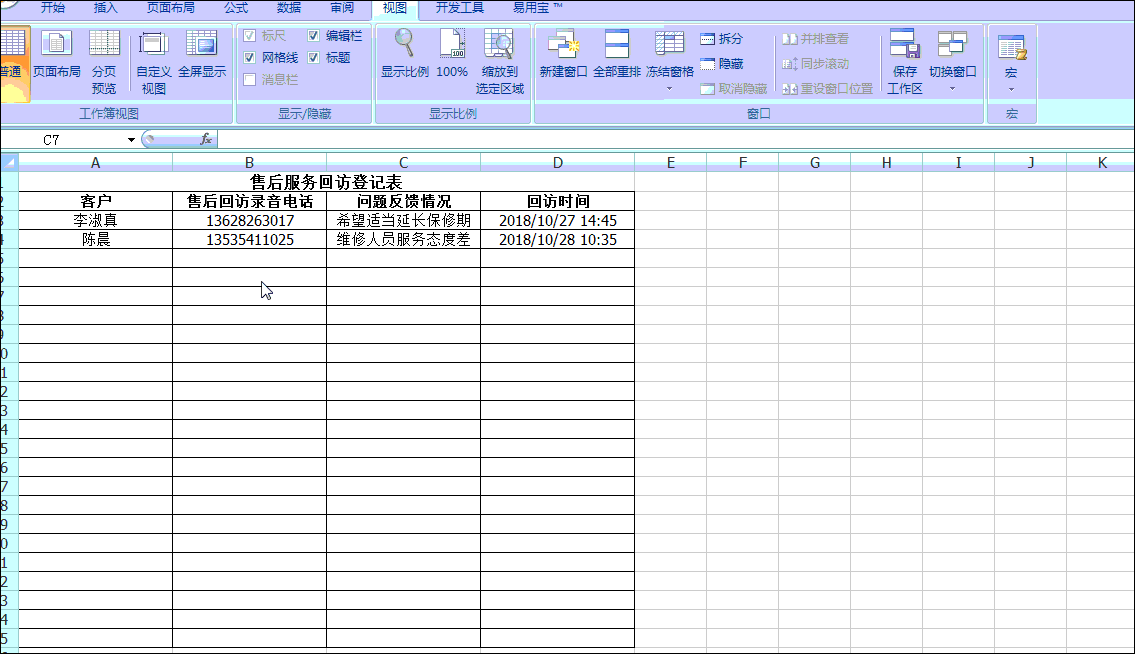
2) 関数メソッド: IF NOW 関数 - 型 13
VBA 以外にメソッドはありますか?時間の自動記録について?ずっと考えて、やっと思いついたのですが、その方法は何でしょうか?辛抱強く読み続けてください。
例として、次の表を使用して従業員のチェックイン時間を登録します。
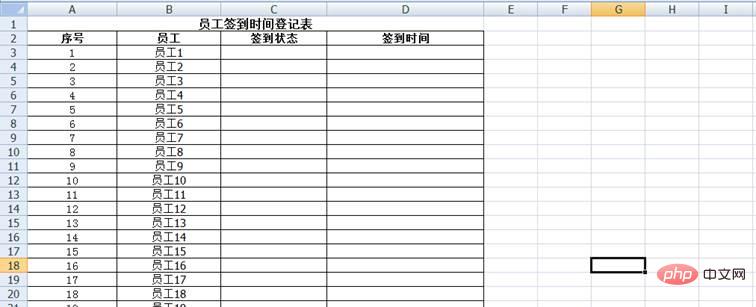
手順は次のとおりです。
(1) 数式の反復計算を設定します。
「」の「オプション」を開きます。 「ファイル」タブの「数式」タブの「反復計算を有効にする」にチェックを入れ、他はデフォルトのままにして「OK」をクリックします。なぜ反復を有効にするのでしょうか?後続の数式は循環参照を使用するため、反復が有効になっている場合にのみ適切に実行できます。
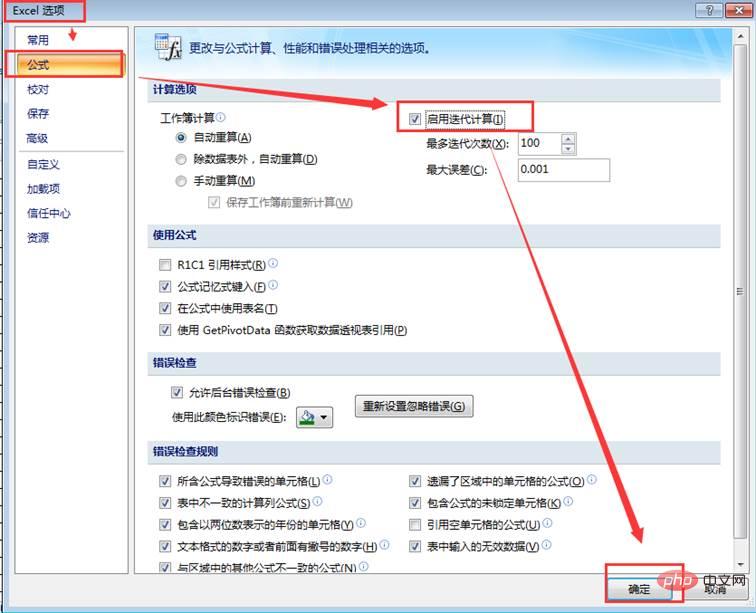
(2) 式を入力します。セル D3 - =IF(C3="","",IF(D3="",NOW(),D3)) に数式を入力し、その数式を下にコピーします。
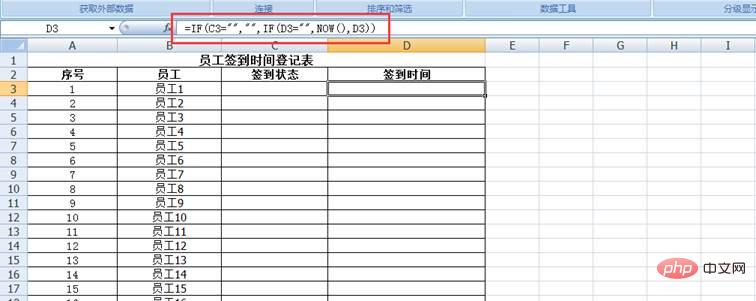
(3) 時刻の形式を変更します。列 D は通常の形式であるため、この手順では列 D を正確な時刻形式に変更する必要があります。 D列のデータ領域を選択し、セルの書式設定でデータ型を日付に設定し、型は「2001/3/14 13:30」とします。
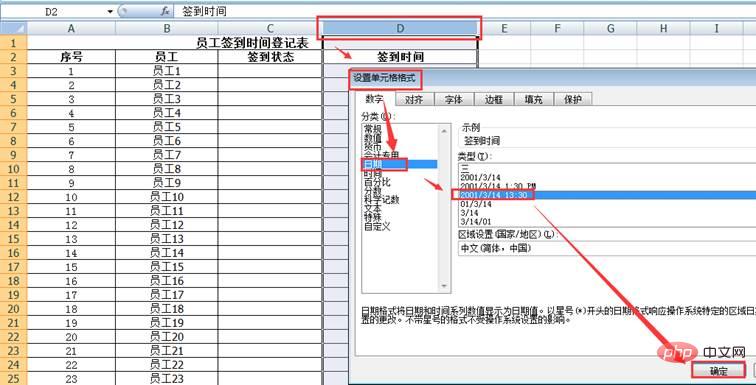
このとき、C列に「完了」と入力すると、D列に現在の入力時間が自動的に表示されます。
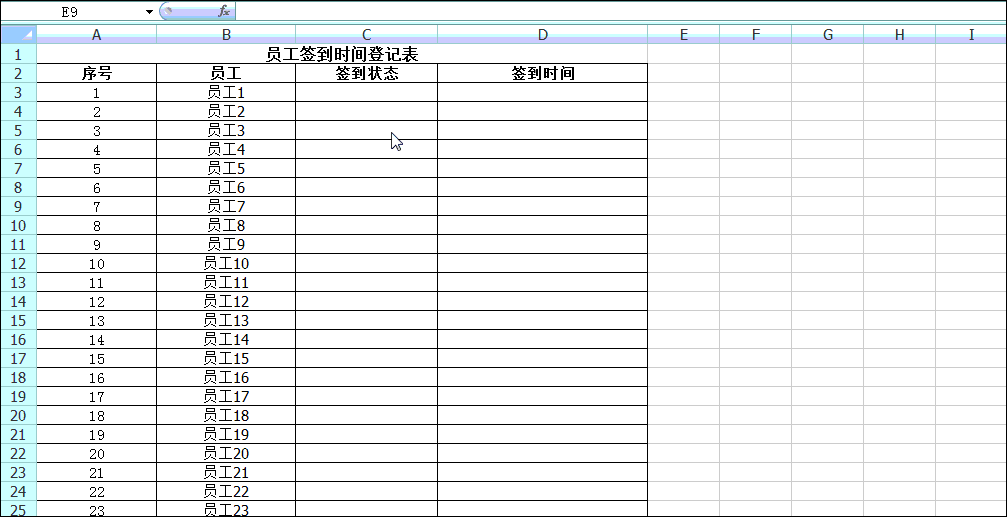
上記の VBA および IF NOW 数式関数メソッドは、正確かつタイムリーな時間の記録が必要な一部のフォームを解決するのに非常に役立ちます。急いで練習してください。
上では日付の入力について説明しましたが、以下では日付入力後の書式調整方法を3つ紹介します。
カテゴリ 5: 日付形式をすばやく変更する
1) 長い日付形式と短い日付形式をすばやく切り替える
短い日付 2018 /1 /10 と 2018 年 1 月 10 日の長い日付形式を使用する場合、最も簡単な方法は、[ホーム] タブ/[数値] オプション グループで短い日付または長い日付を選択して切り替えることです。
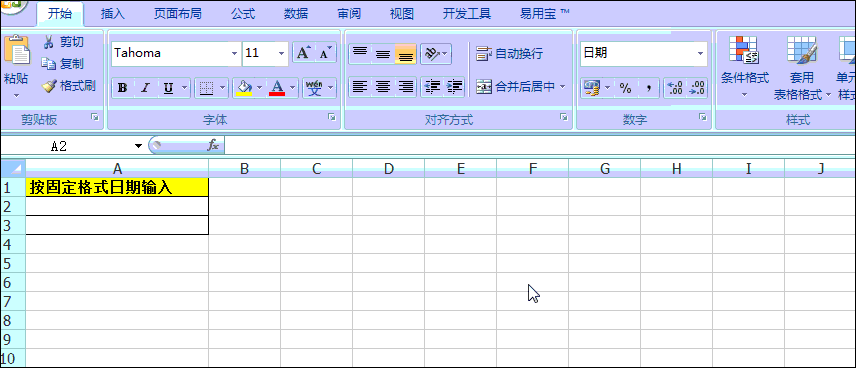
2) Ctrl 1 カスタム フォーマット
Ctrl 1 カスタム フォーマットを使用すると、日付を希望のフォーマットにすばやく変更できます。日付形式では、Y は年、M は月、D は日を表します。以下に 2 つの例を示します。
変更: 2018.10.8 形式
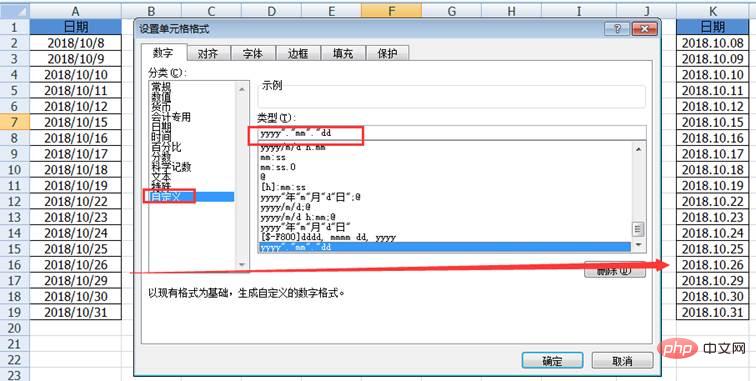
変更: 2018-10-8 形式

3) Text 関数で形式を変更する方法
さらに、Text 関数を使用して、複数の日付形式をすばやく変換することもできます。数式の使用法は次のとおりです。 Text (セル、変換済み)形式)、具体的な例については、以下の表を参照してください。
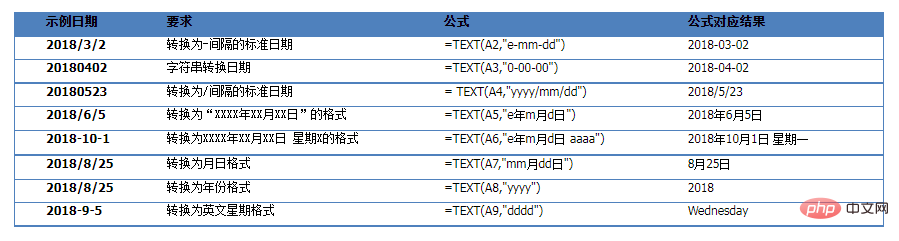
最近、入力方法やシナリオについて詳しく知りたいのですが、メッセージを残していただければ幸いです。
関連する学習の推奨事項: Excel チュートリアル
以上がExcel実践スキル共有:13の日付入力方法、あなたはいくつ知っていますか?の詳細内容です。詳細については、PHP 中国語 Web サイトの他の関連記事を参照してください。

