実践的な Excel スキルの共有: 作業効率の向上に役立つ 7 つの実践的なポジショニング スキル
- 青灯夜游転載
- 2023-02-01 19:49:282625ブラウズ
Excel の位置決め機能は非常に強力ですが、職場の新人の多くは空白部分しか見つけることができません。実は、Excel には非常に便利な機能もたくさんあります。今日は Excel の位置決めスキルを 7 つ紹介します。
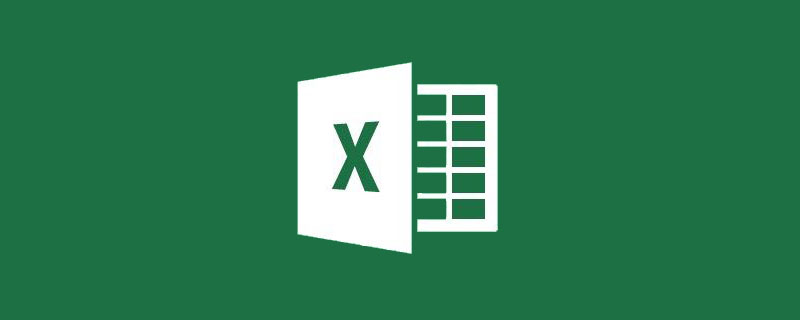
ヒント 1: 複数の行にすばやく入力する
次の表は、会社の従業員の部門情報の表です。部門列の空白セルを入力します。 一番上のセルに基づいて入力します。
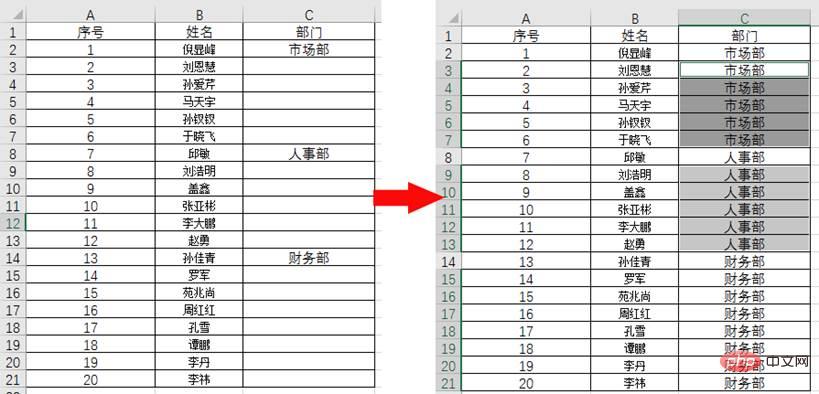
#上記の状況で、コンテンツがあまりない場合は、マウスをドラッグするだけですぐに埋められます。コンテンツが多い場合は、Ctrl+G を使用してスペースを見つけ、すぐに埋めることを最優先にします。
操作手順:
(1) C1:C21 データ領域を選択し、Ctrl G ショートカットキーを押し、[配置条件]をクリックし、[Null 値]を単選択します。 ] オプション。
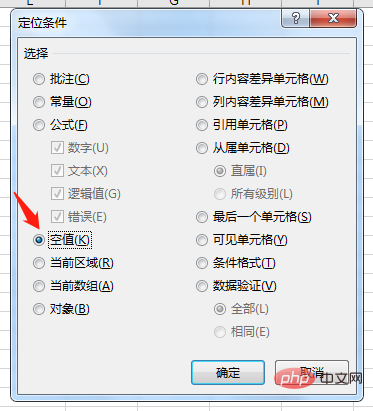
(2) [OK]をクリックすると、C1:C21領域の空白セルが選択されます。
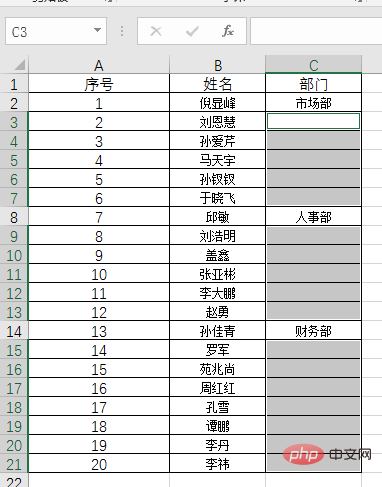
(3) 編集バーに「=C2」と入力し、ショートカット キー Ctrl Enter を押してすべての空白セルを埋めます。
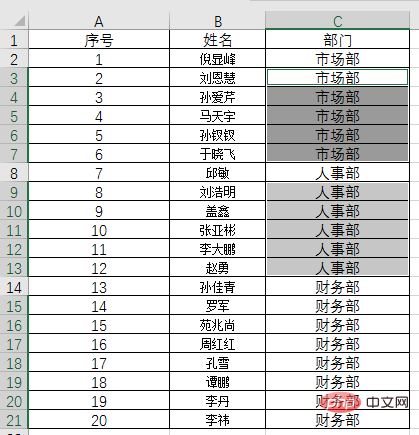
ヒント 2: 同じセルをすばやく結合する
この手法は、数百行または数千行など、大量のデータがある状況に適しています。同じ列内の同一のセルを結合します。
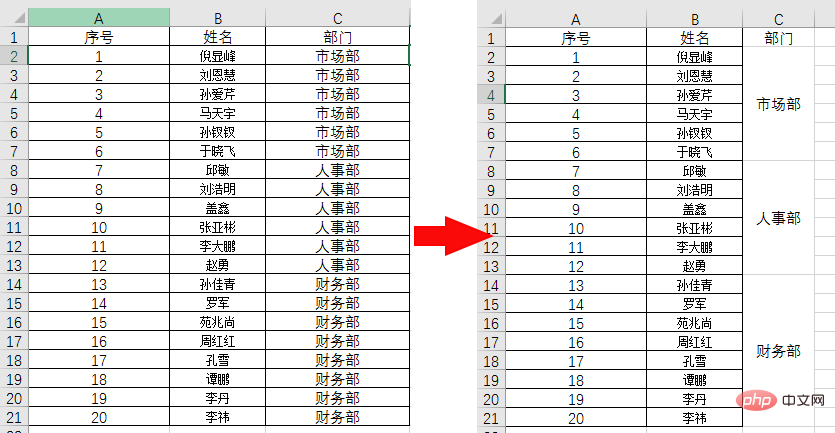
操作手順:
(1) D を補助列として使用し、関数 =IF(C2=C1,D1,D1 in Unit) を入力します。 D2 1)、目的は同じ部門にラベルを付けることです。
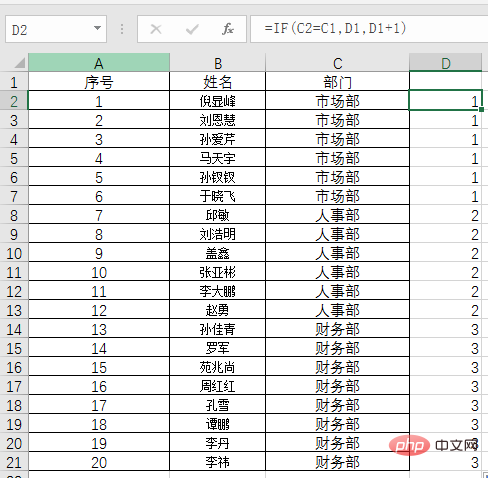
(2) E列を補助列として、セルE2に関数式=IF(-1^D2>0,"a",1)を入力します。式の意味は、-1の1乗は-1、-1の2乗は1と計算すると、結果は-1と1になるということです。次に、IF 関数を使用して、数値と 1 や a などのテキスト形式に区別します。

# (3) CTRL G ショートカットキーを使用して、[位置条件] ダイアログ ボックスを開きます。
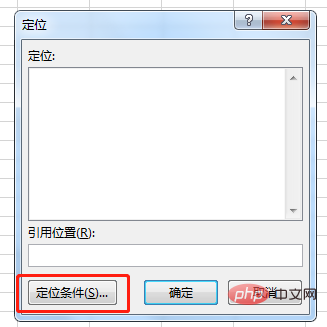
(4) [配置条件]ダイアログボックスの[計算式]で[数値]を選択し、OKをクリックします。
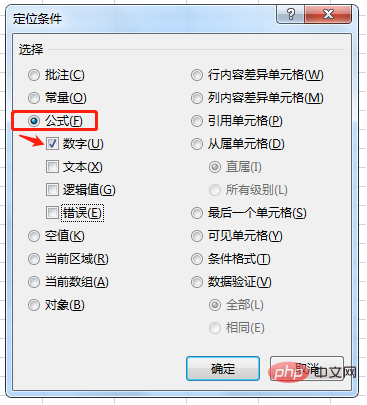
(5) E列の数値を選択し、[結合して中央揃え]機能をクリックします。
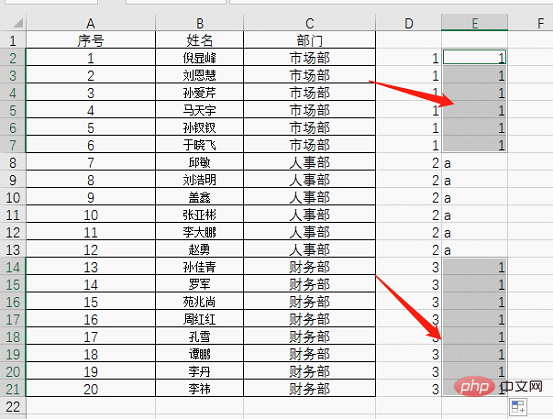
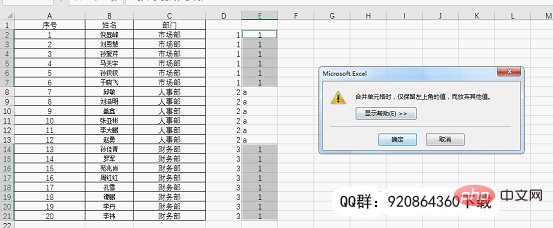
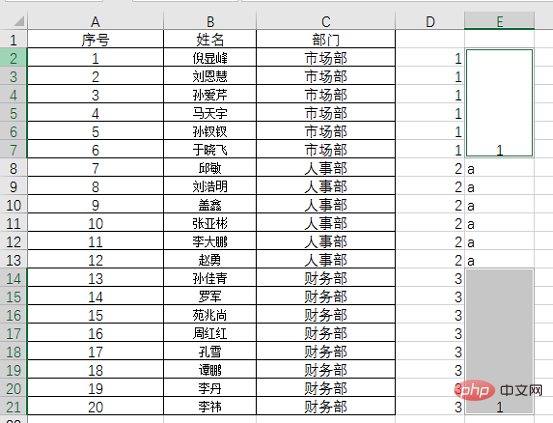
(6) 列 E のテキスト コンテンツを再度見つけ、その後も同じ操作を行います。セルを選択 [結合して中央揃え]機能をクリックします。
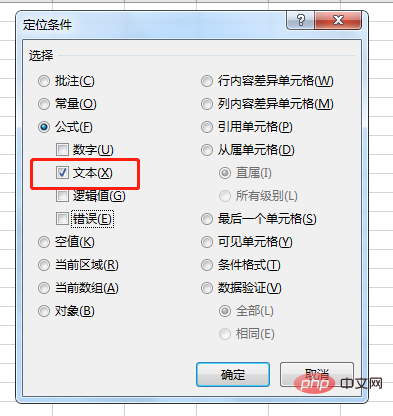
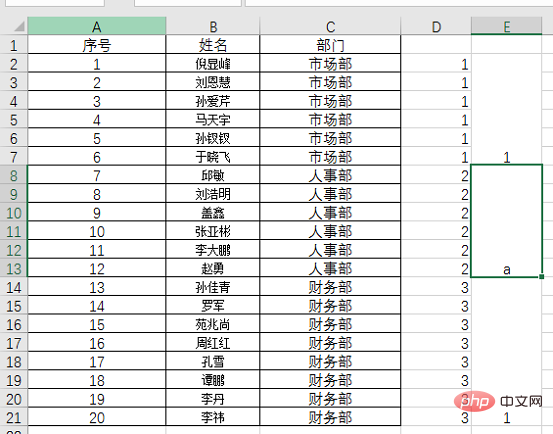
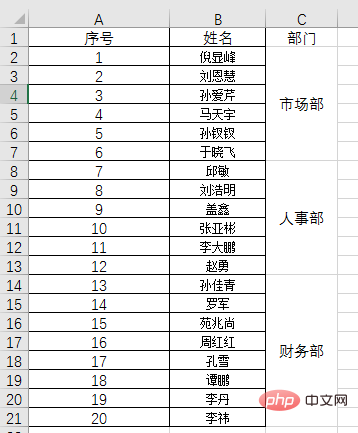
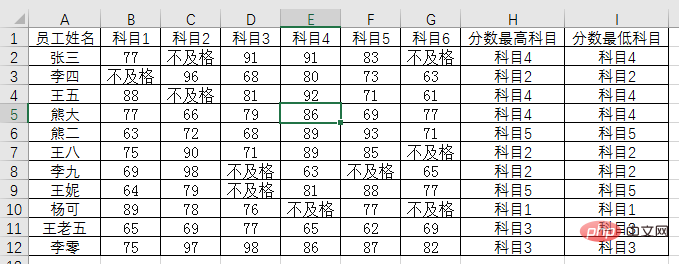
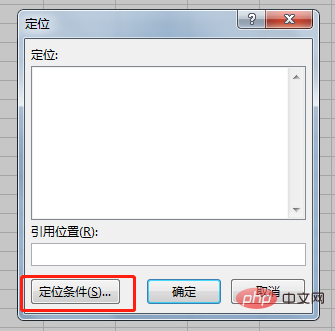

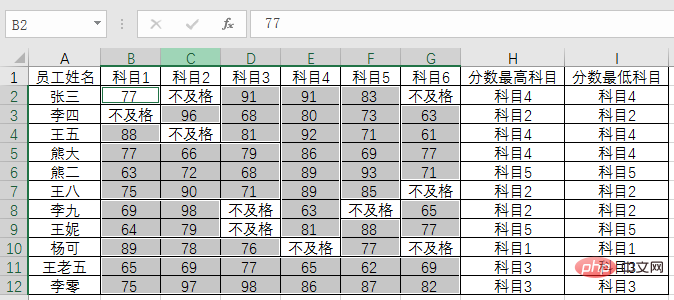
(4) 文字色を設定し、デジタルカラーマーキングを完了します。
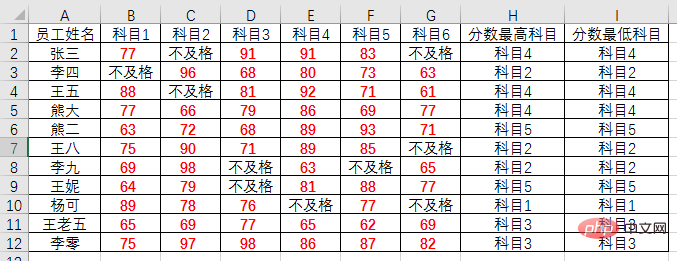
ヒント 4: コメントを一括で削除する
次の表は、特定のプロパティ式の費用の詳細なリストです。ドキュメント金額のデータ。現在必要です。 すべてのコメントを削除します。
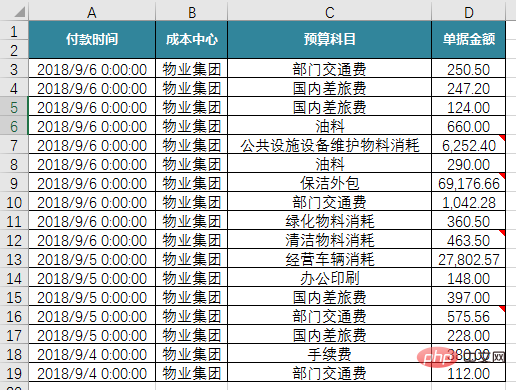
操作手順:
(1) テーブル全体を選択後、CTRL G ショートカットキーを使用して[位置条件]ダイアログボックスを開き、[位置条件]を選択します。注釈。
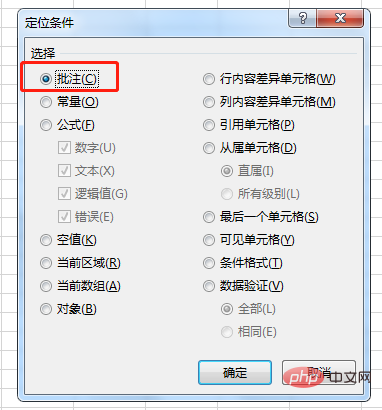
[OK] をクリックすると、コメントが選択された 3 つのセルが表示されます。
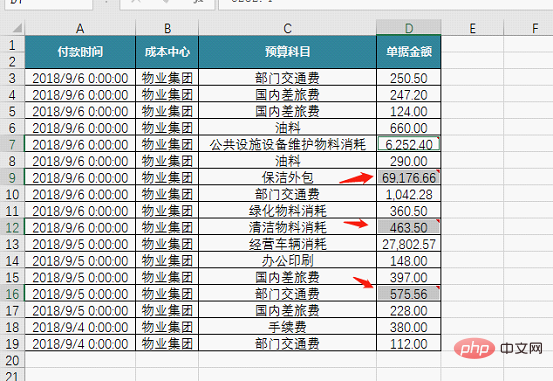
# (2) マウスを右クリックして「コメントの削除」を選択すると完了です。
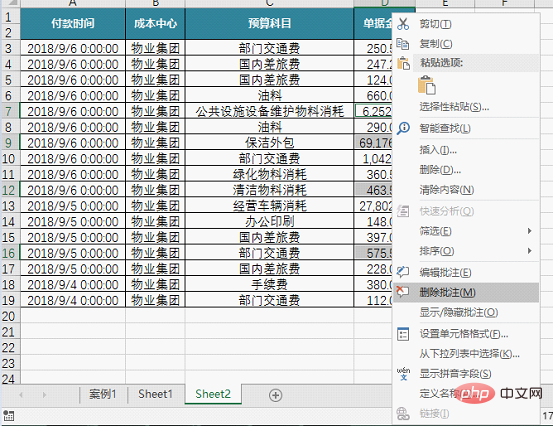
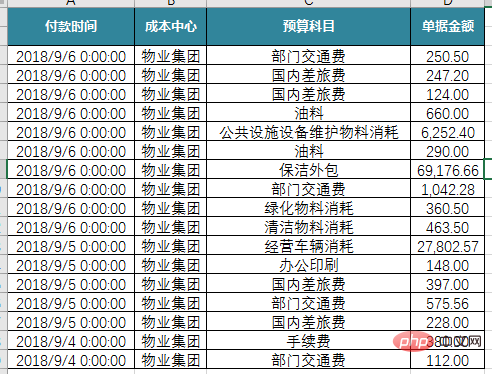
ヒント 5: 行/列の内容の違いをすばやく見つける
位置決め機能を使用すると、2 つの行/列の内容をすばやく比較することもできます。行 (複数行の内容の差) または 2 列 (複数列)。先生の回答と会計調整はとても役に立ちます。
どうやって比較するのですか? 1 つの行 (列) が基準として機能し、他の行 (列) が比較行 (列) として機能します。標準行(列)とは、データを選択する際に最初にマウスをクリックしたセルの行(列)です。

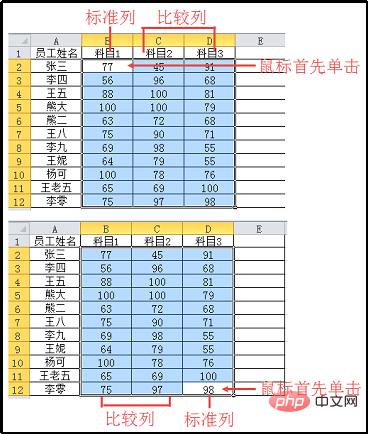
1) クイック行差異比較 Ctrl シフト 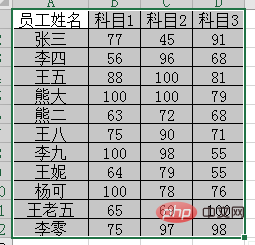
 (1) セル B13:D13 に補助セルとして 100 を入力します。テーブルのデータ領域を右下から上に向かって選択します。
(1) セル B13:D13 に補助セルとして 100 を入力します。テーブルのデータ領域を右下から上に向かって選択します。
(2) ショートカット キー Ctrl SHIFT 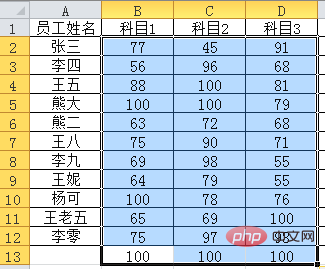 を押して 100 以外のセルを選択し、色を付けます。
を押して 100 以外のセルを選択し、色を付けます。

2) クイック列差分比較 Ctrl 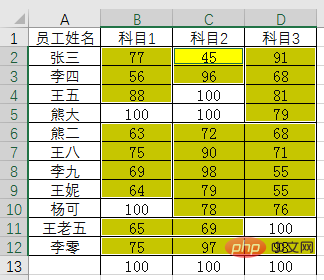
 (1) 右側の列 E に補助データ 100 を追加します。データ領域、から データ領域を右から左に選択します。
(1) 右側の列 E に補助データ 100 を追加します。データ領域、から データ領域を右から左に選択します。
(2) ショートカット キー ctrl 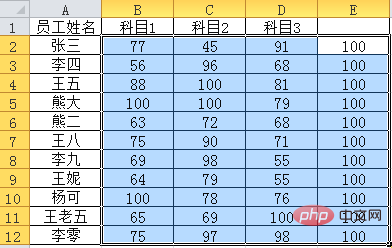 を押して 100 以外のセルを選択し、色を付けます。
を押して 100 以外のセルを選択し、色を付けます。

ヒント 6: 間違った行データをすばやく分類する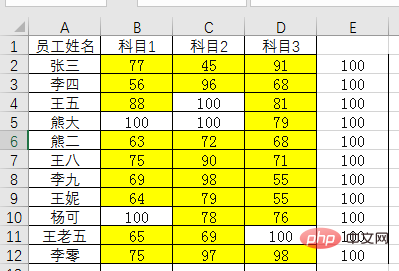
操作手順: 
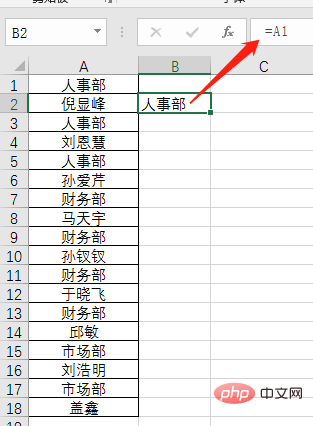
(2) CTRL G を押して位置決め条件を開き、位置決め条件で NULL 値を選択します。 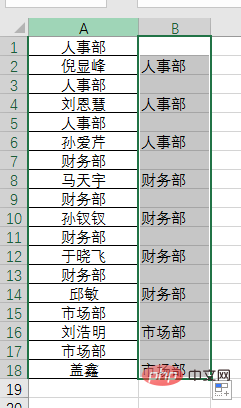
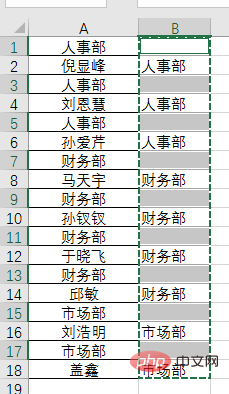
(3) マウスを右クリックして「削除」を選択すると、行全体が削除されます。
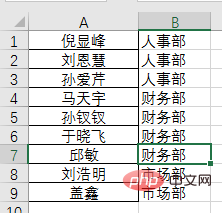
ヒント 7: オブジェクト (グラフ、画像、図形、スマートアートを含む) を一括削除する
Excel ワークシートを毎日使用していると、図形などのオブジェクトに遭遇することがよくあります。 、写真、チャート、スマートアートなど。これらのオブジェクトを一度に削除する必要がある場合は、Ctrl G を使用できます。次の表は従業員の基本情報であり、表に写真がオブジェクトとして挿入されています。位置合わせによって写真の削除操作を完了できます。
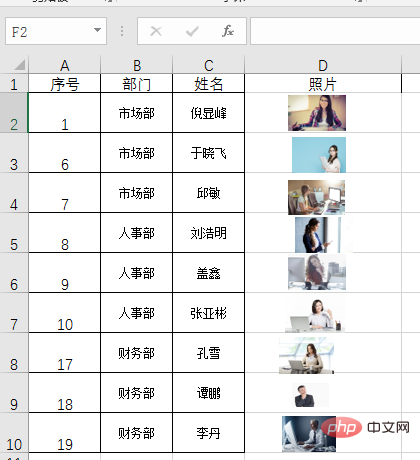
操作手順:
(1) Ctrl G ショートカットキーで[位置決め]ダイアログボックスを開き、[位置決め条件]をクリックして、配置条件ダイアログで[オブジェクト]を選択します。
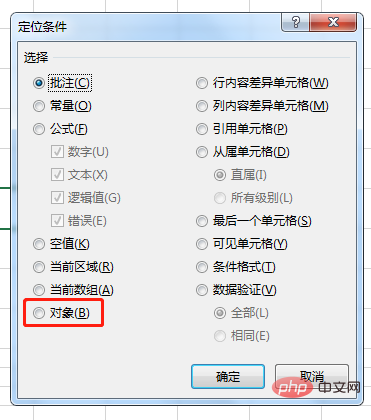
(2) [OK] をクリックすると、すべての写真が選択されていることがわかります。この時点では、削除を押すだけでオブジェクトの削除が完了します。写真。
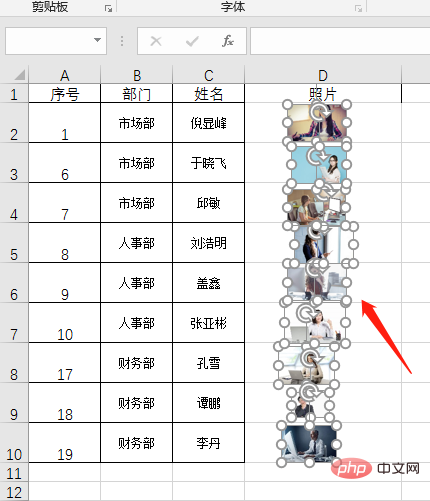
概要
このチュートリアルでは、7 つの実践的なポジショニング スキルを共有しました。これらの 7 つのスキルが、作業効率の迅速な向上に役立つことを願っています。 。
関連する学習の推奨事項: Excel チュートリアル
以上が実践的な Excel スキルの共有: 作業効率の向上に役立つ 7 つの実践的なポジショニング スキルの詳細内容です。詳細については、PHP 中国語 Web サイトの他の関連記事を参照してください。

