Excel ピボット テーブルの学習: データを動的に更新する 3 つの方法
- 青灯夜游転載
- 2023-01-13 19:29:4515797ブラウズ
この記事では、ピボット テーブルのデータ更新の概要を示し、データを動的に更新する 3 つの方法を紹介します。VBA はピボット テーブル、スーパー テーブル、および既存の接続を自動的に更新します。これらの更新方法の中から自分に合ったものが必ず 1 つあり、操作は非常に簡単です。ボタンを数回クリックするだけで動的更新を完了できます。忘れずにブックマークしてください。
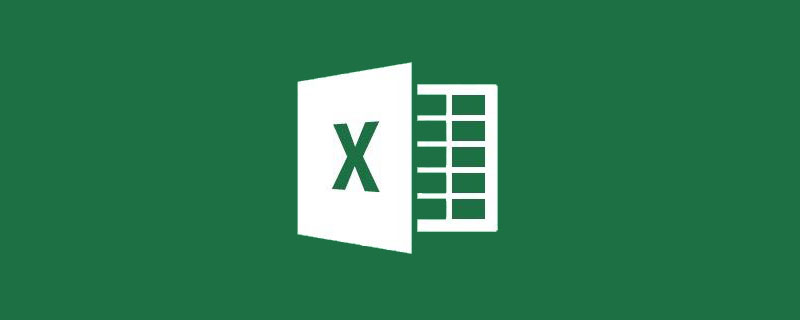
ピボット テーブルは EXCEL でよく使用されるスキルで、大量のデータを迅速に統計的に分析するのに役立ちます。また、レイアウトが変更されると、ピボット テーブルは新しい配置に従ってデータを即座に再計算します。これは日常業務で非常に実用的です。ただし、データ ソースが追加された場合、ピボットテーブルを同期的に更新することはできません。そこで今日は、Excel ピボット テーブルのデータを動的に更新するいくつかの方法を紹介します。
図に示すように、このデータ ソースにはさまざまな都市の売上がリストされています。

1. ピボット テーブルの基本的な更新
1. テーブル領域の任意のセルを選択し、[挿入] タブの下をクリックします。ピボットテーブル"。
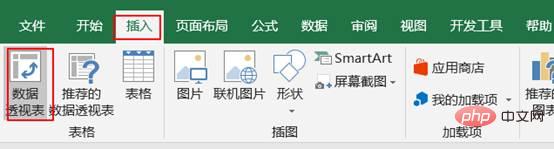
2. [ピボット テーブルの作成] ウィンドウでは、テーブル領域ですべての連続した領域が自動的に選択されます。見やすくするために、ピボット テーブルの場所をテーブルの下でも同じ作業をします。 「OK」をクリックします。
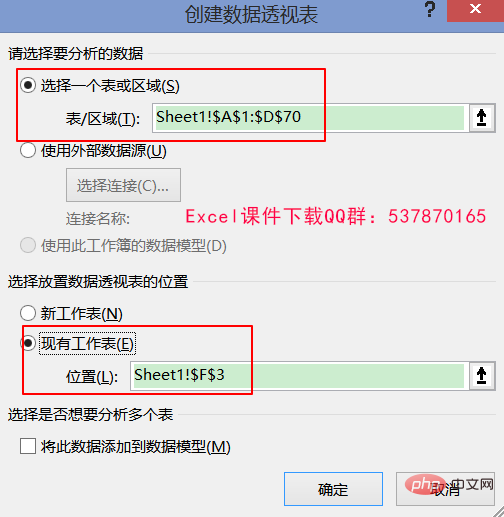
#3. 次に、行ラベルに「City」を入力し、値の範囲に「Sales」を入力します。比較しやすいように、以降の作成も同様に行います。
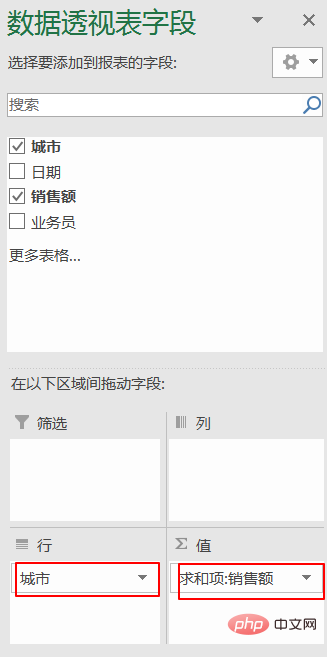
次のように入力します:
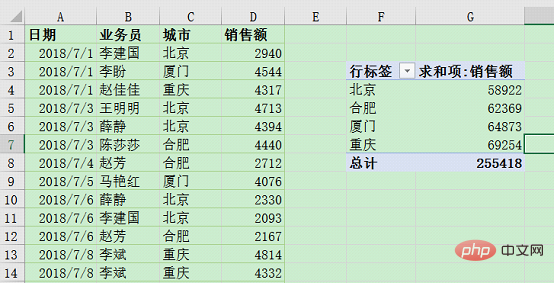
4. 次に、テーブルの最後の行に次のデータを追加します。このときの合計値は、元の255418が258418となりました。

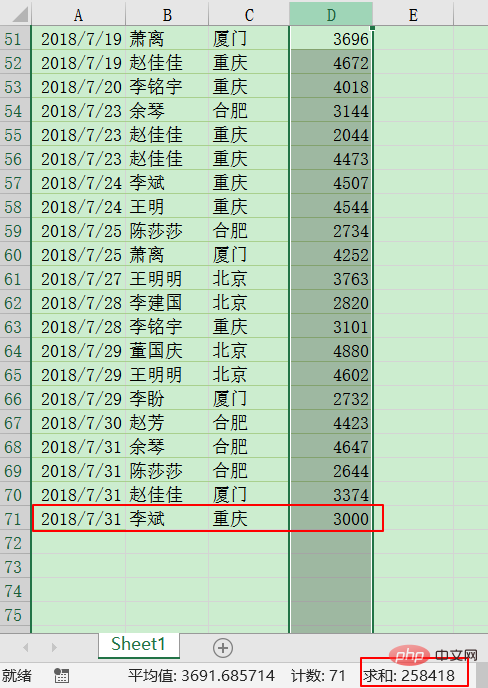
5. ピボット テーブルを選択すると、メニュー バーの上にピボット テーブル ツールが表示されます。「分析」タブの下をクリックします。 「リフレッシュ」。

しかし、ピボット テーブルは変更されていません。
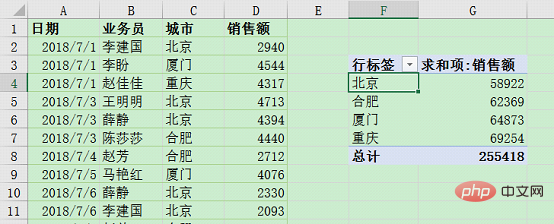
#6. この状況は、ピボット テーブルのデータ ソース領域に新しい行が追加されていないため、データ ソースを変更する必要があります。ピボットテーブルを選択し、ピボットテーブル ツールの下にある [分析] タブの [データ ソースの変更] をクリックします。
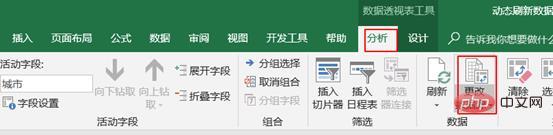
次に、「ピボットテーブル データ ソースの変更」ウィンドウのテーブル領域で領域を再選択し、新しい行を選択します。領域が「Sheet1!$A$1:$D$71」に変更されます。
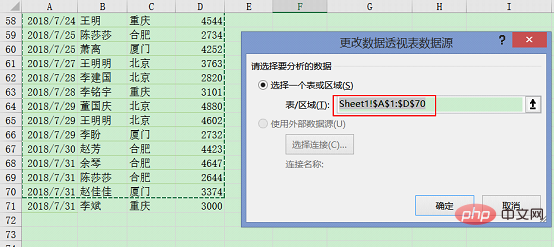
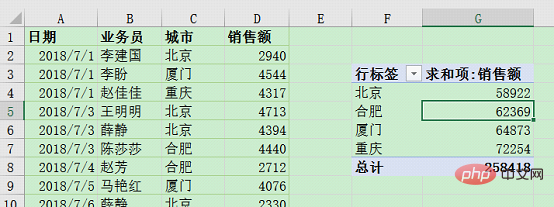
2. Excel ピボット テーブルはデータを動的に更新します
1) VBA はピボット テーブルを自動的に更新します
1. job テーブル データの列 A から D にピボット テーブルを追加し、同じワークシートに配置します。
設定は次のように完了します: 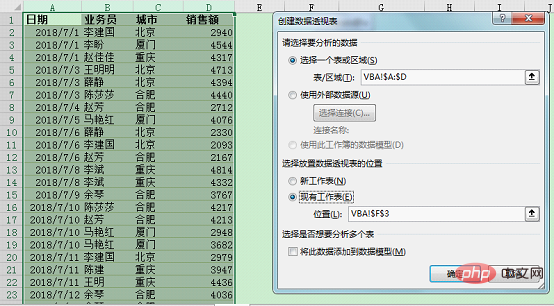
2. [開発ツール] タブの下にある [挿入] をクリックします。 ActiveX コントロールのコマンド ボタンは、ワークシート上にボタンを作成します。 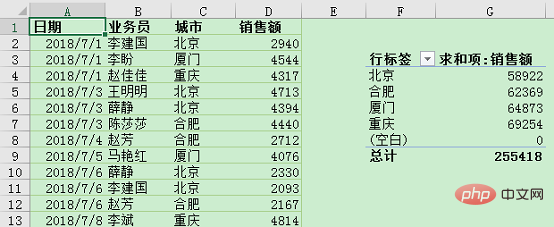
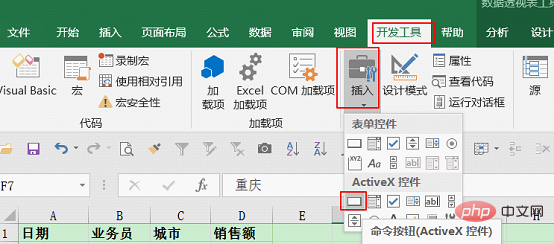
フォームに [開発ツール] タブがない場合は、[ファイル] - [オプション] をクリックし、[EXCEL オプション] ウィンドウの左側にある [リボンのカスタマイズ] で [メイン タブ] を選択します。右側のカスタムリボンに「開発ツール」が追加されます。
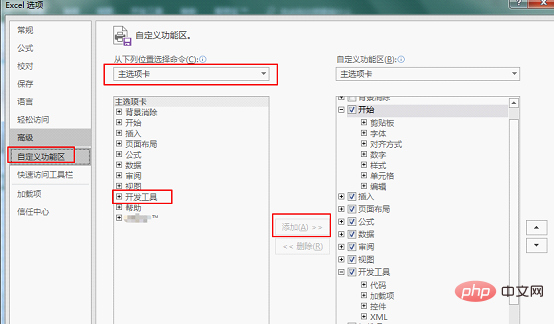
#3. ワークシートに追加したボタンを右クリックし、[コードの表示] を選択します。表示された VBA ウィンドウに次のコードを入力します。コード内の
Private Sub
CommandButton1_Click()
ActiveSheet.PivotTables("数据透视表9").PivotCache.Refresh
End SubPivotTable 9 はピボットテーブルの名前です。
4. 次に、[開発ツール] タブの [デザイン モード] をクリックして、ボタンのデザイン モードをキャンセルします。ボタンは普通にクリックできます。
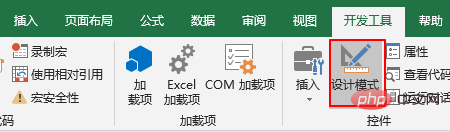
5. 次のようにワークシート データ ソースの最後にデータ行を追加します。追加後の合計値は 258418
 になります。
になります。
6 .次に、ボタンをクリックして更新すると、ピボット テーブルがリアルタイムで更新されます。
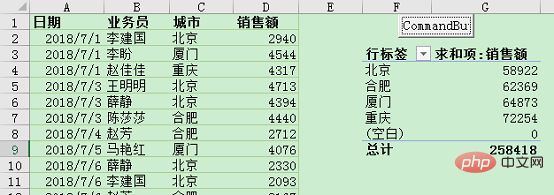
概要: この方法では、データ ソースを選択するときに他の空白領域が含まれますが、後でデータが追加された場合に動的に更新できます。また、VBA を通じてボタンを追加すると、更新操作がより便利になります。ただし、問題は、無効なデータが他の選択領域に表示されると、ピボットテーブルにもそのデータが含まれてしまうことです。
2) 既存の接続によりピボットテーブルが更新されます
1. [データ] タブの [既存の接続] をクリックします。ポップアップウィンドウで「もっと見る」をクリックします。
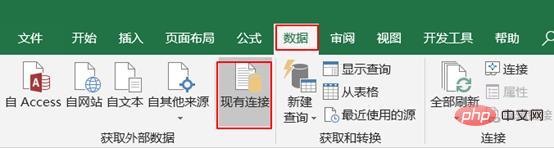
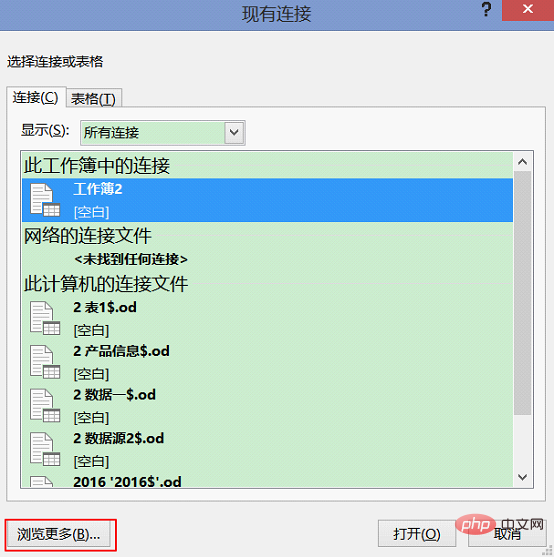
2. [データ ソースの選択] ウィンドウでワークブックを見つけ、クリックして開きます
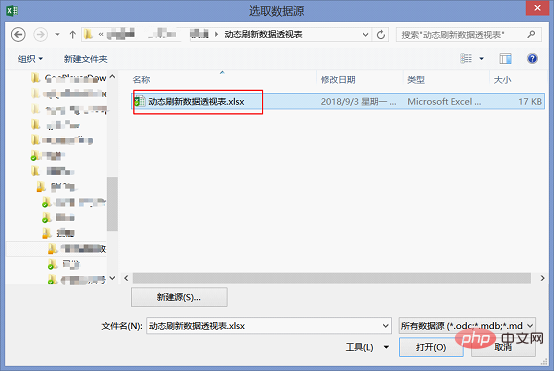
[テーブルの選択] ウィンドウで、データが配置されているワークシートを見つけて、[OK] をクリックします。
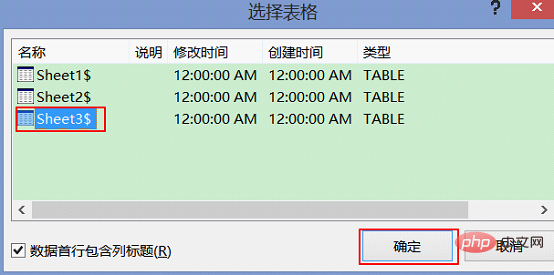
3. [データのインポート] ウィンドウで、ピボット テーブルに表示するデータを選択します。効果を見やすくするために、既存のワークシート上のここに配置します。 。 。
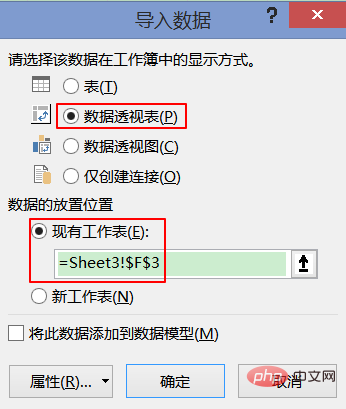
次のように入力します:
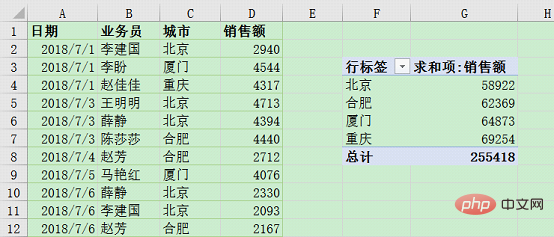
4. また、次のように最後の行にデータを追加します。追加後、合計値は 258418

5 になります。ピボットテーブルを選択し、ピボットテーブル ツールの下にある [分析] タブをクリックし、[更新] をクリックします。ピボット テーブルはデータを自動的に更新します。
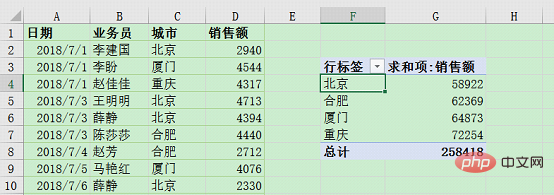
概要: このメソッドは、EXCEL ワークシートを接続に変換し、接続を通じてピボット テーブルを挿入します。利点は、ワークシートの変更を適時に更新できることですが、やはりこの方法を選択すると、ワークシートに他のデータを置くことができないため、エラーを避けるためにピボット テーブルはできる限り他のワークシート上に構築する必要があります。
3) スーパー テーブルは Excel ピボット テーブルの更新を実装します
1. ワークシート領域で任意のセルを選択し、Ctrl T を押したままにすると、次のウィンドウにテーブル データが表示されます。ソースはワークシート領域を自動的に選択します。ここでは表の最初の行がタイトルなので、「表にタイトルが含まれている」にチェックを入れます。
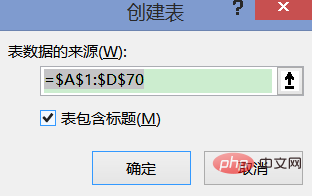
#2. このスーパー テーブルに基づいてピボット テーブルを挿入します。テーブル範囲内の任意のセルを選択し、同じワークシートにピボットテーブル レポートを挿入します。テーブル領域はスーパーテーブルの名前「テーブル 5」に設定されます。
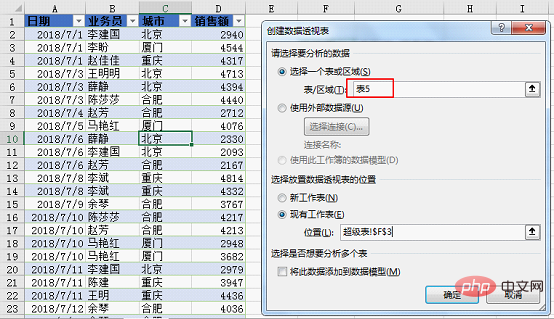
# また、行ラベルに「City」、値領域に「Sales」と入力します。次のように入力します:
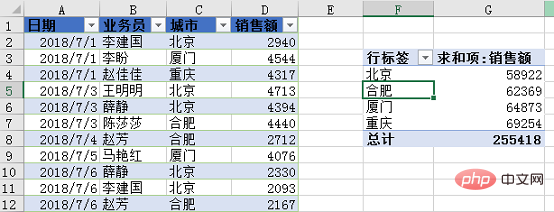
3. テーブルの最後の行に次のデータを追加します。追加後の合計値は 258418

4 になります。ピボット テーブルを選択し、[分析] をクリックします。ピボットテーブルツールの下にある「」タブをクリックし、「更新」をクリックします。これにより、動的更新が実現されます。
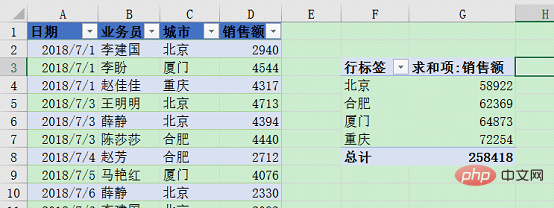
以上がExcel ピボット テーブルの学習: データを動的に更新する 3 つの方法の詳細内容です。詳細については、PHP 中国語 Web サイトの他の関連記事を参照してください。

