Excel ケース共有: 正の数値と負の数値を含むグラフの作成 (正の数値と負の数値の自動識別)
- 青灯夜游転載
- 2023-01-17 19:39:119073ブラウズ
誰もが仕事でグラフを作成することがよくありますよね?正の数と負の数をどのように扱うかわからないので、今日は 2 つの方法を紹介します。 1 つは通常のチャートを使用する方法ですが、元のデータに補助列を追加する必要があります。もう 1 つは、ソフトウェアの上位バージョンではウォーターフォール チャートを直接使用できるため、非常に便利です。チャートを直接挿入すると、プラスとマイナスがインテリジェントに表示されます。さまざまな色と方向、すぐに覚えましょう!
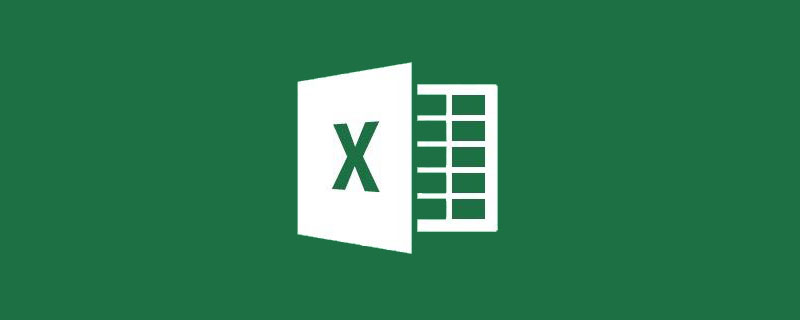
#職場のホワイトカラーとして、より良い生活を望むなら、特別なスキルがなければそれはできません。ことわざにあるように、「言葉は説明ほど優れておらず、表現は絵ほど優れていない」。職場の報告資料の9割がPPTグラフで表現されていますが、その理由は単純で、データの傾向が一目でわかるためです。
次の表は、8 月の会社の収入と支出の詳細です。これをグラフの形式で表現する必要があります。上司がグラフを見たときに、8 月の会社の収益と支出の詳細が一目でわかるようにします。
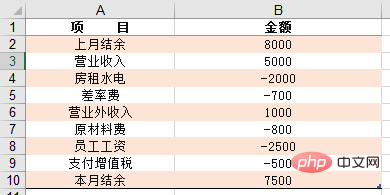
今日私が皆さんと共有するのは、Excel 積み上げグラフと Excel ウォーターフォール グラフをそれぞれ使用して、会社の月次収入と支出のグラフを作成することです。最終的な効果は次のとおりです:

##1. Excel 積み上げ縦棒グラフの作成
元のテーブルを配置します。次の図の列 C に示すように、プレースホルダー補助列を処理して追加します。セル C4 に直接 0 を入力し、セル C5 に累積数式を入力します:=SUM($D$4:D4)、ダブルクリックして数式を入力します。集計エリアはセルD4から始まります 絶対参照の場合はF4ショートカットキーを押すことで切り替えることができ、下に向かって入力していくと数式が加算されるようになります。
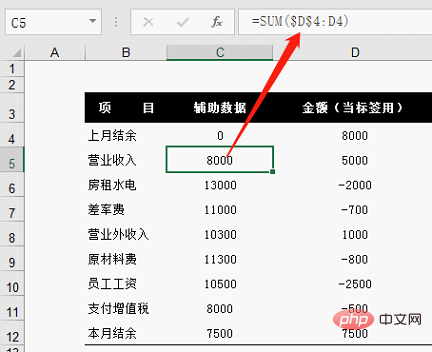
=ABS(D4)。フィル ハンドルをダブルクリックして数式を下方向に入力します。
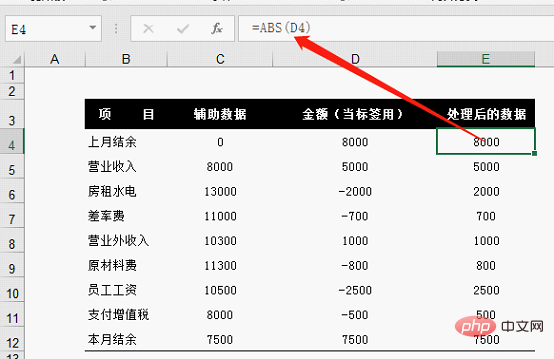
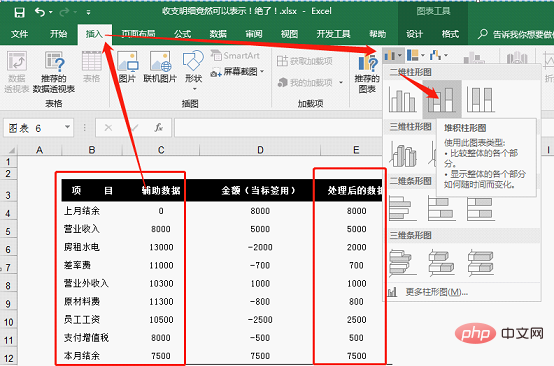
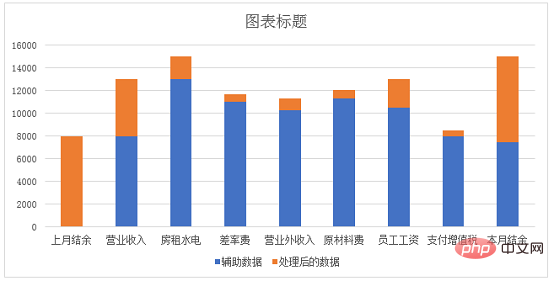
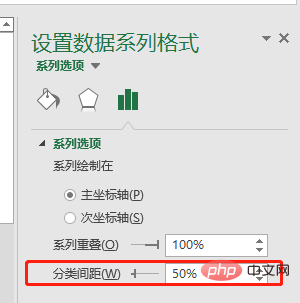
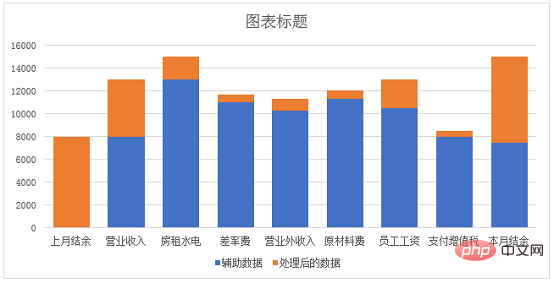
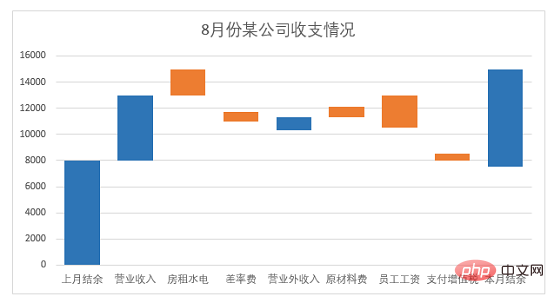
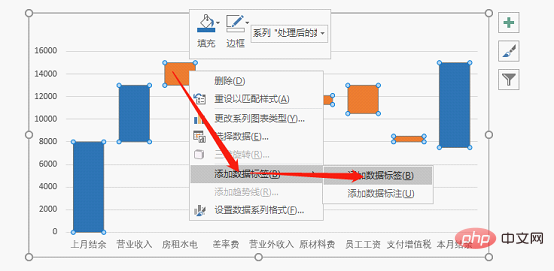
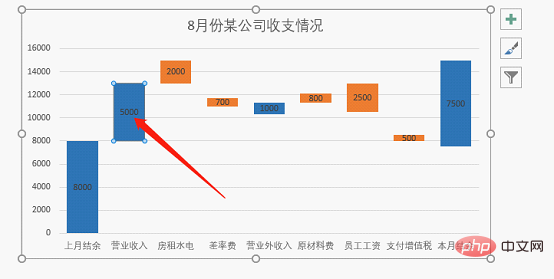
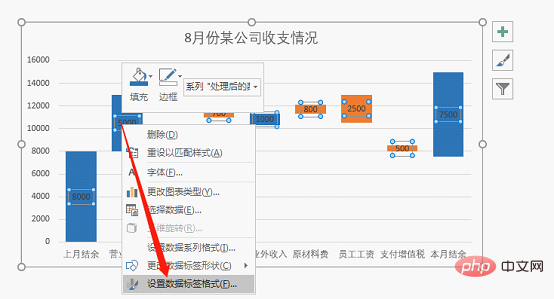
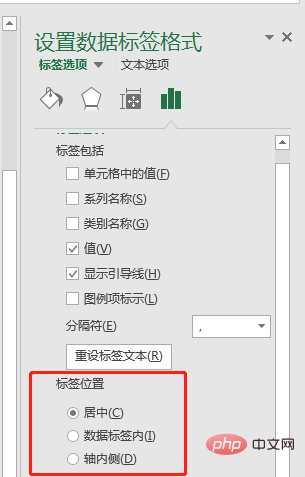
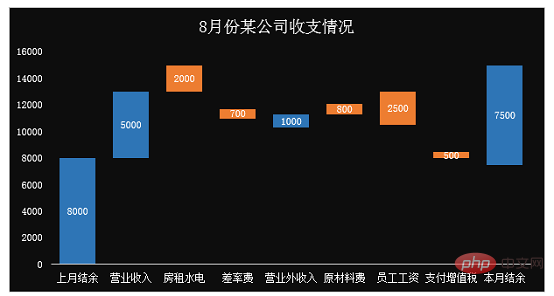
チャートのタイトルを中央に移動し、タイトルの下にテキスト ボックスを挿入して二次タイトルを設定します (通常、この文は、チャートを見ている人が意味を理解できるように、図面の視点を明確に指摘する必要があります)チャートの概要)。また、青とオレンジの凡例項目を追加して、「増加」と「減少」をマークします。
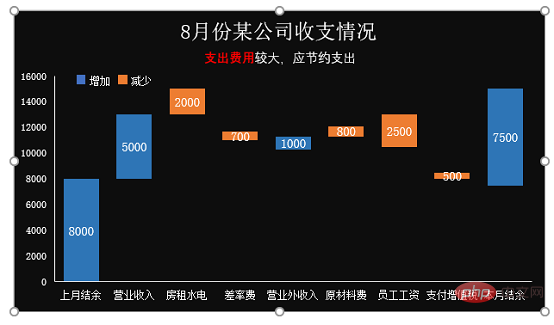
ヒストグラムを選択したら、[デザイン]タブの[グラフ要素の追加]をクリックします。
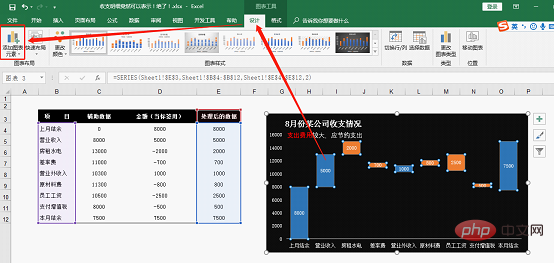
[グラフ要素の追加]を開き、[折れ線]で[系列線]を選択します。
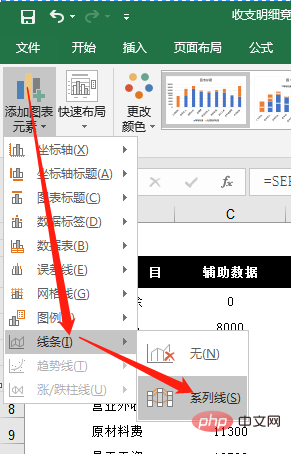
これで折れ線が表示されます。接続は各棒グラフの中央に表示されます。
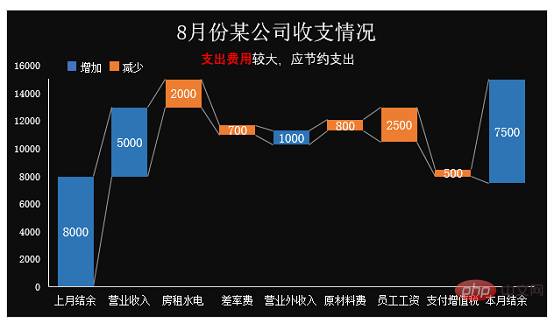
上のグラフは積み上げ縦棒グラフで完成されています。実際、2013 年以降のバージョンでは、Excel にウォーターフォール グラフが追加されました。上記のチャートはウォーターフォールチャートでも作成できますが、そのプロセスは比較的シンプルで簡単です。次に2016年版OFFICEのウォーターフォールチャートを使って会社の収支グラフを作成してみます。
2. ウォーターフォールチャートの作成
#テーブルのB列とD列のデータを選択し、[挿入]のグラフをクリックし、をクリックし、[すべてのチャートを表示]をクリックします。下部に[ウォーターフォールチャート]が表示されますので、[OK]をクリックします。
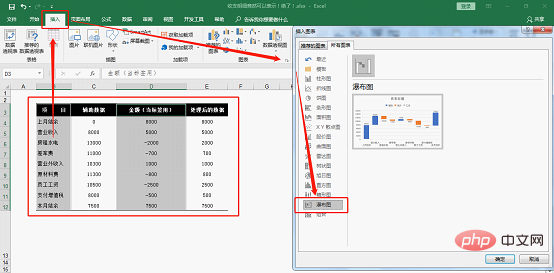
#新しいグラフでは、表内の正の数値と負の数値が 2 つの色で表されていることがわかります。
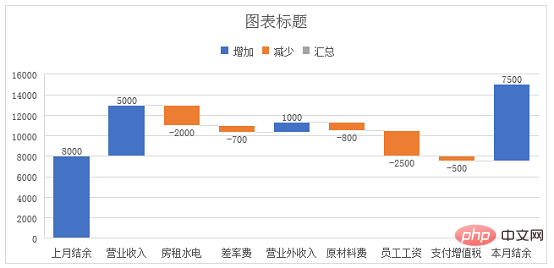
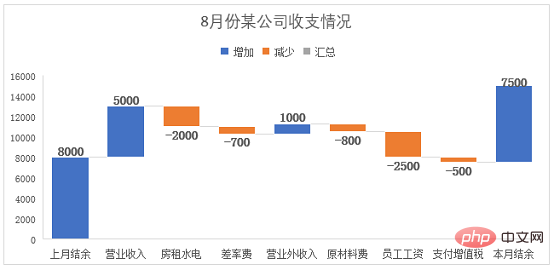
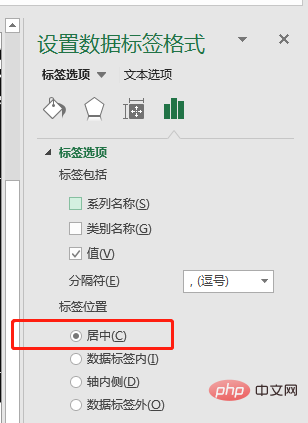

以上がExcel ケース共有: 正の数値と負の数値を含むグラフの作成 (正の数値と負の数値の自動識別)の詳細内容です。詳細については、PHP 中国語 Web サイトの他の関連記事を参照してください。

