実践的な Excel スキルの共有: ワークシートの一括作成/分割、ワークシートの名前の一括変更
- 青灯夜游転載
- 2022-08-17 11:02:565893ブラウズ
職場では、従業員データの統計を収集する必要があることがよくあります。例: Excel を使用して各従業員の出席と評価ステータスをカウントする必要があり、各従業員のデータはワークシートに保存されます。このとき、名前付きワークシートを手動で作成すると、時間がかかる場合があります。 。今日は、ワークシートの一括作成/分割とワークシートの名前の一括変更という 2 つのヒントを紹介します。
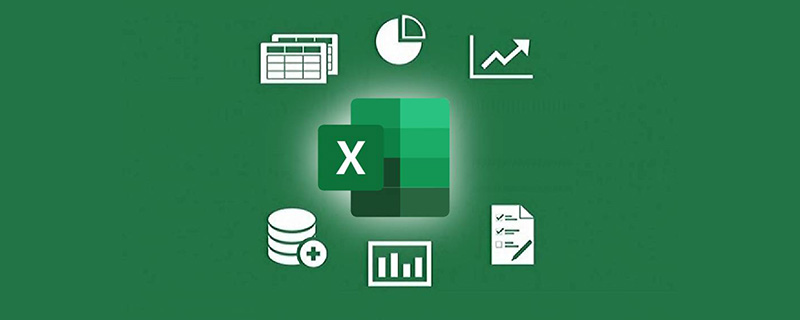
1. ワークシートをバッチで作成/分割する
以下に示すように、最初にワークシートを作成します。 A列のセルに名前を入力 従業員8名のケースで、従業員ごとに評価シートと勤怠シートが作成されます。

データ ソース内の任意のセルをクリックし、[データ] タブ - [ピボット テーブル] をクリックします。


 #次に、[ピボットテーブル ツール - 分析] タブを選択し、[オプション] をクリックして、[レポート フィルター ページの表示] を選択します。
#次に、[ピボットテーブル ツール - 分析] タブを選択し、[オプション] をクリックして、[レポート フィルター ページの表示] を選択します。
 次のページに入り、[ワークシート名]を直接選択してOKをクリックします。
次のページに入り、[ワークシート名]を直接選択してOKをクリックします。
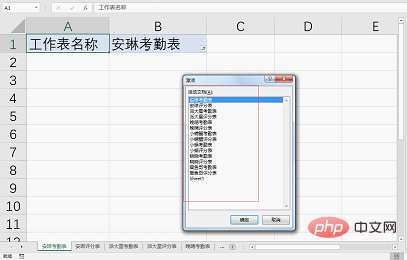 ワークシートが作成されたことが確認でき、Sheet1を追加できます。テーブルは削除されました。 (別の角度から見ると、これは実際にワークシートをバッチに分割する方法です!)
ワークシートが作成されたことが確認でき、Sheet1を追加できます。テーブルは削除されました。 (別の角度から見ると、これは実際にワークシートをバッチに分割する方法です!)
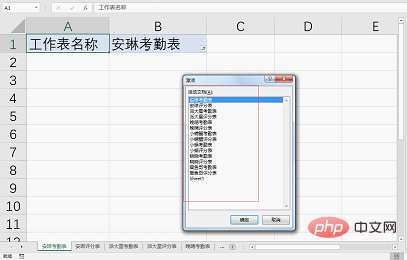 しかし、作成された各ワークシートのセル A1 ~ B1 が見つかります。それらはすべてピボットを持っています。テーブル ヘッダーは必要ありません。一度に 1 つのワークシートごとに削除する必要がありますか?もちろんそうではありません。もっと速い方法があります。ワークシート名を右クリックし、[すべてのワークシートを選択] をクリックすると、すべてのワークシートが選択されます。
しかし、作成された各ワークシートのセル A1 ~ B1 が見つかります。それらはすべてピボットを持っています。テーブル ヘッダーは必要ありません。一度に 1 つのワークシートごとに削除する必要がありますか?もちろんそうではありません。もっと速い方法があります。ワークシート名を右クリックし、[すべてのワークシートを選択] をクリックすると、すべてのワークシートが選択されます。


2. ワークシートの名前を一括変更します以下に示すように、サフィックス名が「Grade Sheet」のワークシートを「」に変更する必要があります。評価「表面」。 (テーブルの左下隅を右クリックして、すべてのワークシート名を表示します)






ポップアップダイアログボックスで内容を検索後、「スコア表」を入力し、「評価表」に置き換えて、右側の[すべて置換]ボタンをクリックします。 Ctrl s を押して保存し、メモ帳を閉じます。
保存した workbook.xml ファイルを圧縮パッケージにドラッグして戻します。プロンプトが表示されたら、以下に示すように [OK] をクリックします。
#「OK」をクリックすると、以下のファイルが既に存在する旨のメッセージが表示されますので、直接「置換」をクリックしてください。
開いた圧縮パッケージ ファイルを閉じ、圧縮パッケージ ファイルを右クリックして [名前の変更] をクリックし、拡張子を xlsx に戻して Excel ファイル形式にします。
ダブルクリックしてファイルを開くと、ワークシートの名前が元の[成績シート]から[評価シート]に正常に変更されていることがわかります。シート]。
今日のチュートリアルは以上です。これら 2 つのワークシートのバッチ操作スキルを学習しましたか?学生の皆さん、Excel を開いて試してみてください。
関連する学習の推奨事項: Excel チュートリアル
以上が実践的な Excel スキルの共有: ワークシートの一括作成/分割、ワークシートの名前の一括変更の詳細内容です。詳細については、PHP 中国語 Web サイトの他の関連記事を参照してください。







