Excel実践Tips共有:魔法の「カスタムフォーマット」機能
- 青灯夜游転載
- 2022-08-18 10:28:274926ブラウズ
前回の記事「Excelの実践スキル共有:ワークシートの一括作成・分割、ワークシート名の一括変更」では、ワークシートの設定方法を2つ学びました。今日は「カスタムフォーマット」機能を学びます カスタムフォーマットを覚えれば、関数を使わずに多くの問題に対処できるようになります。
EXCEL ソフトウェアのデフォルトのセル形式では、通常は数値、日付、テキストなどです。それでは、セル内の文字を希望の形式で表示する方法はあるのでしょうか?今日はとても便利な機能「カスタムフォーマット」を紹介します。
1. カスタム フォーマットを開く方法
任意のセルを選択し、「ホーム」タブをクリックし、「」の右側をクリックします。数値グループ」の下隅に拡張ボタンがあります。クリックすると、「セルの書式設定」ダイアログボックスが表示されます。
ショートカット キー Ctrl 1 を直接押して、以下に示すダイアログ ボックスを表示することもできます。 「数値」-「カスタム」をクリックします。右側の「種類」の下にカスタム書式コードを入力する必要があります。「OK」をクリックすると、セル内の文字が希望どおりに表示されます。
2. 基本的なカスタム関数の紹介
カスタム フォーマット コードは 4 つの領域に分かれています。各セクションのコードは、さまざまなタイプの値に作用します:
正の数値の表示形式、負の数値の表示形式、ゼロ値の表示形式、およびゼロ値の表示形式。テキスト表示フォーマット
また、カスタムコードに[赤]などを追加するだけで文字の色を表示するカスタムフォーマットも非常に簡単です。 。表示できる色は、[ブラック]、[グリーン]、[ホワイト]、[ブルー]、[マゼンタ]、[イエロー]、[ティール]、[レッド]です。
3. カスタム フォーマットの主な適用シナリオ
3.1 増加率を示します
以下の表に示すように、データの最後の列の正の数値と負の数値は異なる色でマークされており、上矢印と下矢印は正と負の符号を表しています。
カスタム形式コードは次のとおりです:
[赤]↑0%;[緑]↓0%;0%;
分析: セミコロンで区切られた 4 つの領域があります。最初の領域は正の領域を表し、赤で表示されます。2 番目の領域は負の領域を表し、緑で表示されます。0 は数値のプレースホルダです。 、値自体が表示され、その後に % が続き、パーセンテージを表示します。3 番目の領域はゼロ値の表示形式で、色はデフォルトで黒です。最後の領域はテキストです。テーブルにテキストがない場合は、何も入力しません。 。
3.2 テキスト表示の追加
下図の表において、1列目の数値を2列目の表示形式に設定したいと思います。

通常、誰もがテキスト コネクタ & を使用してテキストを接続します。ここでは、カスタム形式コードを直接使用して次のように設定します: Part 0
分析: 0 は数値のプレースホルダーを表します。前後にテキストを追加するだけです。
以下に示すように、1 列目の数字が漢数字の場合、2 列目の形式で表示されるように設定する必要があります。
次に、カスタム形式が次のように設定されます: Part @
分析: @ は占有率を表します。テキストの文字。
3.3 数字は中国語で表示されます
以下に示すように、列 1 の数字を列 2 と列 3 の中国語スタイルで表示する必要がある場合、通常、中国語では次のようになります。もちろん、カスタム形式を使用すると、この機能を非常に便利に実現できます。
中国語の小文字のカスタム形式コードは次のように設定されます: [DBNUM1]
中国語の大文字のカスタム形式コードは次のように設定されます: [DBNUM2]
3.4 数値のセグメント表示
仕事では、以下に示すように、さまざまな長さの値をセグメントに表示する必要もあります。

セグメント表示のカスタム形式コードは、次のように設定されます。
0000 0000 0000
分析: 0 をプレースホルダーとして使用し、セグメントに表示するスペースを追加します。 セグメント表示の前に 0 を追加しないカスタム形式コードは次のように設定されます:??00 0000 0000
分析:値の前に 0 が自動的に追加されるのは望ましくありません。値を整列して表示したい場合は、ここで前に表示された 0 を ? を使用して置き換えることができます。の数は、以前に表示された 0 の最大数によって異なります。 ただし、EXCEL は 11 桁以内の数値を完全に表示できるため、数値の桁数は 11 桁を超え 15 桁までであり、EXCEL では科学表記法は 9.03525E 13 と表示されます。完全に表示されるように形式コードを定義します。15 桁を超える数値は 0 として表示されるため、ここで使用する方法は 15 桁を超える値には機能しません。 15 桁を超える値の場合、すべてを表示するには形式をテキストに変更するしかありません。3.5 日付と時刻の表示
次の表では、最初の列の日付と時刻を 2 番目の列の形式で表示する必要があります。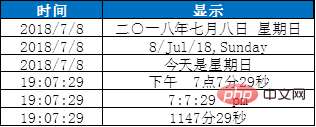
4. 注意すべき問題
カスタム書式設定ではセル自体の書式は変更されず、表示が変更されるだけであることに注意してください。モード。 以下の表では、C 列の大文字の中国語の数値は、A 列の数値によって設定されたカスタム形式コードから変換されています。C 列の中国語の数値を合計できるかどうかを試してみましょう。 列 D に数式を入力します:SUM($C$30:C30)。ダブルクリックして入力します。累積合計結果は次のように表示されます。が続きます。
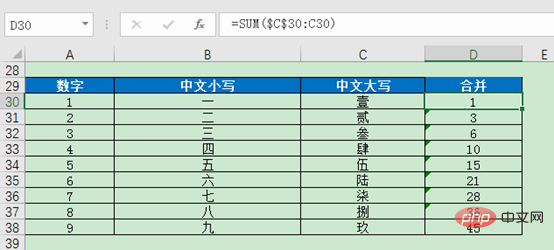
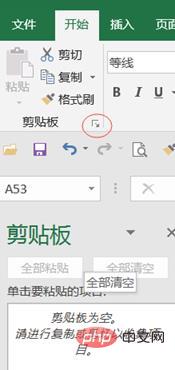
以上がExcel実践Tips共有:魔法の「カスタムフォーマット」機能の詳細内容です。詳細については、PHP 中国語 Web サイトの他の関連記事を参照してください。







