この記事では、excel に関する知識を中心に、キーワードによるデータの抽出に関する事項をまとめていますので、一緒に見ていきましょう。

関連する学習の推奨事項: excel チュートリアル
今日は、キーワードによるデータの抽出という一般的なデータ抽出の問題を共有します。
下図に示すように、これは組織の社内食堂の一部のメニューであり、セル E2 のキーワードを使用して、料理名にキーワードを含むすべてのレコードを抽出する必要があります。
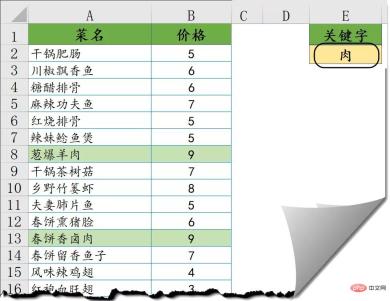
方法 1 関数式
G2 次の配列式を入力し、Shift キーと Ctrl キーを押しながら Enter キーを押します。次に、数式を右と下にコピーします。
=IFERROR(INDEX(A:A,SMALL(IF(ISNUMBER(FIND($E$2,$A$2:$A$85))),ROW($2:$85)),ROW(A1) ) ),””)
抽出結果は次のとおりです。

式は、大まかに言うと、FIND 関数を使用してデータ内のキーワードをクエリすることを意味します。キーが含まれている場合はエリア、単語が使用されている場合は位置を表す数値が返され、それ以外の場合はエラー値が返されます。
次に、ISNUMBER 関数を使用して、FIND 関数の結果が数値であるかどうかを判断します。これは、キーワードが含まれているかどうかを判断するのと同じです。
次に、IF 関数を使用して、キーワードが含まれている場合に対応する行番号を返します。
次に、SMALL 関数を使用してキーワードを含む行番号を小さいものから大きいものまで抽出し、INDEX 関数を使用して列 A の対応する位置の内容を返します。
それは複雑ですか?混乱していますか?ハハハッハッハ。
方法 2 Office 365 を使用する
Office 365 を使用している場合、数式ははるかに簡単になります:
セル G2 に次の数式を入力します。を押して Enter を押すだけです。
=FILTER(A2:B85,ISNUMBER(FIND(E2,A2:A85)))

FILTER 関数は 365 バージョンに固有です。条件に応じてレコードをフィルタリングする機能です。最初のパラメータは処理対象のデータ領域、2 番目のパラメータは指定されたフィルタリング条件です。ここでのフィルタリング条件については、キーワードが含まれているかどうかを判断するために引き続き ISNUMBER FIND の形式を使用します。
数式を使用する利点は、キーワードが変更されたときに結果を自動的に更新できることですが、最初の数式で大量のデータを処理する場合、注意しないと Excel がフリーズしてしまいます。
関連する学習の推奨事項: Excel チュートリアル
以上がExcelでキーワードによるデータ抽出を詳しく解説の詳細内容です。詳細については、PHP 中国語 Web サイトの他の関連記事を参照してください。
 Excelの式の中央値 - 実用的な例Apr 11, 2025 pm 12:08 PM
Excelの式の中央値 - 実用的な例Apr 11, 2025 pm 12:08 PMこのチュートリアルでは、中央値関数を使用してExcelの数値データの中央値を計算する方法について説明します。 中央傾向の重要な尺度である中央値は、データセットの中央値を識別し、中央の傾向のより堅牢な表現を提供します
 式の例を備えたGoogleスプレッドシートcountif機能Apr 11, 2025 pm 12:03 PM
式の例を備えたGoogleスプレッドシートcountif機能Apr 11, 2025 pm 12:03 PMマスターグーグルシートcountif:包括的なガイド このガイドでは、Googleシートの多用途のCountif機能を調査し、単純なセルカウントを超えてそのアプリケーションを実証しています。 正確な一致や部分的な一致から漢までのさまざまなシナリオをカバーします
 Excel共有ワークブック:複数のユーザーのExcelファイルを共有する方法Apr 11, 2025 am 11:58 AM
Excel共有ワークブック:複数のユーザーのExcelファイルを共有する方法Apr 11, 2025 am 11:58 AMこのチュートリアルは、さまざまな方法、アクセス制御、競合解決をカバーするExcelワークブックを共有するための包括的なガイドを提供します。 Modern Excelバージョン(2010、2013、2016、およびその後)共同編集を簡素化し、mの必要性を排除します
 Excelをjpgに変換する方法 - .xlsまたは.xlsxを画像ファイルとして保存しますApr 11, 2025 am 11:31 AM
Excelをjpgに変換する方法 - .xlsまたは.xlsxを画像ファイルとして保存しますApr 11, 2025 am 11:31 AMこのチュートリアルでは、.xlsファイルを.jpg画像に変換するためのさまざまな方法を調査し、ビルトインWindowsツールと無料のオンラインコンバーターの両方を網羅しています。 プレゼンテーションを作成したり、スプレッドシートデータを安全に共有したり、ドキュメントを設計したりする必要がありますか?ヨーヨーを変換します
 名前と名前付き範囲:フォーミュラで定義および使用する方法Apr 11, 2025 am 11:13 AM
名前と名前付き範囲:フォーミュラで定義および使用する方法Apr 11, 2025 am 11:13 AMこのチュートリアルは、Excel名の機能を明確にし、セル、範囲、定数、または式の名前を定義する方法を示します。 また、定義された名前の編集、フィルタリング、削除もカバーしています。 Excelの名前は、信じられないほど便利ですが、しばしばOverloです
 標準偏差Excel:関数と式の例Apr 11, 2025 am 11:01 AM
標準偏差Excel:関数と式の例Apr 11, 2025 am 11:01 AMこのチュートリアルは、標準偏差と平均の標準誤差の区別を明確にし、標準偏差計算のための最適なExcel関数を導きます。 記述統計では、平均および標準偏差は内在的です
 Excelの平方根:SQRT関数およびその他の方法Apr 11, 2025 am 10:34 AM
Excelの平方根:SQRT関数およびその他の方法Apr 11, 2025 am 10:34 AMこのExcelチュートリアルでは、正方形の根とNth Rootsを計算する方法を示しています。 平方根を見つけることは一般的な数学的操作であり、Excelはいくつかの方法を提供します。 Excelの正方形の根を計算する方法: SQRT関数を使用します
 Googleシートの基本:Googleスプレッドシートでの作業方法を学ぶApr 11, 2025 am 10:23 AM
Googleシートの基本:Googleスプレッドシートでの作業方法を学ぶApr 11, 2025 am 10:23 AMGoogleシートのパワーのロックを解除:初心者向けガイド このチュートリアルでは、MS Excelに代わる強力で多目的な代替品であるGoogleシートの基礎を紹介します。 スプレッドシートを簡単に管理し、重要な機能を活用し、コラボレーションする方法を学ぶ


ホットAIツール

Undresser.AI Undress
リアルなヌード写真を作成する AI 搭載アプリ

AI Clothes Remover
写真から衣服を削除するオンライン AI ツール。

Undress AI Tool
脱衣画像を無料で

Clothoff.io
AI衣類リムーバー

Video Face Swap
完全無料の AI 顔交換ツールを使用して、あらゆるビデオの顔を簡単に交換できます。

人気の記事

ホットツール

PhpStorm Mac バージョン
最新(2018.2.1)のプロフェッショナル向けPHP統合開発ツール

AtomエディタMac版ダウンロード
最も人気のあるオープンソースエディター

WebStorm Mac版
便利なJavaScript開発ツール

SecLists
SecLists は、セキュリティ テスターの究極の相棒です。これは、セキュリティ評価中に頻繁に使用されるさまざまな種類のリストを 1 か所にまとめたものです。 SecLists は、セキュリティ テスターが必要とする可能性のあるすべてのリストを便利に提供することで、セキュリティ テストをより効率的かつ生産的にするのに役立ちます。リストの種類には、ユーザー名、パスワード、URL、ファジング ペイロード、機密データ パターン、Web シェルなどが含まれます。テスターはこのリポジトリを新しいテスト マシンにプルするだけで、必要なあらゆる種類のリストにアクセスできるようになります。

EditPlus 中国語クラック版
サイズが小さく、構文の強調表示、コード プロンプト機能はサポートされていません

ホットトピック
 7706
7706 15
15 1640
1640 14
14 1394
1394 52
52 1288
1288 25
25 1231
1231 29
29


