Excel を使用してカウントダウン カードを作成する詳細な例
- WBOYWBOYWBOYWBOYWBOYWBOYWBOYWBOYWBOYWBOYWBOYWBOYWB転載
- 2022-05-16 11:53:473609ブラウズ
この記事では、excel に関する関連知識を提供します。主に zenmm によるカウントダウン カードの作成、Excel の日付関数と VBA コードを組み合わせて指定した時間に従って更新することに関する関連コンテンツを紹介します。ではカウントダウンカードを作成することができますので、ぜひ参考にしてみてください。

関連する学習の推奨事項: excel チュートリアル
Excel でカウントダウン カードを作成します。まず効果を見てみましょう:

日常業務では、大学入学試験まであと n 日、プロジェクト終了まであと n 日などのカウントダウン アプリケーションがよくあります。 Excel の日付関数と VBA コードを組み合わせて使用し、指定した時間に従って更新し、カウントダウン カードを作成します。
ステップ 1 休日の終了日が 2021 年 12 月 27 日の 0:00 であると仮定し、セル C2 に次の数式を入力して、残りの整数の日数を取得します。
=INT("2021-12-27"-NOW())&"Day"
ステップ 2 D2 セルのカスタム形式を次のように設定します:
hh 時間mm 分 ss 秒
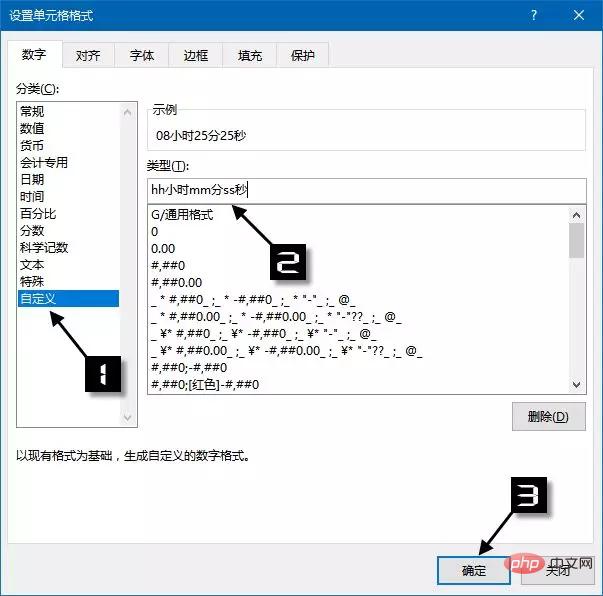
次に、セル D2 に次の数式を入力します:
="2021-12-27"-NOW()
NOW 関数は揮発性関数ですが、再計算を引き起こす可能性のある操作がワークシートで実行されない場合、数式の結果をリアルタイムで自動的に更新できないため、スケジュールされた更新のための VBA コードを追加する必要があります。
ステップ 3
Sub Macro1()
Application.OnTime Now + TimeValue("00:00:01"),"Macro1"
Calculate
End Sub
Private Sub workbook_open()
Macro1
End Sub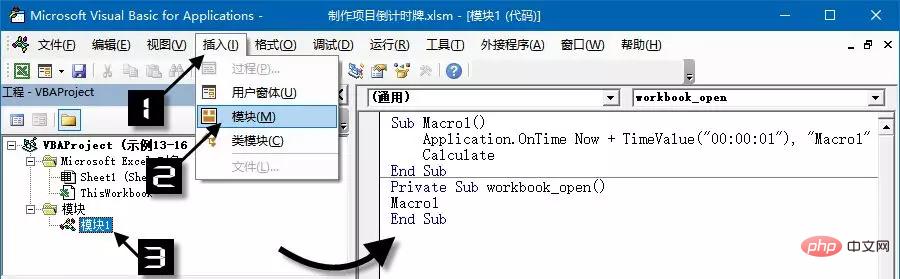
コード内の「00:00:01」はリフレッシュ時間が 1 秒であることを意味し、実際の使用時に必要に応じて設定できます。たとえば、更新時間を 1 分に設定したい場合は、この部分を「00:01:00」に変更できます。
ステップ 4 [プロジェクト エクスプローラー] で [ThisWorkbook] をクリックして選択し、右側のコード ウィンドウに次のコードを入力し、F5 キーを押してセルでカウントダウン効果を実現します。
Private Sub workbook_open() Call Macro1 End Sub
最後に、ファイルを Excel マクロ有効ブック (xlsm 形式) として保存します。
ファイルを再度開くと、図のようなセキュリティ警告が表示される場合は、忘れずに[コンテンツを有効にする]ボタンをクリックしてください。
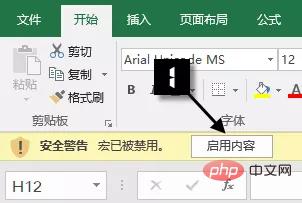
以上がExcel を使用してカウントダウン カードを作成する詳細な例の詳細内容です。詳細については、PHP 中国語 Web サイトの他の関連記事を参照してください。


