Excel実践スキル共有:「列並べ替えツール」の実践操作の数々
- 青灯夜游転載
- 2022-05-12 10:18:386026ブラウズ
前回の記事「Excel実践Tips共有:セル結合後のフィルタリング関数の実装」では、セル結合後にフィルタリング関数を実装する方法について学びました。今日はデータの並べ替えについて説明し、いくつかの並べ替えツールの実際の操作を共有します。
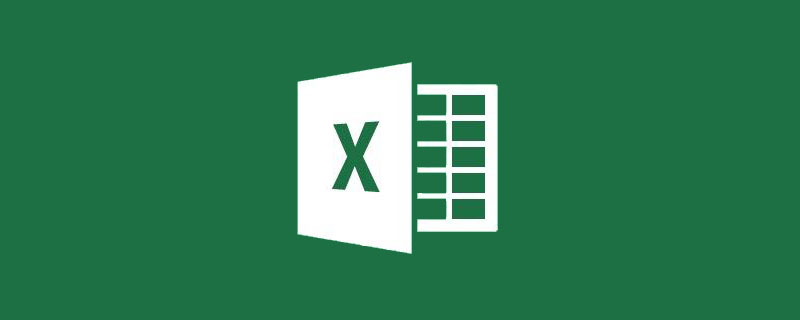
突然想像力が広がり、列並べ替えツールは 1 列のデータを 2 列または 3 列に分割するためだけではなく、他にもいくつかの用途があることがわかりました。
1. データが複数の列に分割されている
2. 日付データを素早く入力
3. データ内の特定の部分のデータを抽出
①抽出したデータを元の位置に表示します
②抽出したデータを指定した列に表示します
これらの用途の実際の操作方法を説明します。
1. データは複数の列に分割されます
#日々の業務では、データ入力は非常にカジュアルな場合があり、形式が一貫していないことがよくあります。たとえば、「A-234」、「A 234」などと、受け取る資材の名前と型番が入力されます。下図にあるように、日次資材請求登録フォームでは、F列のセルに製品名や仕様が入力されており、書式が統一されていません。
# 後のデータ統計中に、列 F のデータを並べ替えて名前とモデルを分離する必要があります。どうやって進める?
名前とモデルを分離するということは、データの列を追加することを意味するため、最初に空の列を追加する必要があります。マウスを列番号 G に置きます。マウスが下矢印に変わったら、クリックして列 G のデータを選択します。
列 G を右クリックし、[挿入] をクリックします。
列 F の後に列が挿入されていることがわかります。

#2. 日付データをすばやく入力します フォームに日付データを入力するとき、ほとんどの人は年、月、日のデータを区切るために「-」または「/」を手動で入力します。そのため、数字と記号を同時に入力するのは非常に時間がかかります。 日付を最も速く入力する方法がデータ分離を使用することだということを想像したこともなかったはずです。 下図のように、まず年月日の8桁の数字を直接入力します。 (注: 8 桁とは、西暦 4 桁、月 2 桁、日 2 桁を指します。たとえば、2 月は 02 と入力し、5 日は 05 と入力します。) 日付エリアを選択します。 「ホーム」タブの「列に並べ替え」ボタンをクリックし、ポップアップダイアログボックスで「次へ」を2回クリックすると、以下のダイアログボックスが表示されます。 ダイアログ ボックスで、クラスは複数の形式から選択できることがわかります。ここでは、ダイアログ ボックスで [日付] をチェックし、ドロップダウン メニューで [YMD] 形式を選択するだけです。これは、中国語で一般的に使用される年、月、日の形式です。英語モードを使用したい場合は、月、日、年のモードである「MDY」モードを選択できます。 設定後、「完了」をクリックして最終結果を確認します。 3. データの特定の部分を抽出します ① データを抽出し、元のビットで表示します これまでの操作では、長い文字列から必要な文字を抽出する必要がある場合、関数を使用していましたが、ここでは列を使用してそれを実現する方法を説明します。それ。下図にあるように、人事部が勤怠システムにエクスポートしたデータです。 データ内の日付のみを保持し、データ領域を選択して、[ホーム] タブの [列] ボタンをクリックします。ここでのデータは次のとおりです。すべて整列しました はい、「固定幅」に直接チェックを入れて分割することができます。もちろん、「区切り文字」を使用したい場合は、それを使用することもできます。これについては以前に説明したので、ここでは詳しく説明しません。設定後、「次へ」をクリックします。 新しいダイアログ ボックスで、下のデータ プレビューの空白領域にマウスを直接ドラッグすると、分割線が表示されます。分割線を必要な数だけドラッグします。分割する必要がある場所に分割線を配置するだけです。設定後、「次へ」をクリックします。 新しいダイアログ ボックスで、後で必要ないデータを選択します。 上の「この列をインポートしない」にチェックを入れます。 ② データを抽出して指定した列に表示する このとき、列ウィザードは自動的に縮小し、テーブル内の H2 ~ H11 の領域が選択されます。 エリアを設定したら、列ウィザードの右側にある矢印をクリックします。 #列ウィザードが自動的に拡張され、「列データ形式」として日付「YMD」を選択し、「完了」をクリックします。 最終的な結果は次のとおりです: 関連する学習の推奨事項: Excel チュートリアル 

以上がExcel実践スキル共有:「列並べ替えツール」の実践操作の数々の詳細内容です。詳細については、PHP 中国語 Web サイトの他の関連記事を参照してください。






























