Excelの折りたたみ表の分類と集計機能を1つの記事で解説します。
- WBOYWBOYWBOYWBOYWBOYWBOYWBOYWBOYWBOYWBOYWBOYWBOYWB転載
- 2022-05-12 11:58:026878ブラウズ
この記事では、excel に関する知識を紹介します。主に、分類と集計の機能である折りたたみテーブルに関する関連事項を紹介します。このようにしてデータを表示すると、非常に便利です。以下は見てみましょう。皆さんのお役に立てれば幸いです。

関連する学習の推奨事項: excel チュートリアル
まず、表の表示効果を見てみましょう。
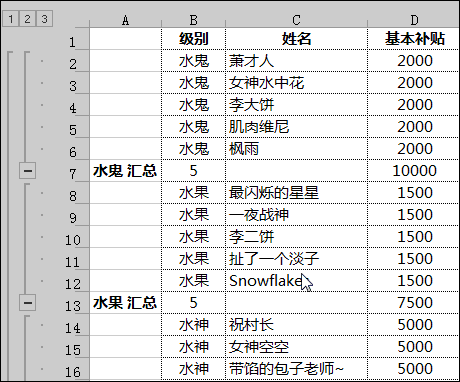
# このようにデータを表示できたらとても便利だと思いませんか? クールで便利です。
この設定方法を知らない友達もたくさんいると思いますが、実はこれはよく知られた分類と集計機能です。今日はそれについて学びましょう。
日々の業務では、データを迅速に分類し、特定の方法でプロジェクトを要約する必要があることがよくあります。
分類と集計機能は、このような要件を達成するのに役立ちます。
たとえば、次のデータ:
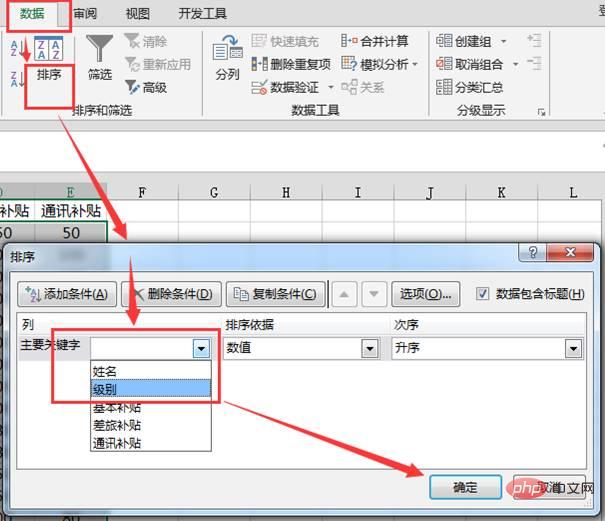
このようなデータ ソースは非常に規則的であり、私たちの要件は、このデータをレベルに従って要約することだけです。レベルの人数と補助金項目も合計する必要があります。
分類と集計についてある程度の知識がある友人は焦るかもしれません:
すべてのデータ領域を選択し、[データ] [分類と概要] をクリックしてください~
ストップ!
心配しないでください、分類と集計の最も重要なステップ [並べ替え] はまだ行われていません。
はい、並べ替えです。分類の参照レベルが並べ替えられていない場合、直接の分類と集計の結果は台無しになります:
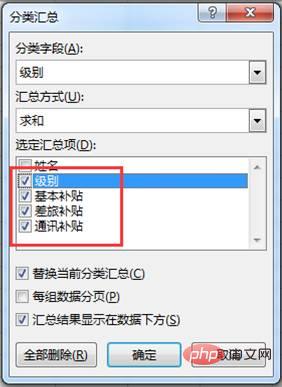
結果は明らかに日常業務の要件を満たしていません。 ~
まず、集計が必要な参照列[レベル]を並べ替えると、同じカテゴリのコンテンツが集まります。

次に、それらを分類して要約すれば完了です。
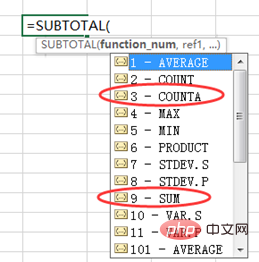
ここでは [レベル] がチェックされていることに注意してください。目的は、各レベルの人数を計算することです~
[OK] ボタンをクリックして、準備プロセスを完了します。
自動生成された集計式が含まれる集計セルをクリックします。
各レベルの補助金等の内容が合計されて集計されましたが、B列の各レベルのカウントは0のままであることがわかります。
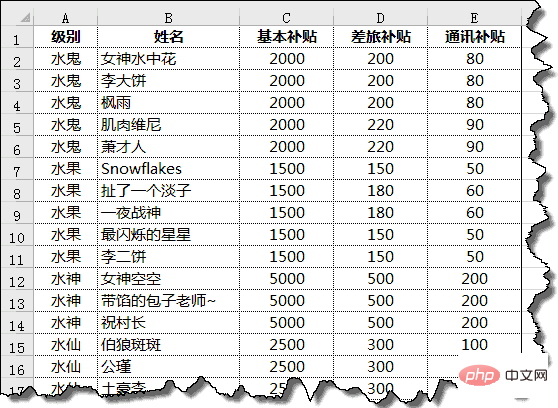
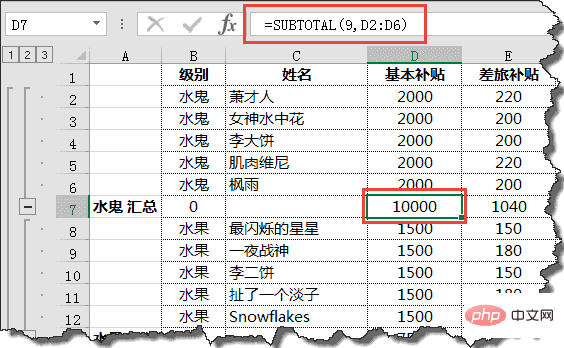
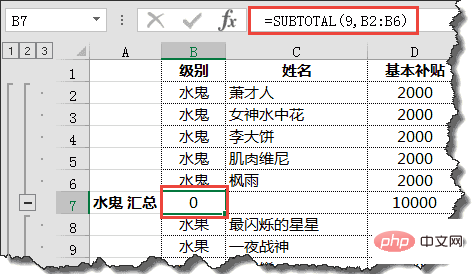
以上がExcelの折りたたみ表の分類と集計機能を1つの記事で解説します。の詳細内容です。詳細については、PHP 中国語 Web サイトの他の関連記事を参照してください。


