Excel で動的あいまい一致ドロップダウン メニューを作成する方法を段階的に説明します。
- WBOYWBOYWBOYWBOYWBOYWBOYWBOYWBOYWBOYWBOYWBOYWBOYWB転載
- 2022-04-24 12:08:275483ブラウズ
この記事では、excel に関する関連知識を提供します。主に、Excel が動的なあいまい一致のドロップダウン メニューを作成する方法に関する関連問題を紹介します。一緒に見てみましょう。皆様のお役に立てれば幸いです。役立つ。

関連する学習の推奨事項: excel チュートリアル
関数を使用してあいまい一致のドロップダウン メニューを作成できることはわかっていますが、 the function guy 小さくてスマートなのが特徴ですが、少しでもデータ量が大きくなると効率が瀬戸際になります。誰もが知っているように、Excel で複雑な問題を効率的に解決するには、依然として愚かで愚かな VBA に依存する必要があります。そこで、今日は、VBA を使用して、より便利な動的ファジー マッチング ドロップダウン メニューを作成する方法を共有します。
完成した効果のデモは次のとおりです。
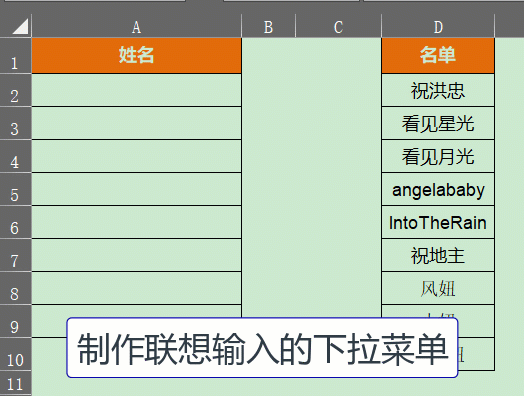
#上の図に示すように、列 A のセルをクリックすると、Excel が自動的にポップアップします。テキスト入力ボックスとリストフレーム。テキストボックスにデータを入力すると、リストボックスのデータが動的に更新されます。
1丨制作手順
対象のワークシートを選択し、[開発ツール]→[挿入]→[ActiveX コントロール]と進み、テキストボックスとリストボックスを挿入します。コントロールのサイズや格納場所は任意ですが、何を言っても大丈夫ですので、後ほどコードが勝手に調整してくれます。
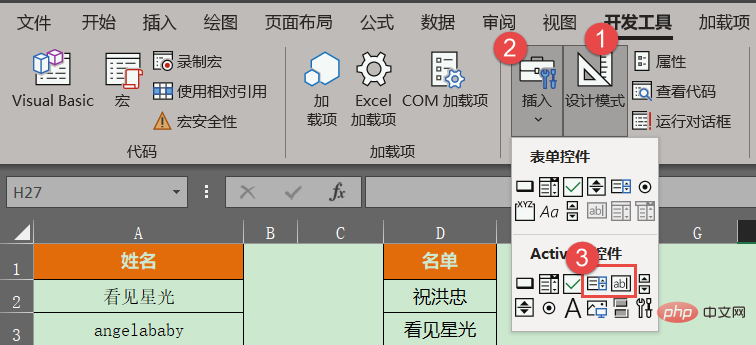
VBA コードの調整方法がわからない場合は、ここのテキスト ボックスの名前は TextBox1 にし、リストの名前は TextBox1 にする必要があることに注意してください。ボックスは ListBox1 - Normal である必要があります。つまり、これら 2 つの名前はシステムのデフォルトでもあります。
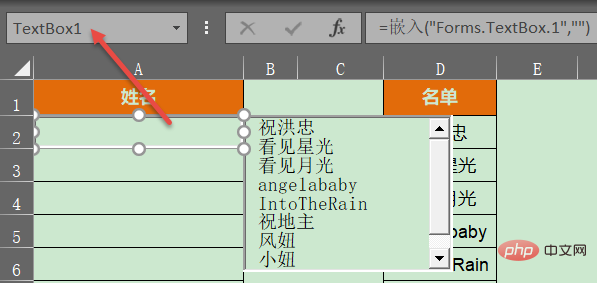
ターゲット ワークシートを選択したまま、ショートカット キー
コード分析についてはコメントを参照してください
'设置文本框和列表框的大小及位置
Private Sub Worksheet_SelectionChange(ByVal Target As Range)
Dim b As Boolean, arr
If Target.Column <> 1 Or Target.Row < 2 Then b = True '如果用户选择的单元格不是第1列或者属于第1行
If Target.Columns.Count > 1 Or Target.Rows.Count > 1 Then b = True '如果用户选择的单元格数量大于1
If b Then
ListBox1.Visible = False '不可见
TextBox1.Visible = False '不可见
Exit Sub '退出程序
End If
With Worksheets("示例") '下拉列表来源内容的所在工作表
arr = .Range("d2:d" & .Cells(Rows.Count, "d").End(3).Row) '数据源
End With
With TextBox1
.Value = ""
.Visible = True '可见
.Top = Target.Top '文本框顶部位置
.Left = Target.Left '文本框左侧位置
.Height = Target.Height '文本框高度
.Width = Target.Width '文本框宽度
.Activate '激活文本框
End With
With ListBox1
.Visible = True '可
.Top = Target.Offset(0, 1).Top
.Left = Target.Offset(0, 1).Left
.Height = Target.Height * 5
.Width = Target.Width
.List = arr '写入数据源数据
End With
End Sub
'根据文本框的输入值动态匹配数据
Private Sub TextBox1_Change()
Dim arr, brr, i&, k&
With Worksheets("示例") '下拉列表来源内容的所在工作表
arr = .Range("d2:d" & .Cells(Rows.Count, "d").End(3).Row) '数据源
End With
If TextBox1.Text = "" Then ListBox1.List = arr: Exit Sub
ReDim brr(1 To UBound(arr))
For i = 1 To UBound(arr)
If InStr(1, arr(i, 1), TextBox1.Text, vbTextCompare) Then '忽略字母大小写
k = k + 1
brr(k) = arr(i, 1)
End If
Next
ListBox1.List = brr '写入匹配后的数据
End Sub
'如果双击列表框的内容则写入活动单元格
Private Sub ListBox1_DblClick(ByVal Cancel As MSForms.ReturnBoolean)
ActiveCell = ListBox1.Text
With ListBox1
.Clear '清空列表框
.Visible = False
End With
With TextBox1
.Value = ""
.Visible = False
End With
End Sub最後に VBE を閉じて、現在のブックを xlsm ファイルとして保存します。
……
2丨その他
VBA を理解していない場合は、上記の手順を実行した後、コード内の「サンプル」をワークシートに置き換える必要があります。ドロップダウン リストのデータ ソースが配置されている名前を指定するには、「d2:d」 & .Cells(Rows.Count, "d") の部分を実際のデータ ソースが配置されている列に置き換えます。
With Worksheets("示例") '下拉列表来源内容的所在工作表
arr = .Range("d2:d" & .Cells(Rows.Count, "d").End(3).Row) '数据源
End With関連する学習の推奨事項: Excel チュートリアル
以上がExcel で動的あいまい一致ドロップダウン メニューを作成する方法を段階的に説明します。の詳細内容です。詳細については、PHP 中国語 Web サイトの他の関連記事を参照してください。

