Excelピボットテーブル学習値フィールド設定
- 青灯夜游転載
- 2022-04-24 10:24:3713243ブラウズ
前の記事「実践的な Excel のヒントの共有: ピボット テーブルを使用してパフォーマンスを要約する」では、Excel ピボット テーブルと、ピボット テーブルを使用してパフォーマンスを要約する方法について学びました。今日は引き続き Excel ピボット テーブルについて学習し、値フィールドの設定について説明します。皆様のお役に立てれば幸いです。

前のピボット テーブル チュートリアルの最後に、パートナーに小さな質問を残しておきます。社内の第 1 部門、第 2 部門、および第 3 部門に応じて実装部門を調整する方法下の左側のピボット テーブルは、部分的に並べ替えられており、結果は右側に示されているとおりです。
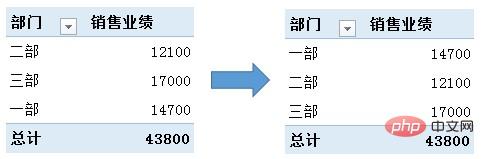
ここにはピボット テーブルの並べ替えはありません。部門の配置を変更するには、ピボット テーブル内でセルを直接ドラッグします。アニメーション操作については、下の図をご覧ください:
今日は、ピボット テーブル チュートリアルの 2 番目のセクション、値フィールドの設定です。
1. 値フィールドはどこに設定されますか?
ピボット テーブルで -- 右クリック -- フィールド リストを表示すると、[ピボット テーブル フィールド] ダイアログ ボックスが表示されます。 [値] をクリックし、[販売実績] を選択し、[値フィールドの設定] を選択します。
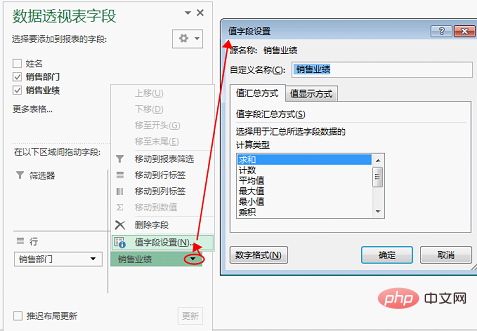
#2. 値フィールド設定の機能は何ですか?
合計、個数、最大値、平均値、最小値などの値の集計方法を変更します。
ピボット テーブルのデフォルトは合計ですが、設定を通じてカウントやその他の集計方法を実装できます。
3. 事例実証値フィールド設定操作
各部門の販売実績データ表は以下のとおりです。
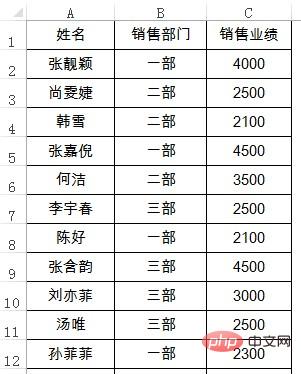 ピボット テーブルを通じて、値フィールドの設定を使用して 3 つの質問をすばやく計算します:
ピボット テーブルを通じて、値フィールドの設定を使用して 3 つの質問をすばやく計算します:
- #各部門の販売実績の概要
-
ピボット テーブルの統計結果は次のとおりです:
以下は操作手順のデモンストレーションです: 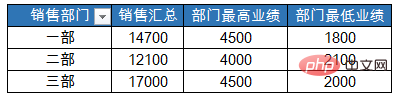
関連する学習の推奨事項: 
以上がExcelピボットテーブル学習値フィールド設定の詳細内容です。詳細については、PHP 中国語 Web サイトの他の関連記事を参照してください。


