この記事では、excel に関する関連知識を紹介し、主に円グラフの作成テクニックを紹介します。Excel を使用して円グラフを作成する方法を見てみましょう。皆様のお役に立てれば幸いです。ヘルプ。

関連する学習の推奨事項: excel チュートリアル
円グラフを使用してタスクの完了率を表示する方法。
まずは効果を見てみましょう:

このような効果を実現するのは、実はとても簡単です。次に、具体的な操作を見てみましょう。プロセス:
ステップ 1 データ ソースの準備

=1-B1
 #ステップ 3 グラフ データ ソースの設定
#ステップ 3 グラフ データ ソースの設定
円グラフを右クリック → データを選択し、ポップアップ ダイアログ ボックスで系列「Two Pies」を追加し、ツーパイシリーズをトップへ。
#ステップ 4 系列形式を設定します
円グラフを右クリックし、データ系列形式を設定し、副軸、円グラフの分離は 60% です。
#ステップ 5 円グラフのアウトラインを設定し、位置を調整します。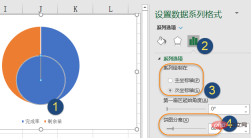
次のステップは、中央の 2 つのケーキの位置を調整することです。このステップでは、中央に直接ドラッグしないように注意してください。まず、中央の 2 つのケーキをクリックし、マウスの左ボタンを押したまま中央の位置に向かって少しドラッグし、マウスを放します。
次に、中央にある 2 つのケーキを中央までドラッグします。 ステップ 6 塗りつぶしの色を設定します。
外側の円グラフをクリックし、データ ポイントの 1 つをクリックして、図形の塗りつぶしを濃いシアンに設定します。他のデータ ポイントの塗りつぶしの色をライト グレーに設定します。
ステップ 7 データ ラベルをシミュレートするテキスト ボックスを追加します。
テキスト ボックスを選択したまま、編集バーに等号を入力し、セル B1 の完了率をクリックして Enter キーを押します。
WPS テーブルを使用している友人の場合は、この手順を 2 つのケーキを右クリックし、データ ラベルを追加して、データ ラベルの位置を調整するように変更できます。最後に、テキスト ボックスの色を設定し、フォントを「Agency FB」に設定し、フォント サイズを適切に調整します。
凡例をクリックし、[削除]を押して削除します。[OK]。 
Excel チュートリアル
以上がExcelで円グラフを作成する方法を1つの記事で理解するの詳細内容です。詳細については、PHP 中国語 Web サイトの他の関連記事を参照してください。
 Excelの式の中央値 - 実用的な例Apr 11, 2025 pm 12:08 PM
Excelの式の中央値 - 実用的な例Apr 11, 2025 pm 12:08 PMこのチュートリアルでは、中央値関数を使用してExcelの数値データの中央値を計算する方法について説明します。 中央傾向の重要な尺度である中央値は、データセットの中央値を識別し、中央の傾向のより堅牢な表現を提供します
 式の例を備えたGoogleスプレッドシートcountif機能Apr 11, 2025 pm 12:03 PM
式の例を備えたGoogleスプレッドシートcountif機能Apr 11, 2025 pm 12:03 PMマスターグーグルシートcountif:包括的なガイド このガイドでは、Googleシートの多用途のCountif機能を調査し、単純なセルカウントを超えてそのアプリケーションを実証しています。 正確な一致や部分的な一致から漢までのさまざまなシナリオをカバーします
 Excel共有ワークブック:複数のユーザーのExcelファイルを共有する方法Apr 11, 2025 am 11:58 AM
Excel共有ワークブック:複数のユーザーのExcelファイルを共有する方法Apr 11, 2025 am 11:58 AMこのチュートリアルは、さまざまな方法、アクセス制御、競合解決をカバーするExcelワークブックを共有するための包括的なガイドを提供します。 Modern Excelバージョン(2010、2013、2016、およびその後)共同編集を簡素化し、mの必要性を排除します
 Excelをjpgに変換する方法 - .xlsまたは.xlsxを画像ファイルとして保存しますApr 11, 2025 am 11:31 AM
Excelをjpgに変換する方法 - .xlsまたは.xlsxを画像ファイルとして保存しますApr 11, 2025 am 11:31 AMこのチュートリアルでは、.xlsファイルを.jpg画像に変換するためのさまざまな方法を調査し、ビルトインWindowsツールと無料のオンラインコンバーターの両方を網羅しています。 プレゼンテーションを作成したり、スプレッドシートデータを安全に共有したり、ドキュメントを設計したりする必要がありますか?ヨーヨーを変換します
 名前と名前付き範囲:フォーミュラで定義および使用する方法Apr 11, 2025 am 11:13 AM
名前と名前付き範囲:フォーミュラで定義および使用する方法Apr 11, 2025 am 11:13 AMこのチュートリアルは、Excel名の機能を明確にし、セル、範囲、定数、または式の名前を定義する方法を示します。 また、定義された名前の編集、フィルタリング、削除もカバーしています。 Excelの名前は、信じられないほど便利ですが、しばしばOverloです
 標準偏差Excel:関数と式の例Apr 11, 2025 am 11:01 AM
標準偏差Excel:関数と式の例Apr 11, 2025 am 11:01 AMこのチュートリアルは、標準偏差と平均の標準誤差の区別を明確にし、標準偏差計算のための最適なExcel関数を導きます。 記述統計では、平均および標準偏差は内在的です
 Excelの平方根:SQRT関数およびその他の方法Apr 11, 2025 am 10:34 AM
Excelの平方根:SQRT関数およびその他の方法Apr 11, 2025 am 10:34 AMこのExcelチュートリアルでは、正方形の根とNth Rootsを計算する方法を示しています。 平方根を見つけることは一般的な数学的操作であり、Excelはいくつかの方法を提供します。 Excelの正方形の根を計算する方法: SQRT関数を使用します
 Googleシートの基本:Googleスプレッドシートでの作業方法を学ぶApr 11, 2025 am 10:23 AM
Googleシートの基本:Googleスプレッドシートでの作業方法を学ぶApr 11, 2025 am 10:23 AMGoogleシートのパワーのロックを解除:初心者向けガイド このチュートリアルでは、MS Excelに代わる強力で多目的な代替品であるGoogleシートの基礎を紹介します。 スプレッドシートを簡単に管理し、重要な機能を活用し、コラボレーションする方法を学ぶ


ホットAIツール

Undresser.AI Undress
リアルなヌード写真を作成する AI 搭載アプリ

AI Clothes Remover
写真から衣服を削除するオンライン AI ツール。

Undress AI Tool
脱衣画像を無料で

Clothoff.io
AI衣類リムーバー

AI Hentai Generator
AIヘンタイを無料で生成します。

人気の記事

ホットツール

MinGW - Minimalist GNU for Windows
このプロジェクトは osdn.net/projects/mingw に移行中です。引き続きそこでフォローしていただけます。 MinGW: GNU Compiler Collection (GCC) のネイティブ Windows ポートであり、ネイティブ Windows アプリケーションを構築するための自由に配布可能なインポート ライブラリとヘッダー ファイルであり、C99 機能をサポートする MSVC ランタイムの拡張機能が含まれています。すべての MinGW ソフトウェアは 64 ビット Windows プラットフォームで実行できます。

WebStorm Mac版
便利なJavaScript開発ツール

SecLists
SecLists は、セキュリティ テスターの究極の相棒です。これは、セキュリティ評価中に頻繁に使用されるさまざまな種類のリストを 1 か所にまとめたものです。 SecLists は、セキュリティ テスターが必要とする可能性のあるすべてのリストを便利に提供することで、セキュリティ テストをより効率的かつ生産的にするのに役立ちます。リストの種類には、ユーザー名、パスワード、URL、ファジング ペイロード、機密データ パターン、Web シェルなどが含まれます。テスターはこのリポジトリを新しいテスト マシンにプルするだけで、必要なあらゆる種類のリストにアクセスできるようになります。

Dreamweaver Mac版
ビジュアル Web 開発ツール

Safe Exam Browser
Safe Exam Browser は、オンライン試験を安全に受験するための安全なブラウザ環境です。このソフトウェアは、あらゆるコンピュータを安全なワークステーションに変えます。あらゆるユーティリティへのアクセスを制御し、学生が無許可のリソースを使用するのを防ぎます。






