実践的な Excel スキルの共有: 2 色のグラフをすばやく作成
- 青灯夜游転載
- 2022-04-11 10:56:504984ブラウズ
前回の記事「実践的な Excel スキルの共有: 迅速な検索と置換の方法」では、共同オフィス作業のために Excel と Word を組み合わせて迅速に検索および置換する方法を学びました。次の記事では、2色グラフを素早く作成するためのExcelテクニックを紹介しますので、ぜひ集めて学んでください。

Excel の一般的なグラフには、面グラフ、棒グラフ、縦棒グラフ、折れ線グラフ、ドーナツ グラフなどが含まれます。将来的には共有させていただきます。
今日は、2 色の縦棒グラフの事例を見てみましょう: Excel 積み上げ縦棒グラフの作成。
データ ソースは、営業部門の各従業員の販売実績です。
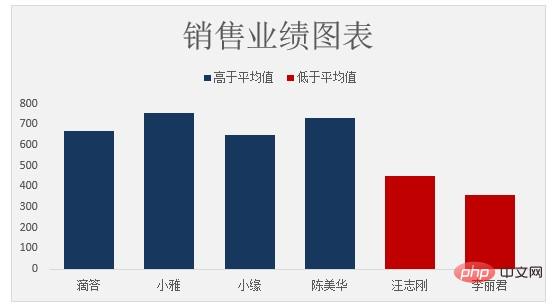
次に、グラフを使用して、誰のパフォーマンスが平均パフォーマンスよりも高く、誰のパフォーマンスが平均パフォーマンスより低いかを示す必要があります。
Xiaoya は積み上げ縦棒グラフを使用して表示します。平均を上回るものは青で表示され、平均を下回るものは赤で表示されます。
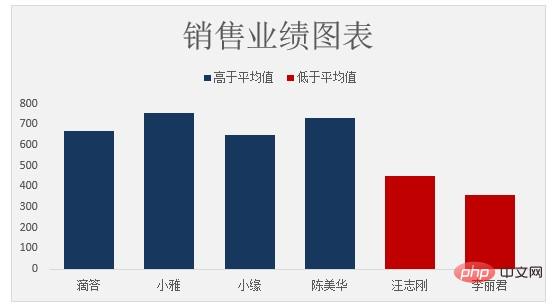
#上のグラフは実際には比較的単純ですが、作れるでしょうか?
Excel で積み上げ縦棒グラフを作成するアイデアは次のとおりです。
まず、補助列を使用して、平均を上回るデータと下回るデータを取得します。
セル C2 に数式を入力します: =IF(B2>AVERAGE(B$2:B$7),B2,NA())
セル D2数式を入力します: =IF(B2>AVERAGE(B$2:B$7),NA(),B2)
数式の説明: まず、AVERAGE 関数を使用してセル内の値を計算します。 B2:B7 平均値をIF関数で判定し、B2の値が平均値より大きい場合はB2そのものの値を返し、そうでない場合はエラー値#N/Aを返します。
特記事項: グラフ内の #N/A の役割は、スペースを占有することです。
2 番目に、グラフを作成する領域を選択し、積み上げ縦棒グラフを挿入します。
A1:A7 を選択し、Ctrl キーを押しながら C1:D7 を選択します。積み上げ縦棒グラフを挿入します。
3 番目に、グラフのパラメータを設定します。
グラフのグリッド線を選択し、Delete キーを押して削除します。
グラフ内の任意の列をダブルクリックし、カテゴリの間隔を約 50% に設定して、グラフをより広く見せるようにします。
データ系列の色と塗りつぶしグラフの背景色を変更します。
最後に、チャートによって作成されたアニメーションのデモンストレーション図が参考と学習のために添付されています:
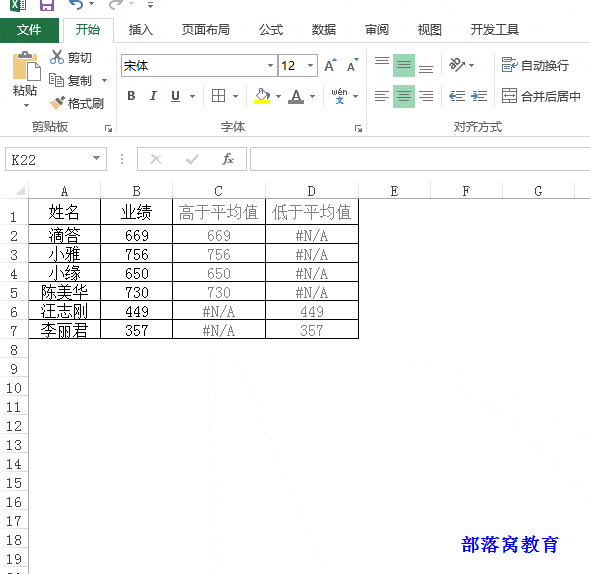
関連する学習の推奨事項: Excel チュートリアル
以上が実践的な Excel スキルの共有: 2 色のグラフをすばやく作成の詳細内容です。詳細については、PHP 中国語 Web サイトの他の関連記事を参照してください。

