実践的な Excel スキルの共有: 条件付き書式設定にスイッチを追加する
- 青灯夜游転載
- 2022-04-01 10:16:503700ブラウズ
Excel は、グラフの作成によく使用されるソフトウェアです。今日は、Excel の使用上のヒントをいくつか紹介します。この記事は、スイッチと条件付き書式を使用して Excel データ バーを実装するのに役立ちます。スイッチの追加, みなさんの参考になれば幸いです!

こんにちは。誰もが条件付き書式を使用したことがあると思いますが、多くの友人はスイッチを使用した条件付き書式を使用したことがないと思います。
今日は Lao Zhu が、Excel のスキルを高めるための条件付き書式設定への興味深く実践的なスイッチを紹介します。
最初にエフェクトを見てみましょう:
このようなエフェクトを実現するのは実際には非常に簡単です。段階的に実行してみましょう。
ステップ 1:
セル範囲を選択し、条件付き書式を設定します:
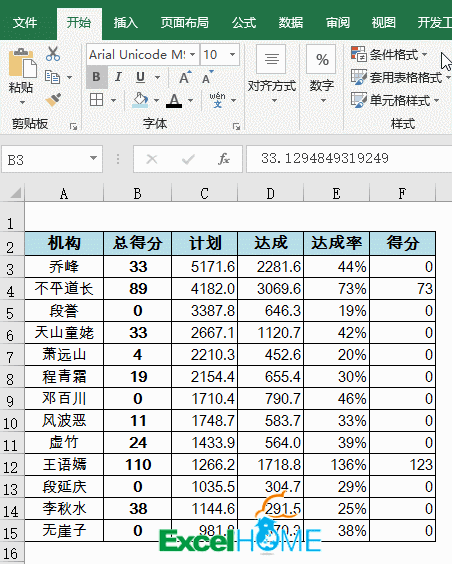
ステップ 2 :
次のステップは、条件付き書式設定のスイッチを追加することです。まず、[開発ツール] タブにコントロールを挿入します。
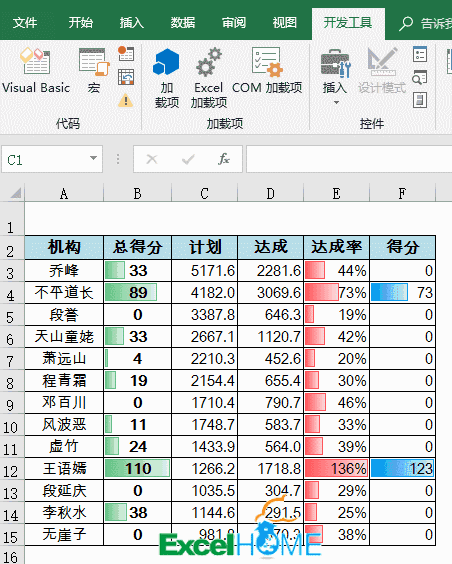
次に、コントロールを右クリックし、コントロールの形式を設定し、コントロールに任意の空白セルを制御させます。ここでは、コントロール B1 を選択します。
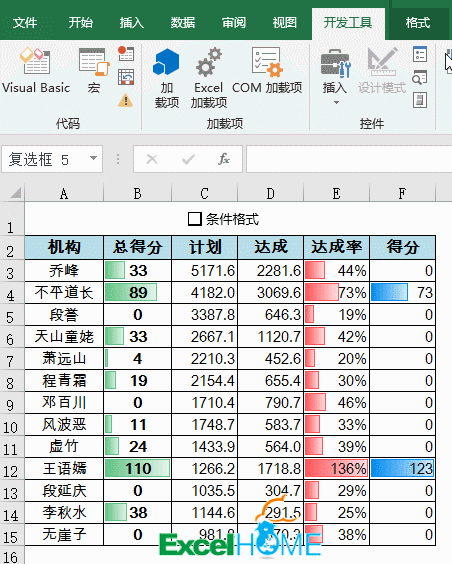
ステップ 3:
データ領域を選択し、条件付き書式を再設定します。
ステップ 4:
成功にどんどん近づいて、次に、セル領域を選択したままにして、条件付き書式ルールを管理します。
ポップアップ ダイアログ ボックスで、最初のフォーマット ルールを選択し、「True の場合は停止」にチェックを入れます。
OK、コントロールをクリックして条件付き書式の表示を制御できます:
どうですか、とても簡単ですので試してみてください。バーも。
今日の練習ファイルはこちらです:
https://pan.baidu.com/s/1kLqcAuBX_L7HwrEzu9kzig
関連する学習に関する推奨事項: エクセルチュートリアル
以上が実践的な Excel スキルの共有: 条件付き書式設定にスイッチを追加するの詳細内容です。詳細については、PHP 中国語 Web サイトの他の関連記事を参照してください。
関連記事
続きを見る- ボックス/スパウトを使用して大きな Excel テーブルを解析する方法
- PHP をネイティブに使用して Excel および CSV ファイルをエクスポートする方法について説明した記事
- Excelを列に分割した後に数値が変わってしまった場合はどうすればよいですか?
- ThinkPHP+phpExcel を使用して Excel データをインポートおよびエクスポートする方法を段階的に説明します (実践)
- thinkphp が PHPExcel クラス ライブラリを参照する方法を説明する記事
- 26 列を超える Excel をエクスポートするときに PHPSpreadsheet でエラーが報告された場合はどうすればよいですか?
- ThinkPhp5.1 + PHPExcel 本番データのインポート



