ホームページ >ウェブフロントエンド >PS チュートリアル >PS を使用して曇った写真にワームホール効果を追加する方法を段階的に説明します (共有)
PS を使用して曇った写真にワームホール効果を追加する方法を段階的に説明します (共有)
- 奋力向前オリジナル
- 2021-08-23 19:50:343159ブラウズ
前回の記事「チュートリアル: PS を使用してカット効果ポスターを作成する方法 (スキル共有)」では、PS を使用して簡単な小技を紹介しました。 make it 美容効果のあるポスターをカットする方法。次の記事では、PS を使用して曇った画像にワームホール効果を追加する方法を紹介しますので、一緒に見てみましょう。


1. ps を開き、新しい 500*500 のキャンバスを作成し、雲のマテリアルをドラッグします。
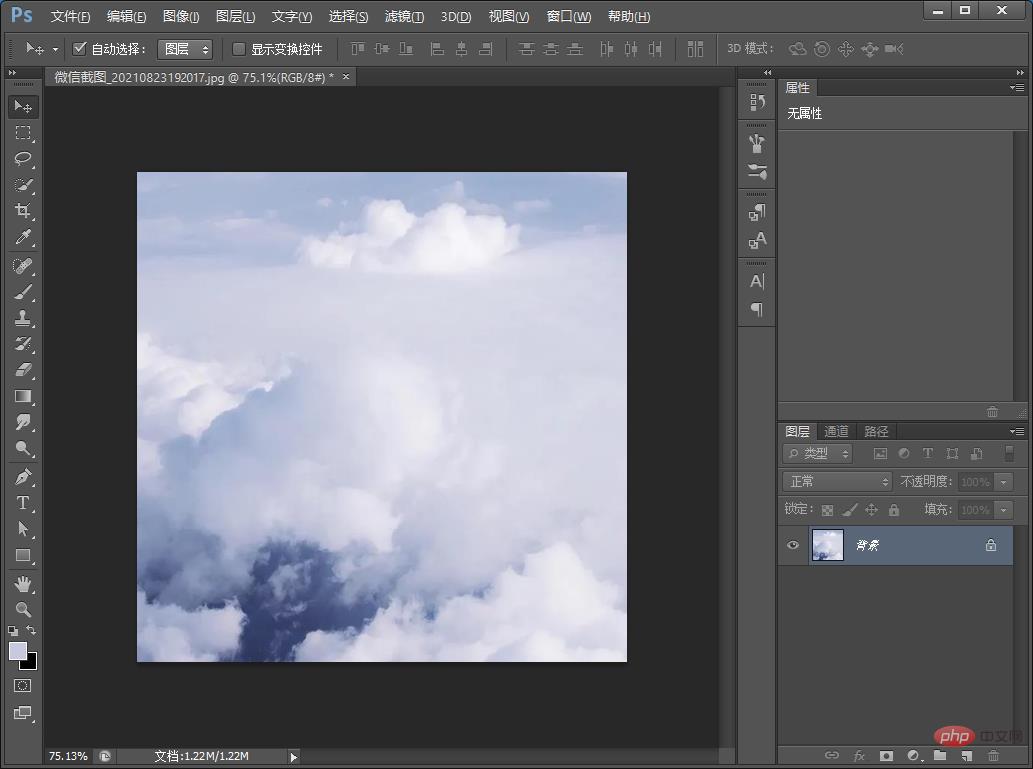
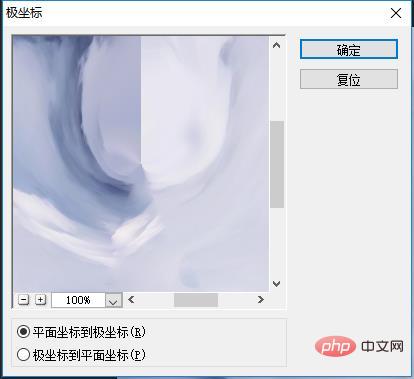
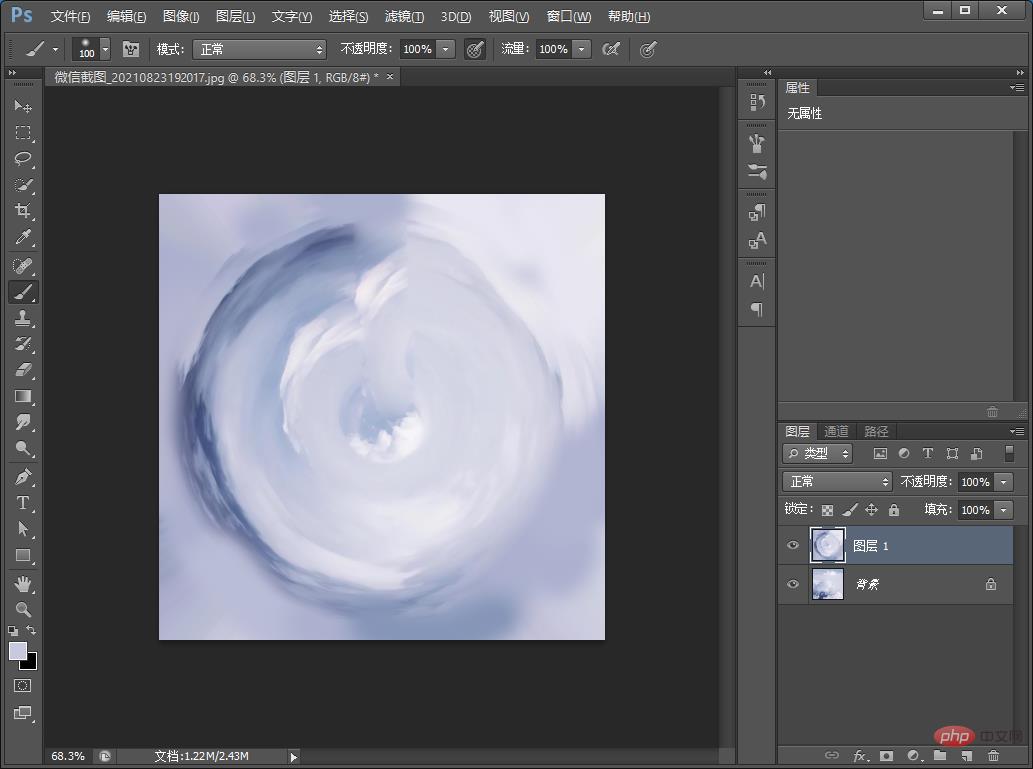
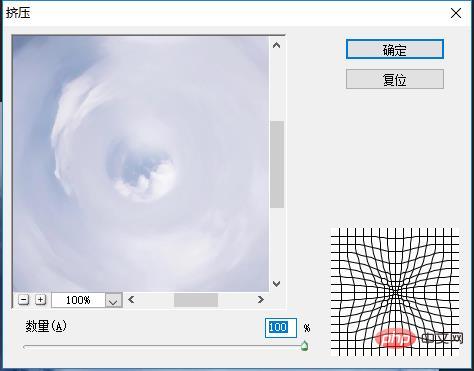

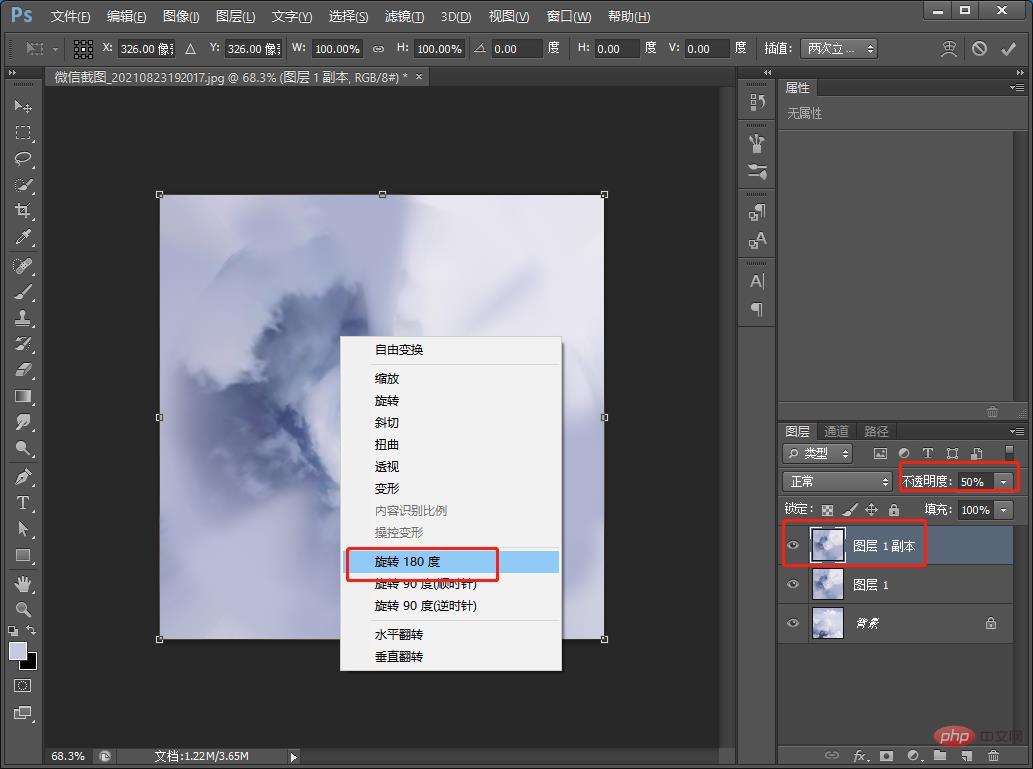
 ##8. レイヤー 2 のコピーをクリックし、拡大して反時計回りに 90 度回転し、レイヤーを結合すると効果が表示されます。
##8. レイヤー 2 のコピーをクリックし、拡大して反時計回りに 90 度回転し、レイヤーを結合すると効果が表示されます。
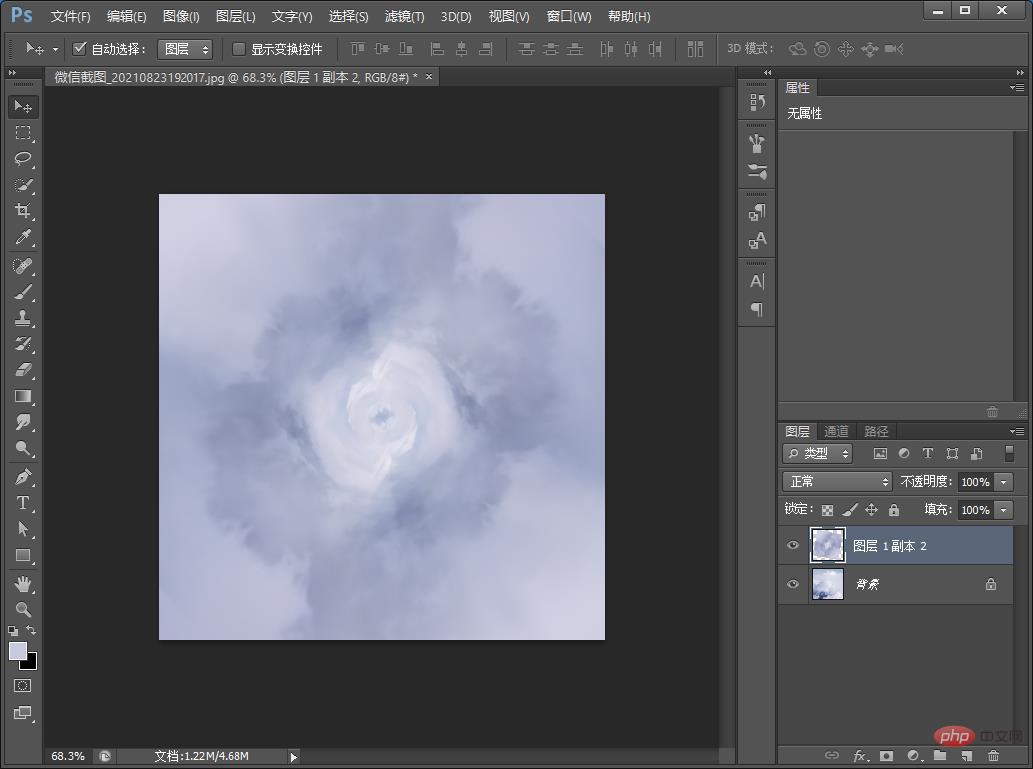 推奨学習:
推奨学習:
以上がPS を使用して曇った写真にワームホール効果を追加する方法を段階的に説明します (共有)の詳細内容です。詳細については、PHP 中国語 Web サイトの他の関連記事を参照してください。
声明:
この記事の内容はネチズンが自主的に寄稿したものであり、著作権は原著者に帰属します。このサイトは、それに相当する法的責任を負いません。盗作または侵害の疑いのあるコンテンツを見つけた場合は、admin@php.cn までご連絡ください。

