ホームページ >ウェブフロントエンド >PS チュートリアル >PS を使用して写真にカット効果を追加する方法を段階的に説明します (共有)
PS を使用して写真にカット効果を追加する方法を段階的に説明します (共有)
- 奋力向前オリジナル
- 2021-08-20 15:32:175053ブラウズ
前回の記事「PSスキル:PSを使ってシンプルにクリエイティブな表紙を作る方法(スキルシェア)」では、PSを使ってクリエイティブな表紙を作るためのちょっとしたテクニックをご紹介します。クリエイティブなカバー方法を作成します。 PSを使って写真にカット効果を加える方法を次の記事で紹介しますので、一緒に見ていきましょう。

以下の図に示すように、画像の切り取り効果を実現できます。

画像の切り取り効果を実現できます。たった一度の動きでそれができます。 写真をよりカラフルにするには、形状を変更してみてください。
ps 画像にカット効果を追加する方法
1. ps を開き、素材をその中にドラッグします。

#2. 上部に新しいレイヤーを作成し、好きな色で塗りつぶしてみましょう。

#3. 長方形のマーキー ツールを使用して、レイヤーの上に新しい空白のレイヤーを作成し、白で塗りつぶします。長さと幅は好みに応じて調整します。
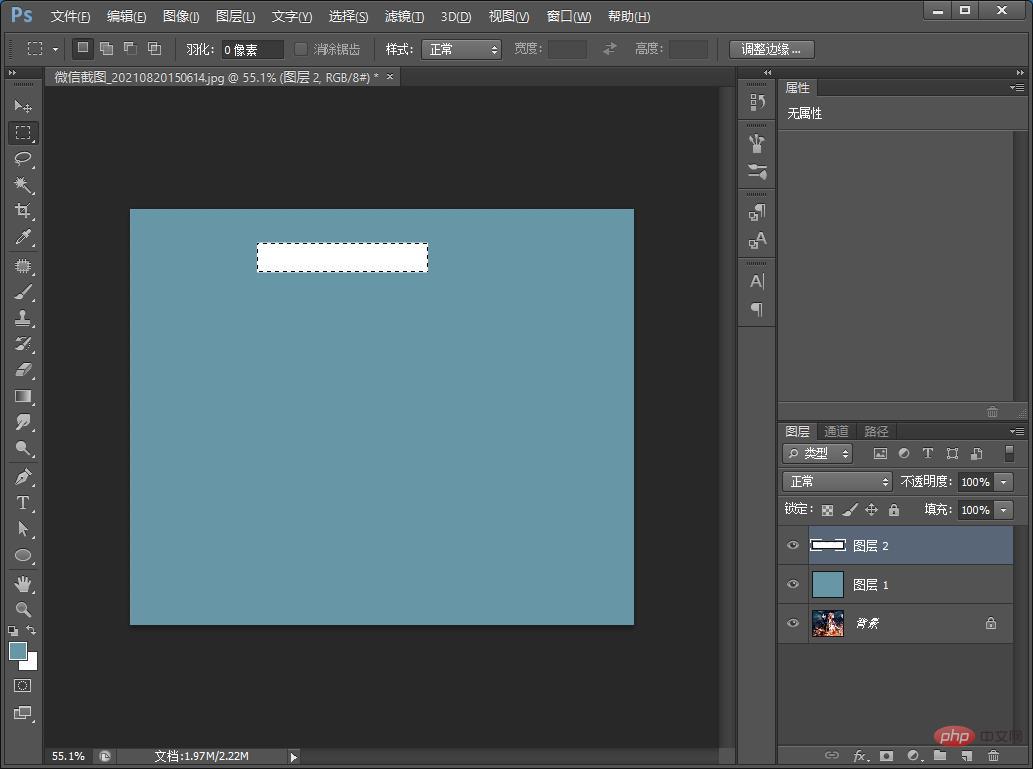
#4. Ctrl T を押して自由に変形し、自分で調整します。下図に示すように、この四角形を右クリックして選択し、ブレンド モードを追加します。
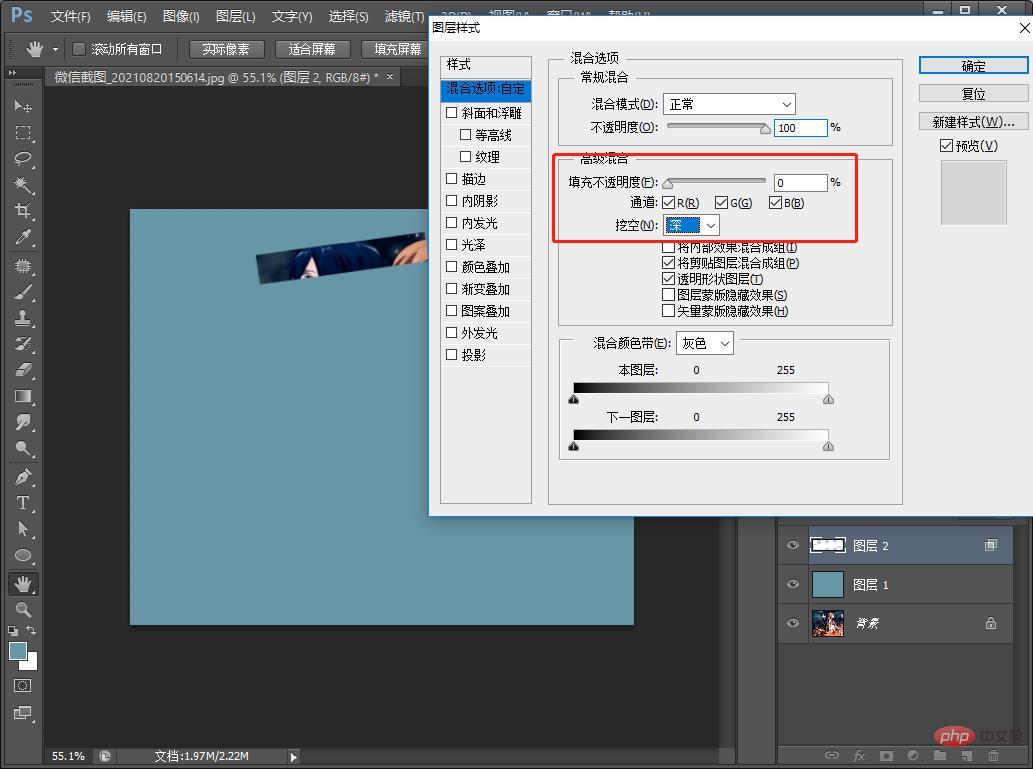
#5. 次に、下の図に示すようにストロークを追加します。
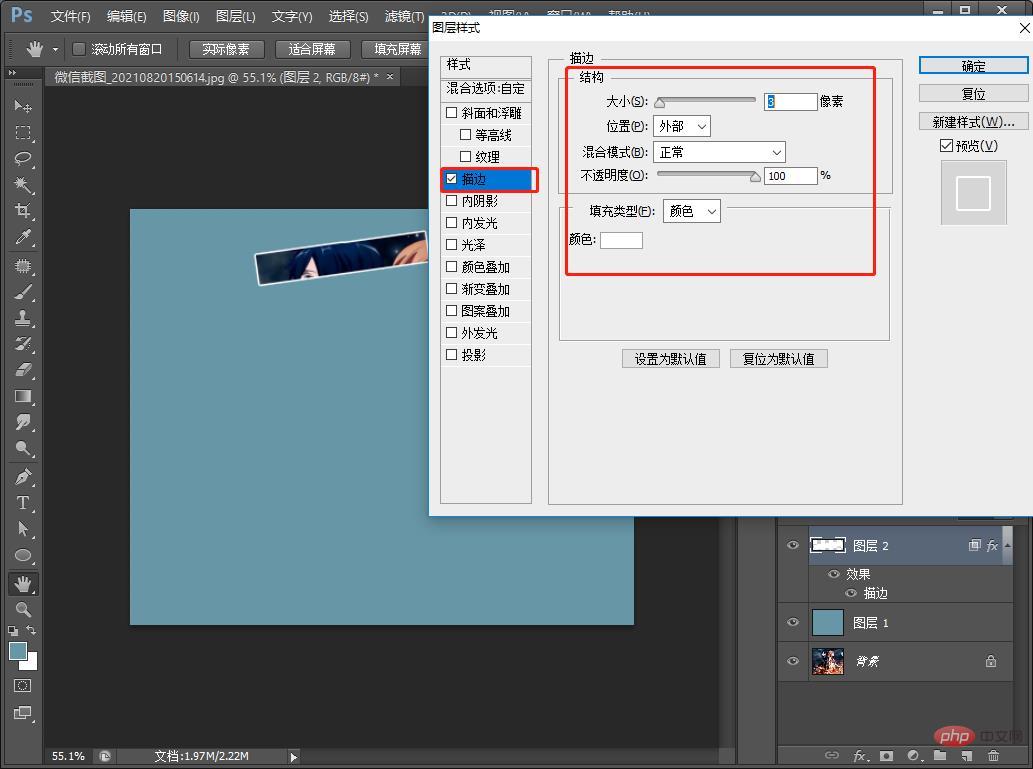
#6. ALT キーを押しながら長方形をコピーし、コピーしながら配置します (下図を参照)。
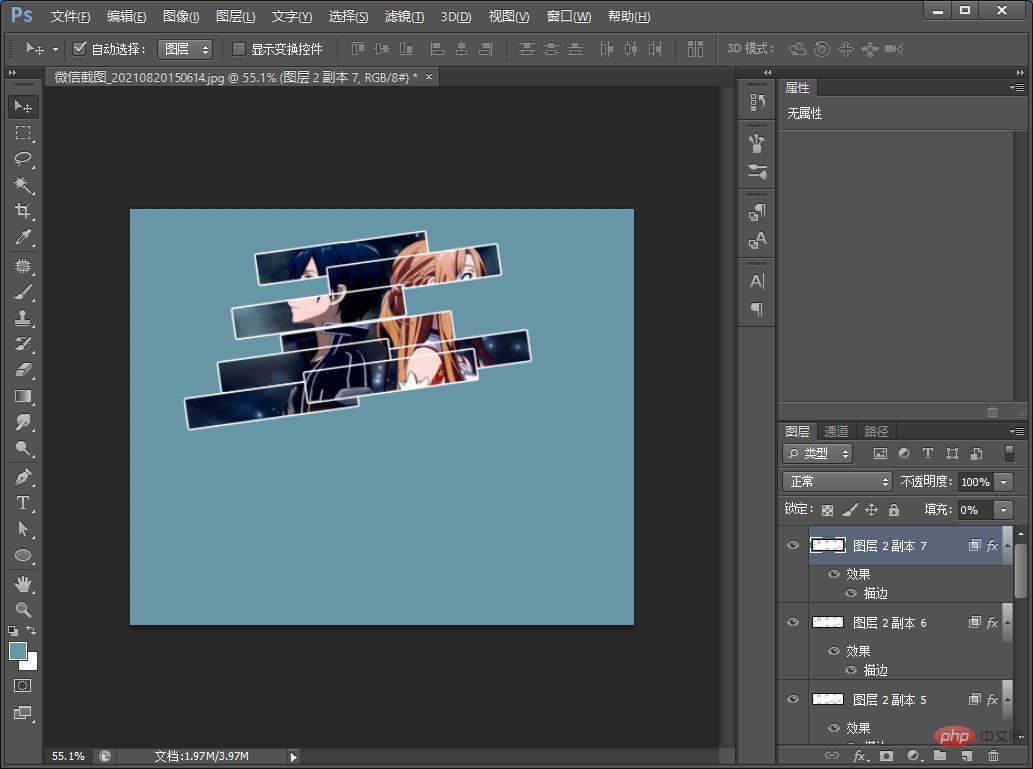
7.エフェクトが完成しました。
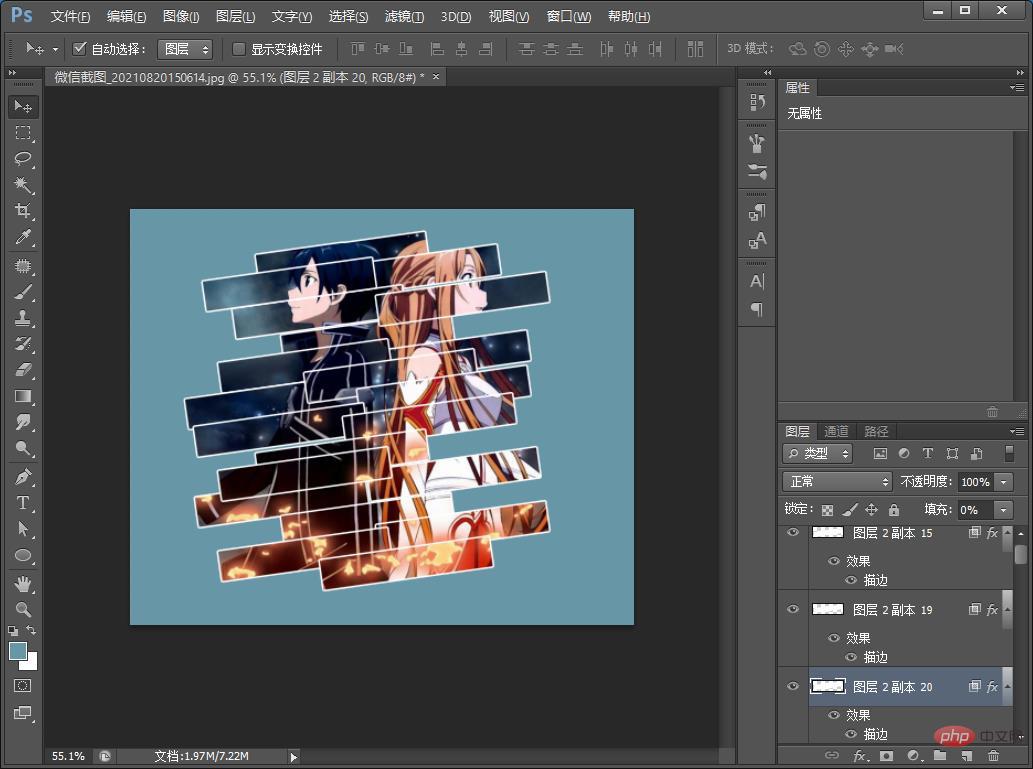
推奨学習: PS ビデオ チュートリアル
以上がPS を使用して写真にカット効果を追加する方法を段階的に説明します (共有)の詳細内容です。詳細については、PHP 中国語 Web サイトの他の関連記事を参照してください。
声明:
この記事の内容はネチズンが自主的に寄稿したものであり、著作権は原著者に帰属します。このサイトは、それに相当する法的責任を負いません。盗作または侵害の疑いのあるコンテンツを見つけた場合は、admin@php.cn までご連絡ください。

