ホームページ >ウェブフロントエンド >PS チュートリアル >PS チュートリアル: 写真に編み物効果を追加する方法 (共有)
PS チュートリアル: 写真に編み物効果を追加する方法 (共有)
- 奋力向前オリジナル
- 2021-08-04 10:39:114933ブラウズ
前回の記事「PSを使って普通の写真をカラフルな背景に変換する方法をステップバイステップで教えます(まとめ)」では、PSのちょっとした裏技を紹介しました。写真をカラフルな背景に変えます。次の記事では、PS の写真に編み物効果を追加する方法を紹介します。ぜひ見てください。

 #PS 画像に編み効果を追加する方法
#PS 画像に編み効果を追加する方法
1. ps を開き、素材画像をインポートし、レイヤーを 2 つコピーします。
 2. [表示]-[ディスプレイ]-[ネットワーク]を開きます
2. [表示]-[ディスプレイ]-[ネットワーク]を開きます
 3. 開く[編集]-[環境設定]-[基準線、ネットワーク、スライス] パラメータ図は次のとおりです
3. 開く[編集]-[環境設定]-[基準線、ネットワーク、スライス] パラメータ図は次のとおりです
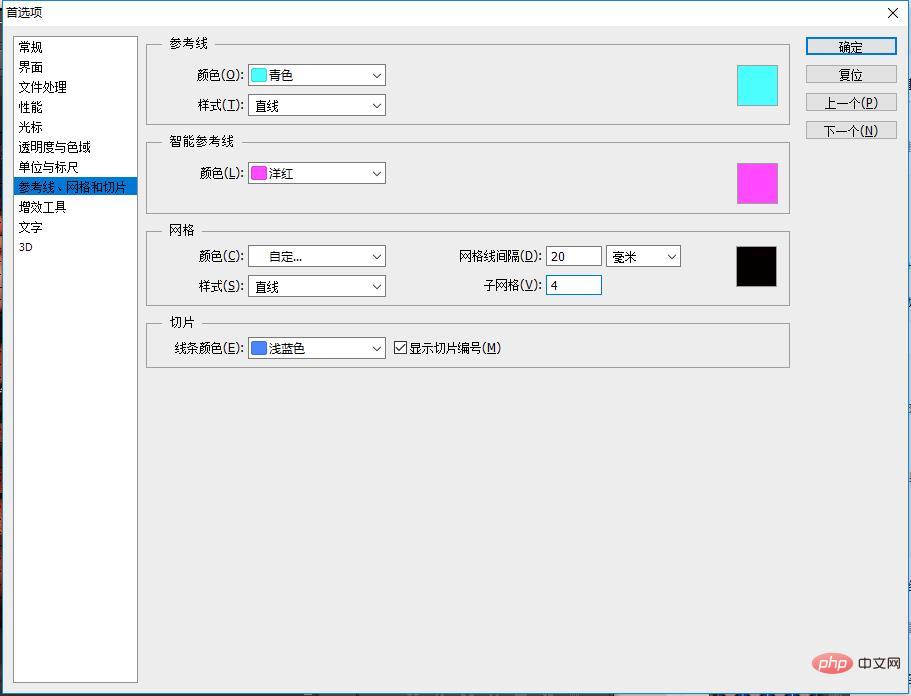 #4 ここでは、画面内の文字が表示されます。グリッド上で[長方形マーキーツール]を選択し、画面上で4セルごとに垂直方向の選択操作を行います。Shiftキーを押しながら選択すると、選択範囲が追加されます。4セルごとに選択範囲があり、セル内に空白があります。真ん中。
#4 ここでは、画面内の文字が表示されます。グリッド上で[長方形マーキーツール]を選択し、画面上で4セルごとに垂直方向の選択操作を行います。Shiftキーを押しながら選択すると、選択範囲が追加されます。4セルごとに選択範囲があり、セル内に空白があります。真ん中。
 5. [Ctrl E] レイヤーを結合します。
5. [Ctrl E] レイヤーを結合します。
 6. [レイヤー 2 コピー 8] Ctrl キーを押しながら選択範囲を作成し、[レイヤー 1] でマスクを追加します。
6. [レイヤー 2 コピー 8] Ctrl キーを押しながら選択範囲を作成し、[レイヤー 1] でマスクを追加します。
 #7. 右クリックして表示される [90 度回転] を選択します。
#7. 右クリックして表示される [90 度回転] を選択します。
 #8. 方法上記は変わりません。
#8. 方法上記は変わりません。
 9. [レイヤー 1]-[レイヤー 1 のコピー] Ctrl Shift Alt チェーンをクリックします。
9. [レイヤー 1]-[レイヤー 1 のコピー] Ctrl Shift Alt チェーンをクリックします。
 10. Ctrl Shift alt チェーンクリック後、[マスクのクイック追加]を開始します。
10. Ctrl Shift alt チェーンクリック後、[マスクのクイック追加]を開始します。
 #11. [ペイントバケツツール]で前景色を黒にし、キャンバス上のグリッドを交互に塗りつぶしていきます。
#11. [ペイントバケツツール]で前景色を黒にし、キャンバス上のグリッドを交互に塗りつぶしていきます。
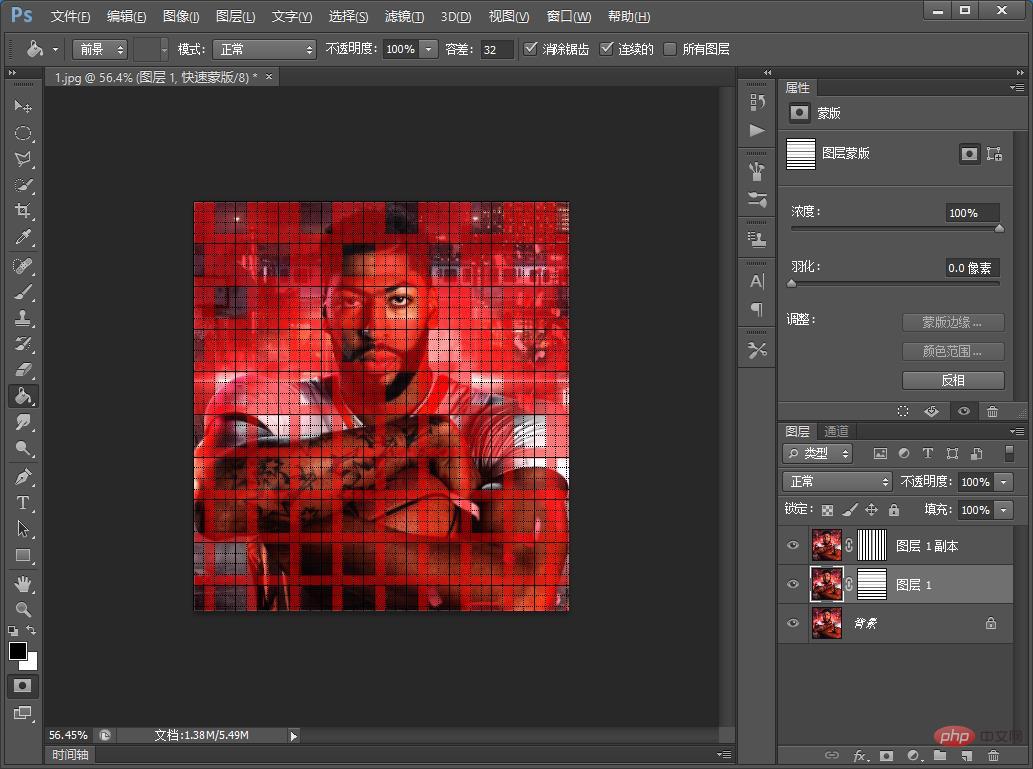
以上がPS チュートリアル: 写真に編み物効果を追加する方法 (共有)の詳細内容です。詳細については、PHP 中国語 Web サイトの他の関連記事を参照してください。


)
)
)
)
)
)
)