ホームページ >ウェブフロントエンド >PS チュートリアル >ps を使用して普通の写真をカラフルな背景に変換する方法を段階的に説明します (概要)
ps を使用して普通の写真をカラフルな背景に変換する方法を段階的に説明します (概要)
- 奋力向前オリジナル
- 2021-08-03 16:09:533521ブラウズ
前回の記事「PStips:星空写真に水晶玉効果を追加する方法(共有)」では、PSTipsである水晶の追加方法をご紹介します。星空の写真へのボール効果。次の記事では、PS で普通の写真を使ってカラフルな背景を作成する方法を紹介しますので、一緒に見てみましょう。
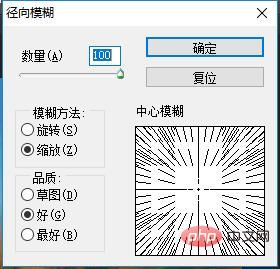
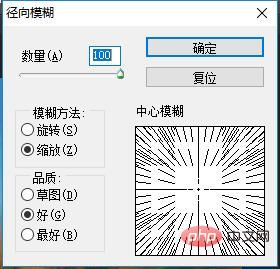
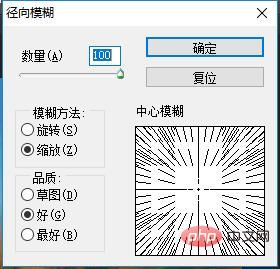
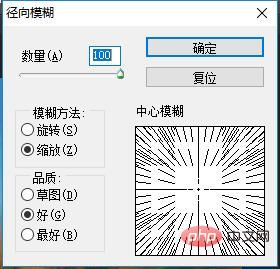
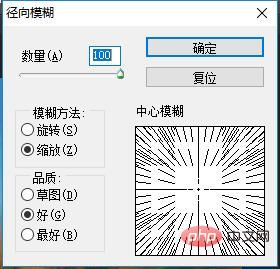
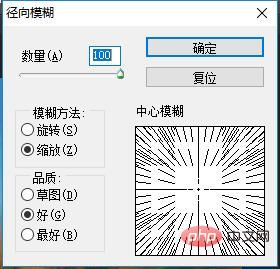
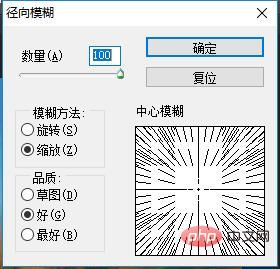
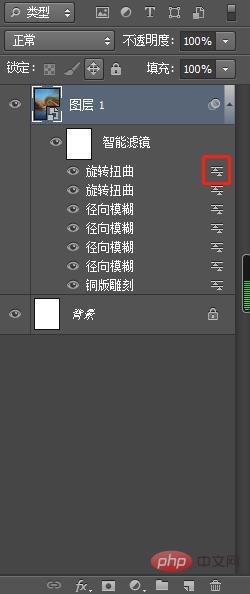
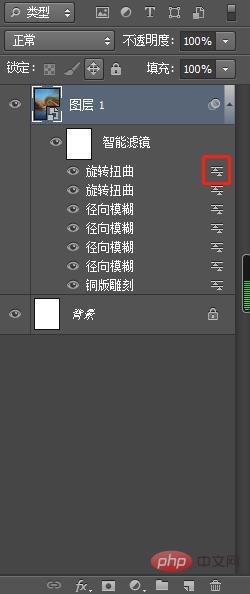 #8. [ブレンドオプション(回転と歪み)]の小さなボタンをクリックします。
#8. [ブレンドオプション(回転と歪み)]の小さなボタンをクリックします。
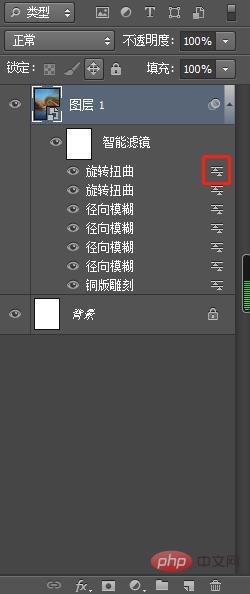 9. ブレンド オプション ダイアログ モード [画面の色]
9. ブレンド オプション ダイアログ モード [画面の色]
)
)
以上がps を使用して普通の写真をカラフルな背景に変換する方法を段階的に説明します (概要)の詳細内容です。詳細については、PHP 中国語 Web サイトの他の関連記事を参照してください。
声明:
この記事の内容はネチズンが自主的に寄稿したものであり、著作権は原著者に帰属します。このサイトは、それに相当する法的責任を負いません。盗作または侵害の疑いのあるコンテンツを見つけた場合は、admin@php.cn までご連絡ください。

