ホームページ >ウェブフロントエンド >PS チュートリアル >追記:写真に立体的なグラフィックイリュージョン効果を加える方法(写真と文章で詳しく解説)
追記:写真に立体的なグラフィックイリュージョン効果を加える方法(写真と文章で詳しく解説)
- 奋力向前オリジナル
- 2021-08-02 10:26:305364ブラウズ
前回の記事「PS を使用して写真を壁の落書きエフェクトに変換するのに 1 分かかります (全 4 ステップ)」では、PS のちょっとしたトリックとその方法を紹介しました。 give 写真に落書き効果を追加します。次の記事では、PS の写真に 3 次元のグラフィックイリュージョン効果を追加する方法を紹介します。
)
3 次元グラフィックイリュージョン効果の画像:
3 次元グラフィックイリュージョン効果を追加する方法to photos
1. ps を開き、素材の写真をインポートします。

#2. この三角形の作り方. 三角形を作るには、正方形でも三角形でも、形を作る必要があります。サイズを調整してください。実際、この種のファンタジー効果は一般的に簡単に作成できます。主に形状です。作成方法がわからない場合は、検索して直接ペンを使用してください。図形をフックすると、エフェクトが準備完了です
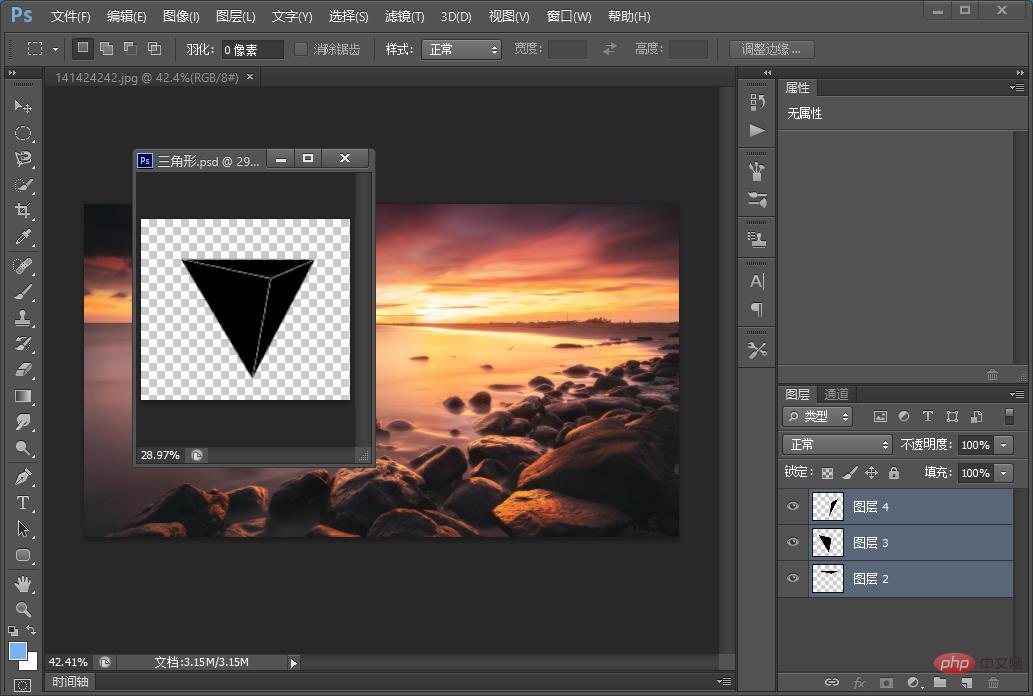
3. 図形をドラッグしてドキュメントに移動します。
)
) ##5. 一番上に移動して、クリッピングマスクを直接作成します ショートカットキーは[Ctrl Alt G]です その後、さらに2枚コピーします 前述の通り、上記の方法は変わりません。
##5. 一番上に移動して、クリッピングマスクを直接作成します ショートカットキーは[Ctrl Alt G]です その後、さらに2枚コピーします 前述の通り、上記の方法は変わりません。
) 6. この三角形が表示されなくなりました。次に、このレイヤーをクリックして調整します。OK、この時点で、この三角形には位置が含まれていることがわかります。この写真の部分は非常に変更されていますが、ここでも同じです。自由に調整できます。
6. この三角形が表示されなくなりました。次に、このレイヤーをクリックして調整します。OK、この時点で、この三角形には位置が含まれていることがわかります。この写真の部分は非常に変更されていますが、ここでも同じです。自由に調整できます。
) 7. あまり強くないと思う場合は、このミラーの反射を調整する必要があります。[カーブ]ツールを選択し、さらに[クリッピングマスクの作成]を選択します。 ] ]、各面を個別に調整する必要があるためです。
7. あまり強くないと思う場合は、このミラーの反射を調整する必要があります。[カーブ]ツールを選択し、さらに[クリッピングマスクの作成]を選択します。 ] ]、各面を個別に調整する必要があるためです。
)
)
)
10. ガラスに光る効果がある場合は、右クリックでブレンド オプションを選択します。影の効果は 3 次元効果です。この場合、次のことが必要です。各レイヤーに分けて調整、パラメータ図は以下の通りです。
)
)
##12. 影のレイヤーを適用し、ペンで直接選択範囲を作成し、グラデーションをかけると効果が完成します
)
推奨学習: PS ビデオ チュートリアル
以上が追記:写真に立体的なグラフィックイリュージョン効果を加える方法(写真と文章で詳しく解説)の詳細内容です。詳細については、PHP 中国語 Web サイトの他の関連記事を参照してください。


)