ホームページ >ウェブフロントエンド >PS チュートリアル >PS を使用してグリッド アバター エフェクトを作成する方法を段階的に説明します (ヒントを共有)
PS を使用してグリッド アバター エフェクトを作成する方法を段階的に説明します (ヒントを共有)
- 奋力向前オリジナル
- 2021-07-19 19:44:384184ブラウズ
前回の記事「PS の「カーブ」ツールの 5 つの使い方を共有 (コレクション)」では、PS の汎用色補正ツールである Curve の使い方を紹介しました。 。次の記事では、写真を使用してグリッド効果を追加する方法を説明します。グリッド効果のアバターを作成する方法を見てみましょう。

PS でクリエイティブなグリッド画像効果を作成します
1. 準備した素材を PS にドラッグし、塗りつぶす新しいレイヤーを作成します。
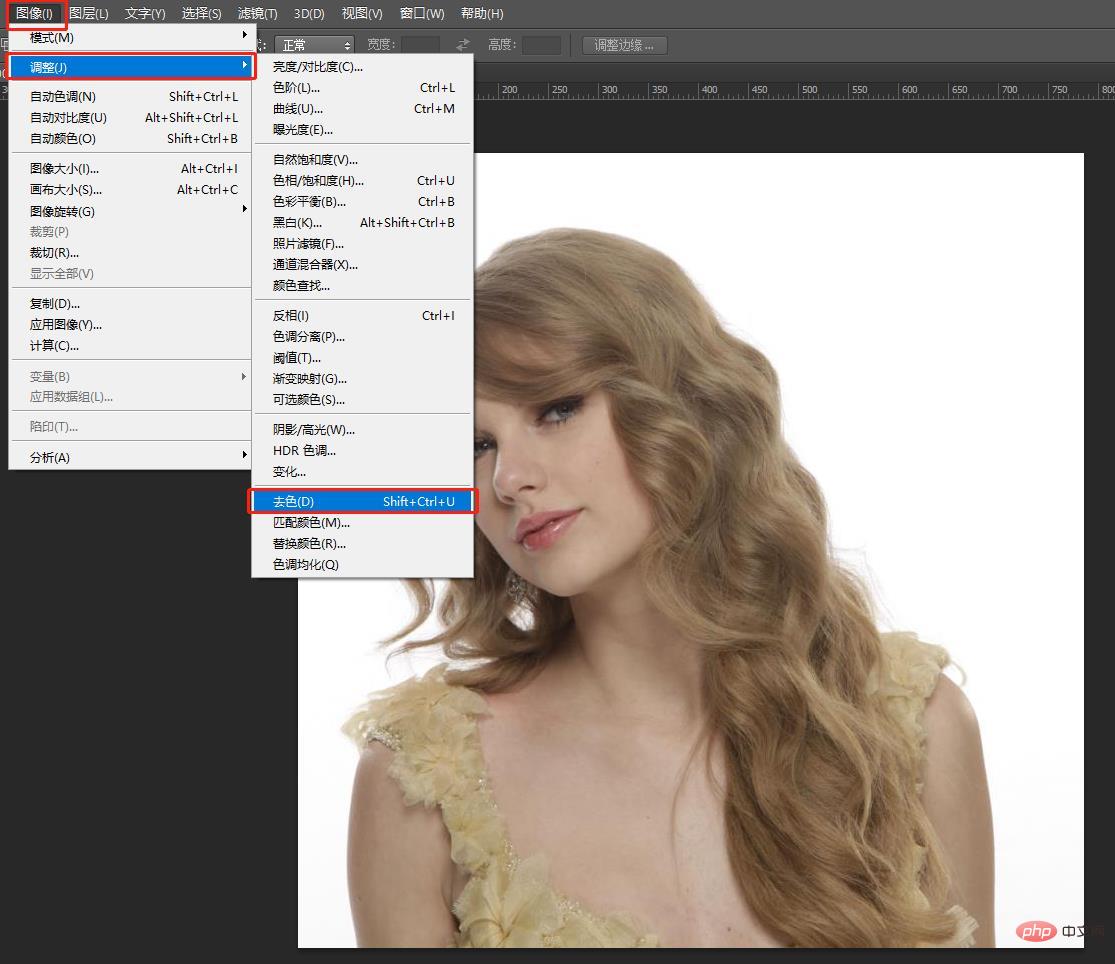
#2. Ctrl Shift u を押して色を削除し、メニュー バーで [画像] - [調整] - [色除去] を選択します。
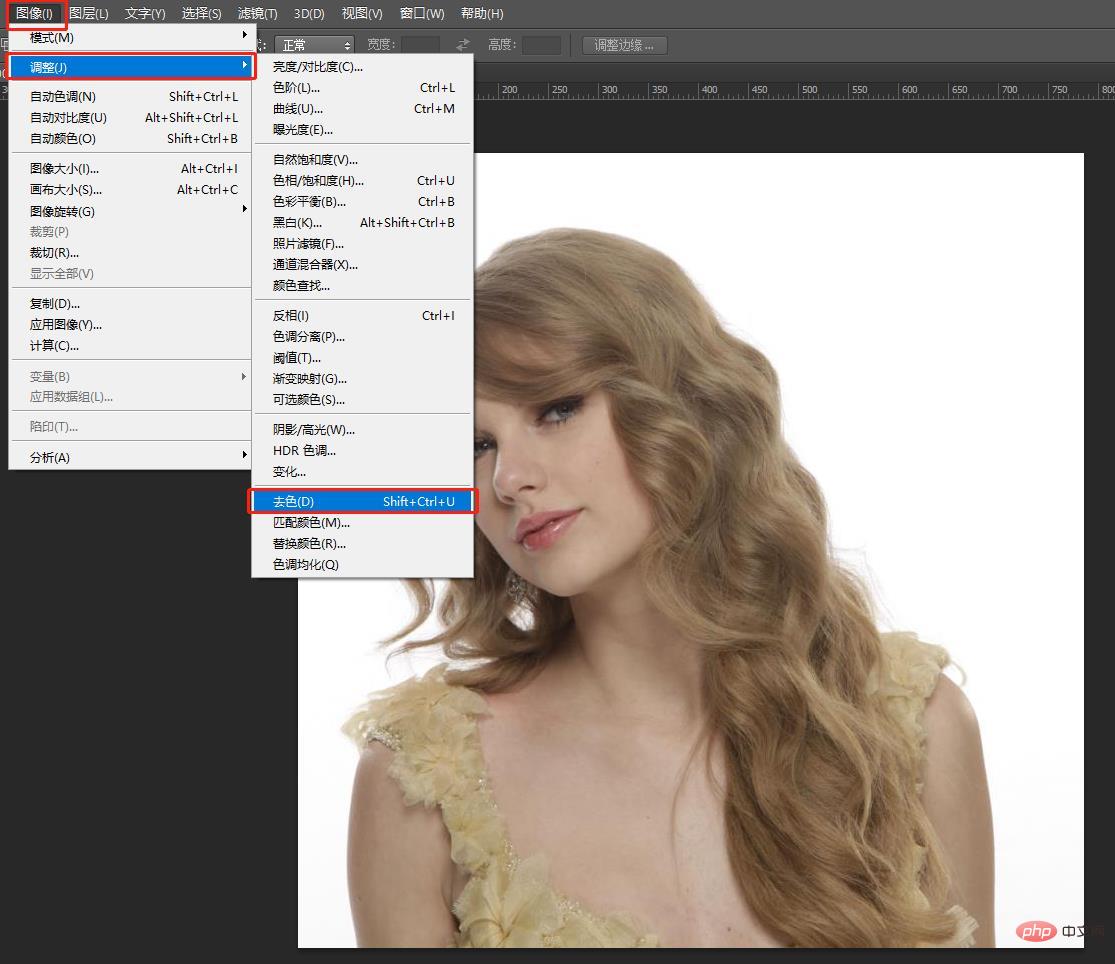

3. メニューバーのフィルターライブラリから[ハーフトーンパターン]を選択し、調整します。を適切な値に設定し、パターンの種類を[直線]に変更します。
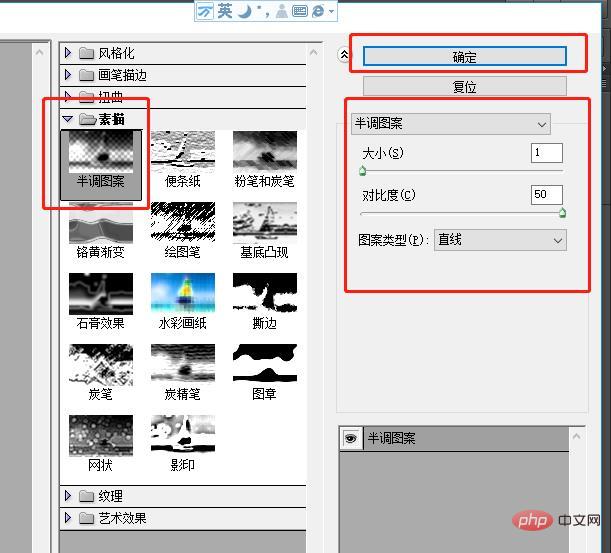
#4. 次に、メニューバーの Filter-Distort-Wave を選択し、タイプとして [Sine] を選択し、値を適切に調整します。
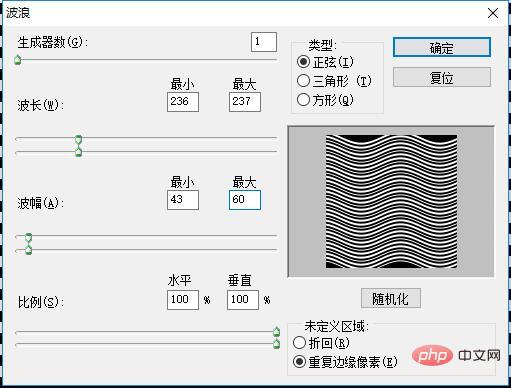
#5. 描画モードを[オーバーレイ]に変更し、ctrl Jを押してレイヤーをコピーし、90度回転して位置を少し移動します。

最終的な効果は次のとおりです:

推奨学習: PS ビデオ チュートリアル
以上がPS を使用してグリッド アバター エフェクトを作成する方法を段階的に説明します (ヒントを共有)の詳細内容です。詳細については、PHP 中国語 Web サイトの他の関連記事を参照してください。
声明:
この記事の内容はネチズンが自主的に寄稿したものであり、著作権は原著者に帰属します。このサイトは、それに相当する法的責任を負いません。盗作または侵害の疑いのあるコンテンツを見つけた場合は、admin@php.cn までご連絡ください。
関連記事
続きを見る- PS実践記事:写真のウォーターマークを消す方法(写真と文章で詳しく解説)
- PSフォトレタッチのコツ:PS液状化を使ってスリム化する方法(写真と文章で詳しく解説)
- デフォルトでドライブCにインストールされているPSを移動する方法
- PS を使用して写真を油絵効果に変える方法を段階的に教えます (スキル共有)
- PS を使用してリアルな冷凍フルーツのエフェクトを作成するには 1 分かかります (合計 4 つのステップ)
- 経験豊富なドライバーが、PS で写真をレゴ ピクセル パズルに変える方法を教えます。
- PS の操作変形ツールの使用方法を説明する 6 つのステップ
- PSでは、ワンクリックで画像を切り出し、ツールを素早く選択する方法を教えます(写真とテキストで詳しく説明)
- 入門必須記事:PSでよく使う10の機能解説(コレクション)
- 知っておくべき、よく使用される 10 の PS ショートカット キー (共有)
- 初心者として、PS デザイン コンフィギュレーションを使用するための要件は何ですか?
- PS 消失点を使用してリアルな 3 次元効果を作成する方法について話しましょう (スキル共有)
- PS で「カーブ」ツールを起動する 5 つの方法を共有する (コレクション)

