前回の記事「psでワンクリックで素早く画像を切り抜いてツールを選択する方法を教えます(画像と文字で詳しく解説)」で、こんなツールをご紹介しました。誰もが知っている - -クイック選択ツール、このツールは切り抜きにとって非常に重要です。次の記事では、日常生活の作業効率の向上に役立つ PS の実践的なヒントをいくつか紹介します。
?x-oss-process=image/resize,p_40)
PS専門家の長年の業務経験をもとに、PSの業務効率化を図る10のヒントをまとめましたので、ぜひお役立てください。みんなに、助けて。
ヒント 1: 不要なものをすべて消去します
下の写真の女の子の紙を画面から削除するには、[投げ縄] を選択します] ] ツールを使用して選択を行います。次に、[編集] > [塗りつぶし]をクリックし、[コンテンツ認識]を選択して、[OK]をクリックします。一瞬で文字が消えた!
学生はこのトリックを使用して、写真、通行人、さらには集合写真の元ボーイフレンド/ガールフレンドからも透かしを削除できます。ただし、コンテンツ認識の精度はそれほど高くないため、単純な背景に適しています。複数のデバッグが可能です。
?x-oss-process=image/resize,p_40)
?x-oss-process=image/resize,p_40)
# ヒント 2: 著作権ツールを保護する - 画像を埋め込む
- 情報 写真の盗難を避けるために、多くの写真家は現在、公開する前に写真に独自の透かしを入れています。しかし、透かしが消去されたらどうなるでしょうか?エディターは、画像自体のソース データに著作権情報を埋め込む別の方法を教えます。
- PS の画像に著作権情報を埋め込むにはどうすればよいですか? [Ctrl Alt Shift I]を押すか、[ファイル>ファイルの紹介]をクリックすると、以下のソースデータウィンドウが表示されます。次に、プロンプトに従って情報を入力し、「OK」をクリックして保存します。

ヒント 3: 画像のデュアルウィンドウ監視
- ps の場合レタッチ こんな場面に遭遇したことはありませんか?細部を編集するときは、調整中に比率のバランスが崩れないよう、必ずズームインまたはズームアウトして画像を観察してください。 2 つのウィンドウを使用して同じ画像を同時に監視できる場合。具体的な操作は、[ウィンドウ>整列>○○(画像ファイル名)用の新規ウィンドウ]をクリックし、[ウィンドウ>整列>縦横2段表示」をクリックします。この時点で、2 つのウィンドウが垂直方向に整列します。
- 写真の詳細を拡大したり、全体を表示したりできます。このような監視下で画像を編集する場合、どのウィンドウで画像を調整しても、画像は同期されます。
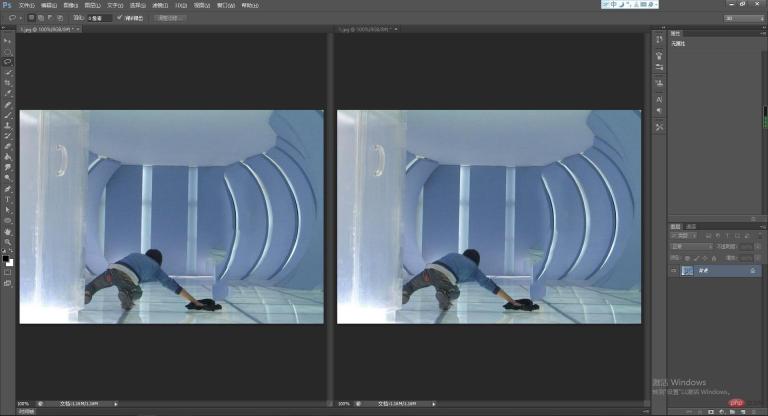
ヒント 4: 英語のスペル チェック
- 執筆中に単語を忘れた場合または 入力時に単純なスペルミスがよく発生します。
- PS を使用してテキストの組版を行う場合、[スペル チェック] を使用すると、間違った語句をすばやく見つけて正しい参照を提供できますが、この機能は現在英語のみを認識します。 [編集] > [スペル チェック] をクリックして見つけます。

- 数値が大きい場合すぐに編集する必要があり、コンピューターに Lightroom がない場合はどうすればよいですか?写真をコンピュータ上の同じフォルダに保存するだけです。次に、最初に写真を開いてアクションを記録できます [ウィンドウ > アクション]。
- アクションを作成した後、[ファイル > 自動 > バッチ] をクリックし、記録したアクションを選択して、[OK] をクリックします。PS が開き、すべてのアクションにアクションが適用されます。写真をこのフォルダーに保存することで、時間と労力を大幅に節約できます。
?x-oss-process=image/resize,p_40) # ヒント 6: ワンクリックですべての画像を閉じる
# ヒント 6: ワンクリックですべての画像を閉じる
編集を完了する、ウィンドウ内に無数のマテリアルが存在する可能性があり、それらを 1 つずつ閉じるのは時間の無駄です。
- 実は、[Shift]キーを押しながら任意の画像の[閉じるX]をクリックすると、ワンクリックですべての画像を閉じることができます。
# ヒント 7: 手順を記録する - 過去のプロンプト文書
ことわざにあるように、良い記憶力は悪い文章よりも劣ります。複数の写真を編集する場合、画像に統一性を持たせるために、各写真の編集手順はほぼ同じにする必要があります。突然手順を忘れてしまった場合はどうすればよいですか?そんなときに役立つのがPSの「歴史本文」機能です。
「アクション」機能とは異なり、メモを取り、画像編集の手順や詳細を思い出すのに役立つ機能です。 [編集>環境設定>一般]をクリックしてこの機能をオンにします。

ヒント 8: より優れた白黒写真をすばやく作成する
PS、ワンクリックでカラー写真を白黒に変換できます。 [画像>調整>脱色」をクリックして完了です。
この白黒写真をさらにレベルアップさせたい場合は、6色のカラースライダーを使用して調整する「白黒調整レイヤー」を使用するとよいでしょう。画像のメインカラーを制御します。色の場合は、小さなハンドツールを使用して画像の任意の領域をクリックして、部分的な調整を行うこともできます。

ヒント 9: ポストプロダクションは 1 分で完了します。
#これは秘密ではないようですが、写真家が最も頻繁に使用するものでもあるため、導入する必要があります。 Camera Raw は、Photoshop に組み込まれた Raw 形式の画像調整プラグインです。
ほぼ PS に組み込まれており、写真家にとって最も便利なプラグインです。明瞭さ、明暗、光と影、色...すべてをワンクリックで調整できます。 [フィルター]をクリックして[Camera Raw]を見つけてください。
下の写真は、Camera Raw~ を使用して 1 分以内に調整された写真ですが、処理された写真は RAW 形式である必要があります (PS の新しいバージョンは JPG 形式をサポートしています)。
?x-oss-process=image/resize,p_40)
ヒント 10: 強力な後悔の薬 -- 無制限に元に戻せる
psデフォルトの取り消し回数は 20 (または 50) ですが、「後悔」するには十分ではないかもしれません。ただし、環境設定で取り消しの数を調整すれば、1,000 回の取り消しを実現できます。

推奨学習: PS ビデオ チュートリアル
以上が入門必須記事:PSでよく使う10の機能解説(コレクション)の詳細内容です。詳細については、PHP 中国語 Web サイトの他の関連記事を参照してください。
 ps序列号cs5永久免费2020Jul 13, 2023 am 10:06 AM
ps序列号cs5永久免费2020Jul 13, 2023 am 10:06 AMps序列号cs5永久免费2020有:1、1330-1384-7388-4265-2355-8589(中文);2、1330-1409-7892-5799-0412-7680(中文);3、1330-1616-1993-8375-9492-6951(中文);4、1330-1971-2669-5043-0398-7801(中文)等。
 ps如何删除选中区域Aug 07, 2023 pm 01:46 PM
ps如何删除选中区域Aug 07, 2023 pm 01:46 PMps删除选中区域的步骤:1、打开想要编辑的图片;2、使用合适的工具创建选区;3、可以使用多种方法删除选区中的内容,使用“删除”键、使用“修复画笔工具”、使用“内容感知填充”、使用“图章工具”等;4、使用工具来修复任何明显的痕迹或缺陷,使图片看起来更自然;5、完成编辑后,点击菜单栏中的“文件”>“保存”来保存编辑结果。
 ps安装无法写入注册表值错误160怎么办Mar 22, 2023 pm 02:33 PM
ps安装无法写入注册表值错误160怎么办Mar 22, 2023 pm 02:33 PMps安装无法写入注册表值错误160的解决办法:1、查看电脑中是否有2345的软件,若有则卸载该软件;2、按“Win+R”输入“Regedit”打开系统注册表,然后找到“Photoshop.exe”并将Photoshop项删除即可。
 如何使用PowerShell自动执行任务Feb 20, 2024 pm 01:51 PM
如何使用PowerShell自动执行任务Feb 20, 2024 pm 01:51 PM如果您是IT管理员或技术专家,您一定意识到自动化的重要性。尤其对于Windows用户来说,MicrosoftPowerShell是最佳的自动化工具之一。微软为满足您的自动化需求提供了各种工具,无需安装第三方应用程序。本指南将详细介绍如何利用PowerShell自动化执行任务。什么是PowerShell脚本?如果您有使用PowerShell的经验,您可能已经使用过命令来配置您的操作系统。脚本是.ps1文件中这些命令的集合。.ps1文件包含由PowerShell执行的脚本,例如基本的Get-Help
 PS的界面字体太小怎么办Dec 01, 2022 am 11:31 AM
PS的界面字体太小怎么办Dec 01, 2022 am 11:31 AMPS的界面字体太小的修改方法:1、打开ps,点击ps顶部菜单栏上的“编辑”按钮展开编辑菜单;2、在展开的编辑菜单中点击“首选项”按钮,然后点击“界面...”按钮;3、在界面设置中将用户界面字体大小设置为“大”,将UI缩放设置为“200%”并保存设置,然后将ps重启即可生效。
 无法使用PS快捷键进行填充Feb 19, 2024 am 09:18 AM
无法使用PS快捷键进行填充Feb 19, 2024 am 09:18 AM随着数字时代的发展,图像处理软件成为我们生活和工作中不可或缺的一部分。其中,Adobe公司开发的Photoshop(简称PS)是最著名的图像处理软件之一,其功能强大,操作灵活,深受用户的喜爱。然而,使用PS时,有些用户反映快捷键“填充”(Fill)无法正常使用的问题,给用户的使用体验带来了困扰。快捷键是软件中提供的一种快速操作的方式,避免繁琐的鼠标点击操作,
 ps曲线快捷键是什么Aug 22, 2023 am 10:44 AM
ps曲线快捷键是什么Aug 22, 2023 am 10:44 AMps曲线快捷键是Ctrl+M,其他曲线快捷键:1、转换为点控制曲线,Alt+Shift+Ctrl+T;2、自动对齐曲线,Alt+Shift+Ctrl+O;3、恢复默认曲线,Ctrl+Alt+Shift+R;4、复制曲线,Ctrl+Alt+Shift+C;5、粘贴曲线,Ctrl+Alt+Shift+V;6、调整曲线斜率,Shift+上下箭头;7、调整曲线亮度,Shift+左右箭头
 PS复制图层快捷键Feb 23, 2024 pm 02:34 PM
PS复制图层快捷键Feb 23, 2024 pm 02:34 PM在PS复制图层快捷键中,我们可以知道使用PS的时候如果想要进行复制图层的操作,可以使用到快捷键【Ctrl+J】进行快速复制。这篇复制图层快捷键的介绍就能够告诉大家具体的操作方法,下面就是详细的内容,赶紧看看吧。PS复制图层快捷键答:【Ctrl+J】具体方法:1、在ps中打开图像,选中需要复制的图层。2、键盘同时按下【Ctrl+J】,即可完成对图层的复制。其他复制方式:1、打开图像后,按住图层,向下放【新建图层】图标移动。2、移动到该图标上后,松手。3、即可完成图层复制。


ホットAIツール

Undresser.AI Undress
リアルなヌード写真を作成する AI 搭載アプリ

AI Clothes Remover
写真から衣服を削除するオンライン AI ツール。

Undress AI Tool
脱衣画像を無料で

Clothoff.io
AI衣類リムーバー

AI Hentai Generator
AIヘンタイを無料で生成します。

人気の記事

ホットツール

Safe Exam Browser
Safe Exam Browser は、オンライン試験を安全に受験するための安全なブラウザ環境です。このソフトウェアは、あらゆるコンピュータを安全なワークステーションに変えます。あらゆるユーティリティへのアクセスを制御し、学生が無許可のリソースを使用するのを防ぎます。

ZendStudio 13.5.1 Mac
強力な PHP 統合開発環境

SublimeText3 英語版
推奨: Win バージョン、コードプロンプトをサポート!

ゼンドスタジオ 13.0.1
強力な PHP 統合開発環境

ドリームウィーバー CS6
ビジュアル Web 開発ツール






