Excelで条件付き書式を設定する方法
- coldplay.xixiオリジナル
- 2021-02-22 15:15:07111996ブラウズ
Excel で条件付き書式を設定する方法: まず文書を開き、条件付き書式を設定する必要があるデータを選択し、次に上の [条件付き書式] をクリックし、[セルのルールを強調表示] をクリックして、[次より大きい] を選択します。右側のオプションで「」をクリックし、条件を設定して、最後に「OK」をクリックします。

Excel で条件付き書式を設定する方法:
1. 条件付き書式が必要な Excel ドキュメントを開きます。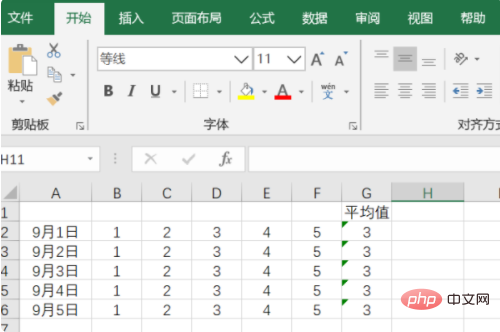
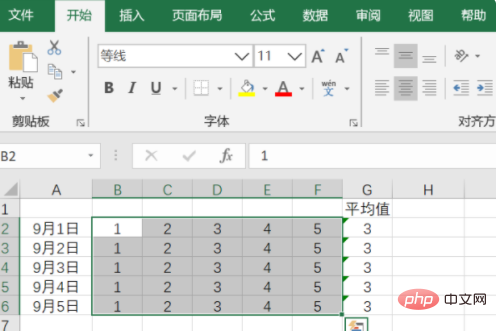
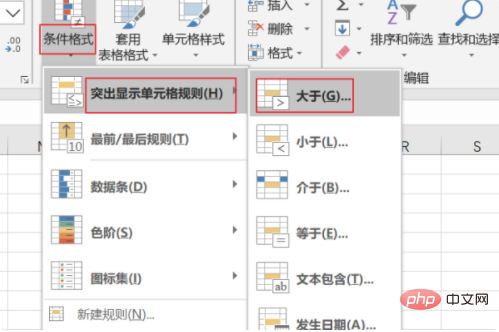
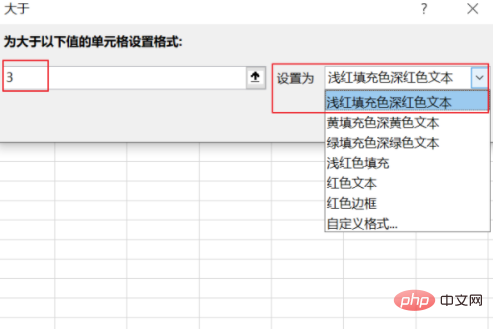
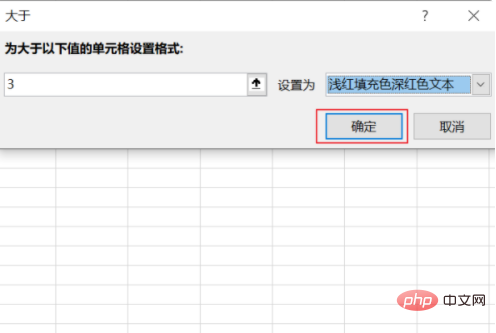
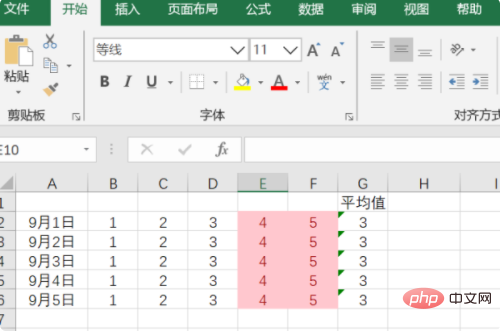
関連する学習に関する推奨事項: Excel チュートリアル
以上がExcelで条件付き書式を設定する方法の詳細内容です。詳細については、PHP 中国語 Web サイトの他の関連記事を参照してください。
声明:
この記事の内容はネチズンが自主的に寄稿したものであり、著作権は原著者に帰属します。このサイトは、それに相当する法的責任を負いません。盗作または侵害の疑いのあるコンテンツを見つけた場合は、admin@php.cn までご連絡ください。

